Ako používať textové skratky na iPhone

Písanie dlhého textu môže zabrať veľa času, takže používanie textových skratiek pomôže výrazne skrátiť čas na úpravu textu pre používateľov iPhone.

Písanie dlhého textu na iPhone môže spôsobiť, že používatelia stratia veľa času. Preto funkciu textových skratiek, ktorá pomáha zvýšiť rýchlosť písania na iPhone, aplikoval Apple na svoj produktový rad.
Textové skratky pomáhajú používateľom vytvárať skratky pre často používané frázy a textové frázy. Odtiaľ namiesto toho, aby museli písať dlhé frázy, používatelia musia písať iba skratky, čo výrazne zvyšuje efektivitu písania textu.
Obsah článku
Po prvé, aby sme mohli používať tento nástroj na iPhone, musíme vytvoriť textové skratky pre každú frázu a text, ktoré často používame.
Krok 1:
Otvorte Nastavenia na iPhone. Potom otvorte sekciu Všeobecné nastavenia .
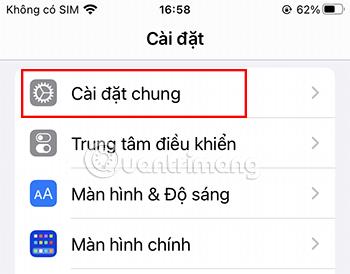
Krok 2:
Potom prejdite nadol a vyberte položku Klávesnica .
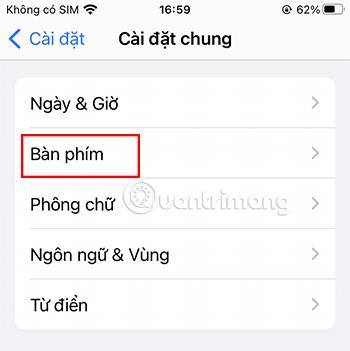
Krok 3:
Vyberte Nahradiť text .
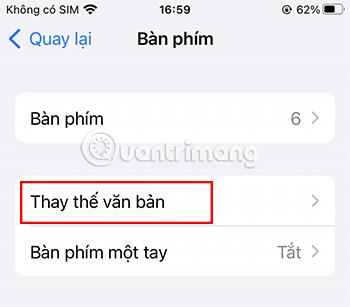
Krok 4:
Kliknite na ikonu + v pravom hornom rohu.
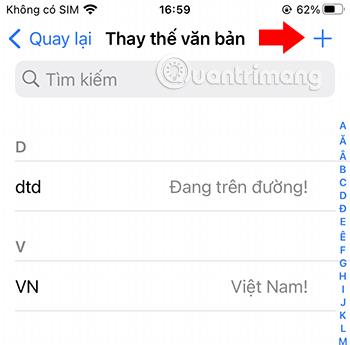
Krok 5:
Tu pridáte požadované skratky.
Napríklad:
V časti Fráza zadajte svoj e-mail. V časti Skratka môžete napísať slovo „e-mail“.
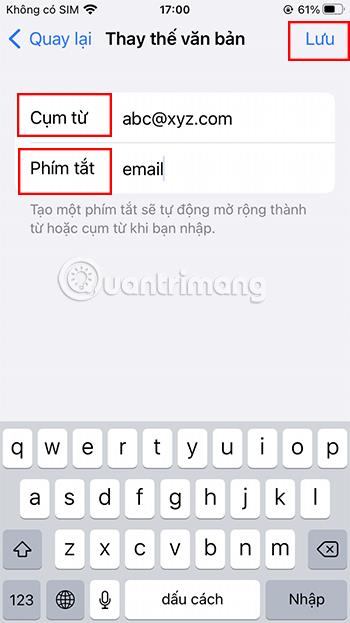
Krok 6:
Po zadaní stlačte Uložiť . Takže ste skončili s vytváraním textových skratiek pre vaše e-maily.
Opakujte krok 5 a pridajte frázy a texty, ktoré často používate, do skupiny skratiek.
Jedna pekná vec na vytváraní textových skratiek, ako sú tieto na vašom iPhone, je, že sa automaticky synchronizujú s vaším účtom Apple. To vám umožní prepnúť na iné zariadenia Apple a stále budete môcť tieto textové skratky používať bez toho, aby ste ich museli znova ukladať.
Po úspešnom pridaní týchto skratiek ich môžete použiť kdekoľvek, kde môžete písať text.
Krok 1:
Otvorte klávesnicu iPhone. Zadajte slovo „e-mail“, nad klávesnicou sa zobrazí návrh, ktorý je vaším e-mailom.
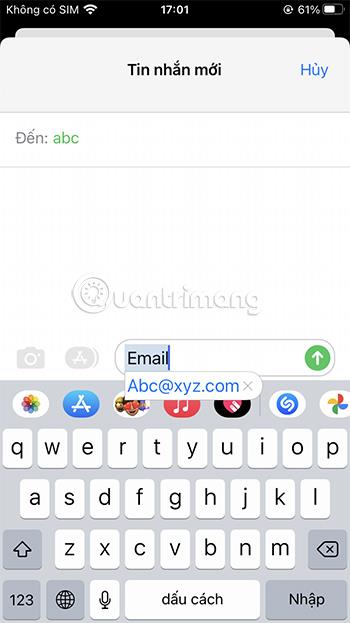
Krok 2:
Klepnite na svoj e-mail alebo stlačte medzerník. E-mailová časť sa okamžite zobrazí v textovom poli.
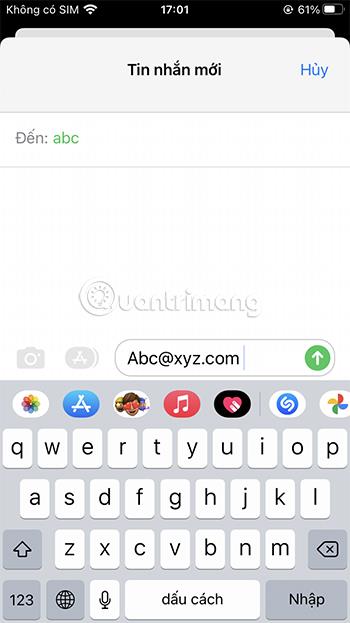
Ak už nepotrebujete používať predtým nainštalované textové skratky, ich odstránenie je tiež mimoriadne jednoduché.
Krok 1:
Otvorte Nastavenia na iPhone. Vyberte položku Všeobecné nastavenia .
Krok 2:
Potom prejdite nadol a vyberte položku Klávesnica . Vyberte Nahradiť text .
Krok 3:
V ľavej dolnej časti obrazovky vyberte položku Upraviť . Na obrazovke sa zobrazí červená ikona.

Krok 4:
Kliknite na červenú ikonu pri skratke, ktorú chcete odstrániť.
Potom výberom možnosti Odstrániť znova potvrďte proces odstránenia textovej skratky.

Dokončite proces odstraňovania textových skratiek stlačením tlačidla Hotovo v ľavom dolnom rohu obrazovky.
Namiesto odstránenia textovej skratky môžete tiež kliknúť na predtým nainštalovanú textovú skratku a nahradiť a upraviť predchádzajúcu frázu na nový obsah.
Krok 1:
Otvorte Nastavenia na iPhone. Otvorte sekciu Všeobecné nastavenia .
Krok 2:
Potom prejdite nadol a vyberte položku Klávesnica . Vyberte Nahradiť text .
Krok 3:
Kliknite na textovú skratku, ktorú chcete upraviť. Potom znova zadajte novú frázu, ktorú chcete nahradiť.
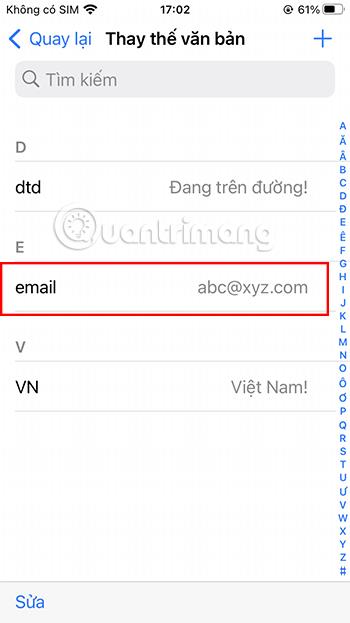
Krok 4:
Stlačte Uložiť , aby si telefón zapamätal nahradenú textovú skratku, podobne ako pri vytváraní novej textovej skratky.
Okrem vytvárania textových skratiek, ktoré vám pomôžu zlepšiť rýchlosť písania na telefóne, existuje aj niekoľko rýchlych tipov na písanie na klávesnici iPhone , ktoré prinášajú rovnaký efekt. Ako napríklad:
V prípade, že ste práve napísali dlhý odsek, ale už ho nechcete používať, môžete s iPhonom trochu potriasť. V tomto okamihu sa na obrazovke zobrazí dialógové okno s otázkou, či chcete úplne odstrániť text, ktorý ste práve napísali. Ak chcete jednoducho odstrániť napísaný text, stačí stlačiť tlačidlo OK.
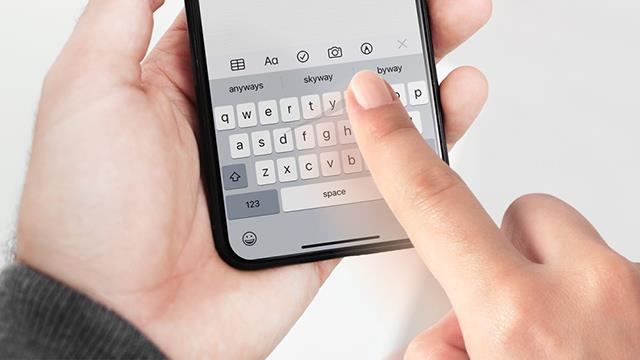
Používanie gest po klávesnici vám tiež pomôže zvýšiť rýchlosť písania. Pri písaní každého písmena nebudete musieť dať ruky z obrazovky. Táto metóda však nie je veľmi oceňovaná vo vietnamskom procese písania.
Namiesto vlastného písania dlhých textov môžete o pomoc požiadať aj Siri. Stačí si privolať tohto asistenta a pomôcť vám zadať požadovaný textový obsah.
Vyššie sú pokyny, ako používať textové skratky na zvýšenie rýchlosti písania na iPhone. Dúfajme, že po prečítaní tohto článku môžete výrazne zlepšiť svoju rýchlosť.
Kontrola zvuku je malá, ale celkom užitočná funkcia na telefónoch iPhone.
Aplikácia Fotky na iPhone má funkciu spomienok, ktorá vytvára zbierky fotografií a videí s hudbou ako vo filme.
Apple Music sa od svojho prvého uvedenia na trh v roku 2015 mimoriadne rozrástol. K dnešnému dňu je po Spotify druhou najväčšou platenou platformou na streamovanie hudby na svete. Okrem hudobných albumov je Apple Music domovom aj tisícok hudobných videí, 24/7 rádií a mnohých ďalších služieb.
Ak chcete vo svojich videách hudbu na pozadí, alebo konkrétnejšie, nahrajte prehrávanú skladbu ako hudbu na pozadí videa, existuje veľmi jednoduché riešenie.
Hoci iPhone obsahuje vstavanú aplikáciu Počasie, niekedy neposkytuje dostatočne podrobné údaje. Ak chcete niečo pridať, v App Store je veľa možností.
Okrem zdieľania fotografií z albumov môžu používatelia pridávať fotografie do zdieľaných albumov na iPhone. Fotografie môžete automaticky pridávať do zdieľaných albumov bez toho, aby ste museli znova pracovať s albumom.
Existujú dva rýchlejšie a jednoduchšie spôsoby, ako nastaviť odpočítavanie/časovač na vašom zariadení Apple.
App Store obsahuje tisíce skvelých aplikácií, ktoré ste ešte nevyskúšali. Mainstreamové hľadané výrazy nemusia byť užitočné, ak chcete objavovať jedinečné aplikácie a púšťať sa do nekonečného rolovania s náhodnými kľúčovými slovami nie je žiadna sranda.
Blur Video je aplikácia, ktorá rozmazáva scény alebo akýkoľvek obsah, ktorý chcete na svojom telefóne, aby nám pomohla získať obraz, ktorý sa nám páči.
Tento článok vás prevedie tým, ako nainštalovať Google Chrome ako predvolený prehliadač v systéme iOS 14.









