Ako používať režim zaostrenia v systéme iOS 15

S úplne novým režimom zaostrenia v systéme iOS 15 spoločnosť Apple dúfa, že používateľom pomôže nestratiť pozornosť.

S úplne novým režimom zaostrenia v systéme iOS 15 spoločnosť Apple dúfa, že používateľom pomôže nestratiť pozornosť. Táto funkcia dokáže nastaviť filtre upozornení, hovory a správy, automaticky odpovedať, keď nie ste prítomní... V tomto článku vás Quantrimang prevedie tým, ako používať novú funkciu Focus pre iOS. 15.
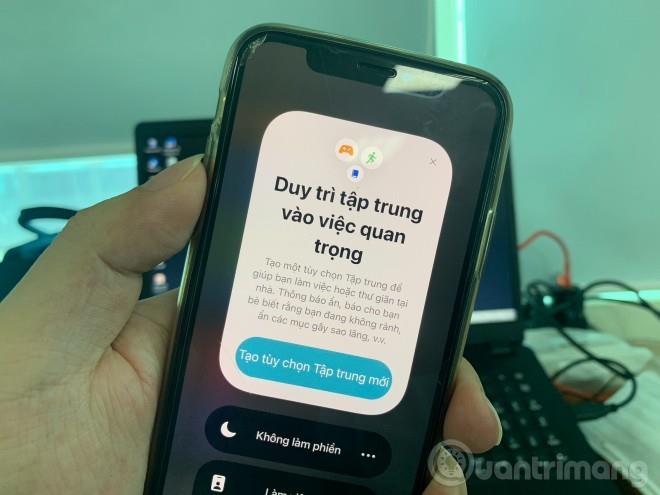
Úplne nový režim zaostrenia v systéme iOS 15
Teraz sa pozrime bližšie na režimy zaostrenia prostredníctvom pracovného režimu:
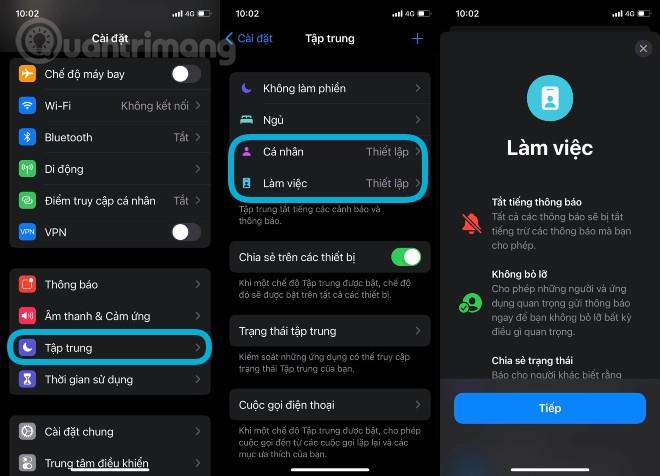
Vypnutie zvonenia a upozornení sú kľúčovými súčasťami režimu zaostrenia. V režime Práca môžete nastaviť, kto a aplikácie môžu zobrazovať upozornenia a zvončeky, keď zapnete režim zaostrenia. Keď dostanete správu od niekoho, na kom vám záleží, môžete pre daného používateľa okamžite aktivovať aj režim upozornení, aby vám príbeh neušiel. Okrem toho si môžete nastaviť aj kontakty, ktorým sa budú odosielať núdzové upozornenia.
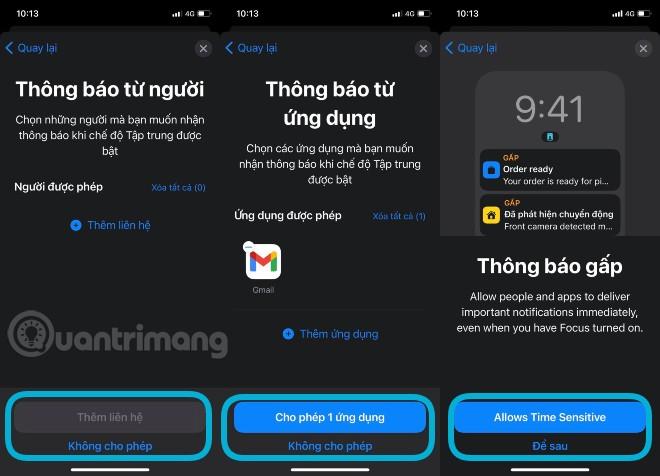
Teraz sa na obrazovke zobrazí pracovný režim, ktorý ste práve nastavili. Samozrejme, na tejto obrazovke môžete stále upravovať všetky vyššie uvedené položky. Okrem toho môžete ísť ešte ďalej s prispôsobeniami, ako je vytvorenie vlastnej stránky domovskej obrazovky, skrytie ikon upozornení a stlmenie uzamknutej obrazovky.
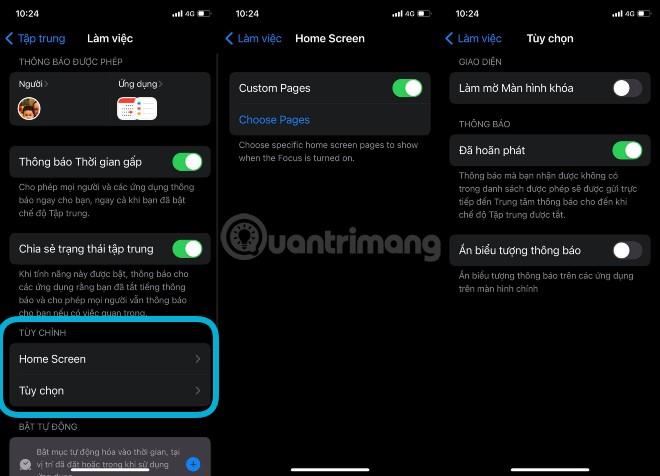
Nakoniec môžete tiež nastaviť režim zaostrenia tak, aby sa zapínal/vypínal podľa plánu a miesta pomocou možnosti Smart Activation. Ak nie ste spokojní, môžete tiež vymazať režim, ktorý ste práve nastavili.
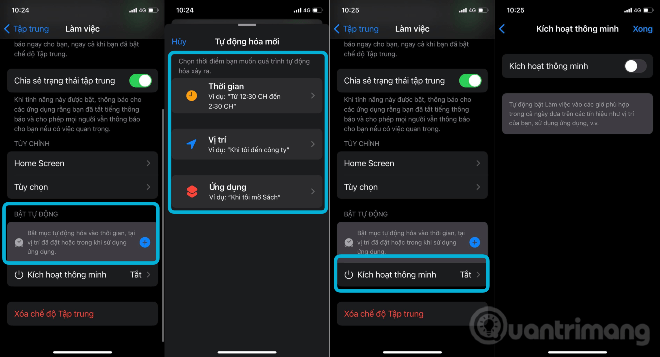
Po návrate na hlavnú obrazovku režimu zaostrenia si môžete vytvoriť osobnejšie režimy, ako napríklad šoférovanie, cvičenie, čítanie... Ak to chcete urobiť, kliknite na ikonu značky + v pravom hornom rohu obrazovky.

Keď je zapnuté Focus, uvidíte ikonu Focus (v závislosti od režimu) na uzamknutej obrazovke, obrazovke upozornení, stavovom riadku a tiež v Ovládacom centre.
Po stlačení a podržaní ikony zaostrenia na uzamknutej obrazovke, obrazovke upozornení, ovládacom centre môžete kliknutím zapnúť/vypnúť režim zaostrenia alebo klepnutím na ikonu s tromi bodkami znova prispôsobiť plán.
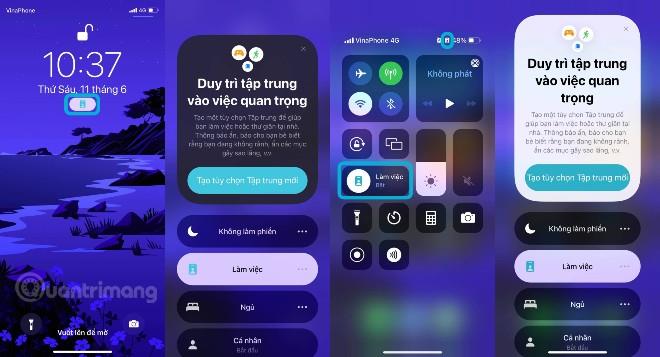
A tu je postup, ako zapnúť režim zaostrenia v ovládacom centre a zmeniť rýchle nastavenia:
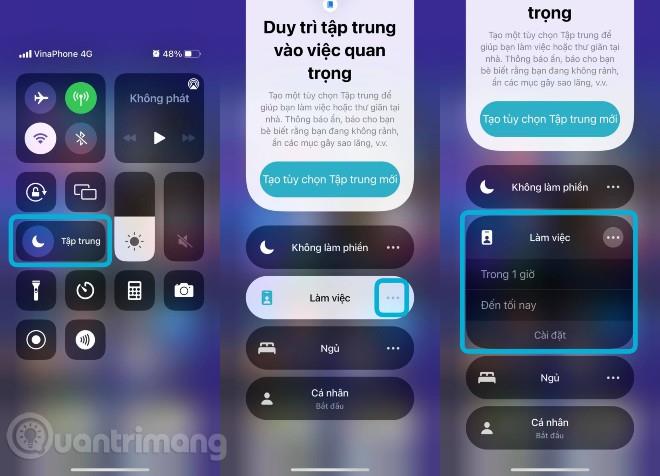
Povoliť zobrazovanie urgentných upozornení v režime zaostrenia
Pomocou režimu zaostrenia v systéme iOS 15 môžete nastaviť aktivitu, ktorú robíte, napríklad prácu, cvičenie, čítanie alebo trávenie času s rodinou, a blokovať upozornenia, ktoré nesúvisia s týmito aktivitami. Je to podobné ako v režime Nerušiť, no s viacerými možnosťami na doladenie toho, čo robíte a čo nechcete vidieť.
Ak sa chystá niečo dôležité alebo udalosť, na ktorú sa tešíte a nechcete ju zmeškať, stále môžete použiť Focus na blokovanie rušivých vplyvov a zároveň povoliť, aby sa na vašom iPhone zobrazovali akékoľvek naliehavé upozornenia.
Časovo citlivé upozornenia (alebo urgentné upozornenia) sú novým typom upozornení v iOS 15 a sú povolené v režime zaostrenia. Upozornenia citlivé na čas sú dôležité upozornenia, ktoré sa musia objaviť okamžite, ako napríklad niekto pri dverách, donáška jedla, vyzdvihnutie auta atď.
Podľa nasledujúcich krokov môžete ovládať, či budete dostávať upozornenia v konkrétnom režime zaostrenia, ktoré závisia od času.
Krok 1 : Spustite aplikáciu Nastavenia na iPhone a potom klepnite na Zamerať .
Krok 2 : Vyberte režim zaostrenia, v ktorom chcete povoliť zobrazovanie časovo citlivých upozornení.
Krok 3 : Prepnite prepínač označený Časovo citlivé upozornenia do zelenej polohy ON .
Zapnite Urgentné upozornenia
To sú všetky kroky, ktoré treba urobiť. Teraz vám na vašom zariadení neuniknú žiadne dôležité upozornenia, a to ani vtedy, keď sa sústredíte na niečo konkrétne.
Ak chcete zmeniť režim Nerušiť, Nerušiť počas šoférovania alebo Režim spánku, môžete to nastaviť aj v nových nastaveniach zaostrenia v systéme iOS 15. Kliknutím na ikonu + pridáte nový režim zaostrenia, budú vám navrhnuté režimy, ako napríklad Vlastné, Hranie, šoférovanie, fitness, čítanie.
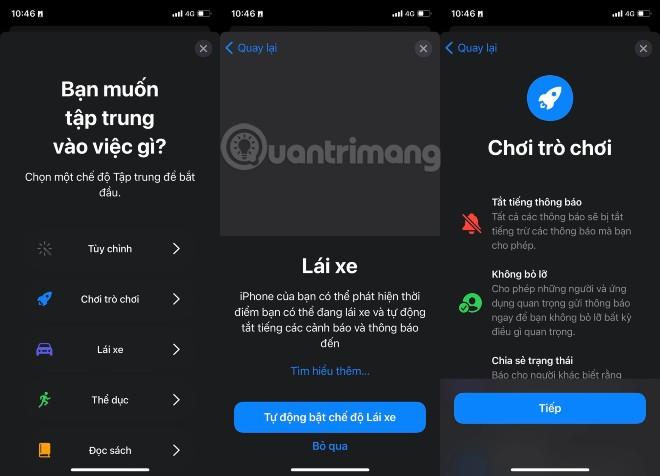
Stav zaostrenia vám tiež umožňuje nastaviť automatické odpovede ostatným v správach Apple a iných aplikáciách, keď zapnete režim zaostrenia.
Kontrola zvuku je malá, ale celkom užitočná funkcia na telefónoch iPhone.
Aplikácia Fotky na iPhone má funkciu spomienok, ktorá vytvára zbierky fotografií a videí s hudbou ako vo filme.
Apple Music sa od svojho prvého uvedenia na trh v roku 2015 mimoriadne rozrástol. K dnešnému dňu je po Spotify druhou najväčšou platenou platformou na streamovanie hudby na svete. Okrem hudobných albumov je Apple Music domovom aj tisícok hudobných videí, 24/7 rádií a mnohých ďalších služieb.
Ak chcete vo svojich videách hudbu na pozadí, alebo konkrétnejšie, nahrajte prehrávanú skladbu ako hudbu na pozadí videa, existuje veľmi jednoduché riešenie.
Hoci iPhone obsahuje vstavanú aplikáciu Počasie, niekedy neposkytuje dostatočne podrobné údaje. Ak chcete niečo pridať, v App Store je veľa možností.
Okrem zdieľania fotografií z albumov môžu používatelia pridávať fotografie do zdieľaných albumov na iPhone. Fotografie môžete automaticky pridávať do zdieľaných albumov bez toho, aby ste museli znova pracovať s albumom.
Existujú dva rýchlejšie a jednoduchšie spôsoby, ako nastaviť odpočítavanie/časovač na vašom zariadení Apple.
App Store obsahuje tisíce skvelých aplikácií, ktoré ste ešte nevyskúšali. Mainstreamové hľadané výrazy nemusia byť užitočné, ak chcete objavovať jedinečné aplikácie a púšťať sa do nekonečného rolovania s náhodnými kľúčovými slovami nie je žiadna sranda.
Blur Video je aplikácia, ktorá rozmazáva scény alebo akýkoľvek obsah, ktorý chcete na svojom telefóne, aby nám pomohla získať obraz, ktorý sa nám páči.
Tento článok vás prevedie tým, ako nainštalovať Google Chrome ako predvolený prehliadač v systéme iOS 14.









