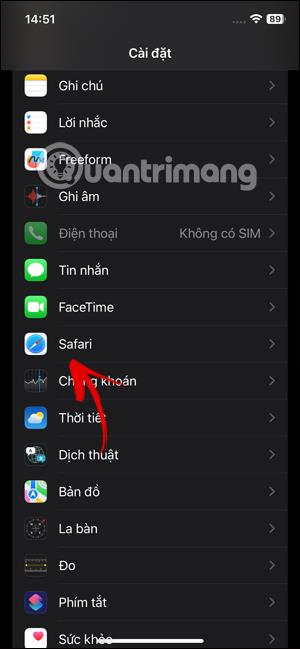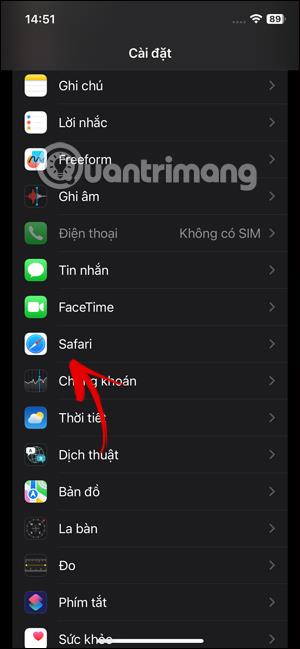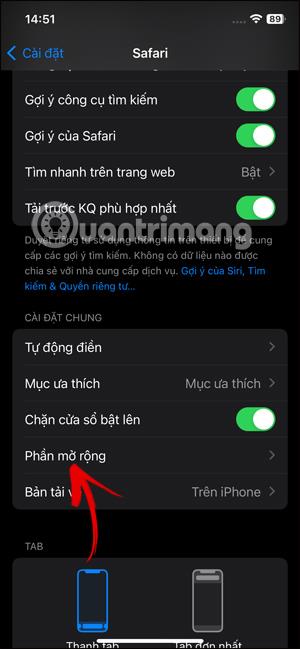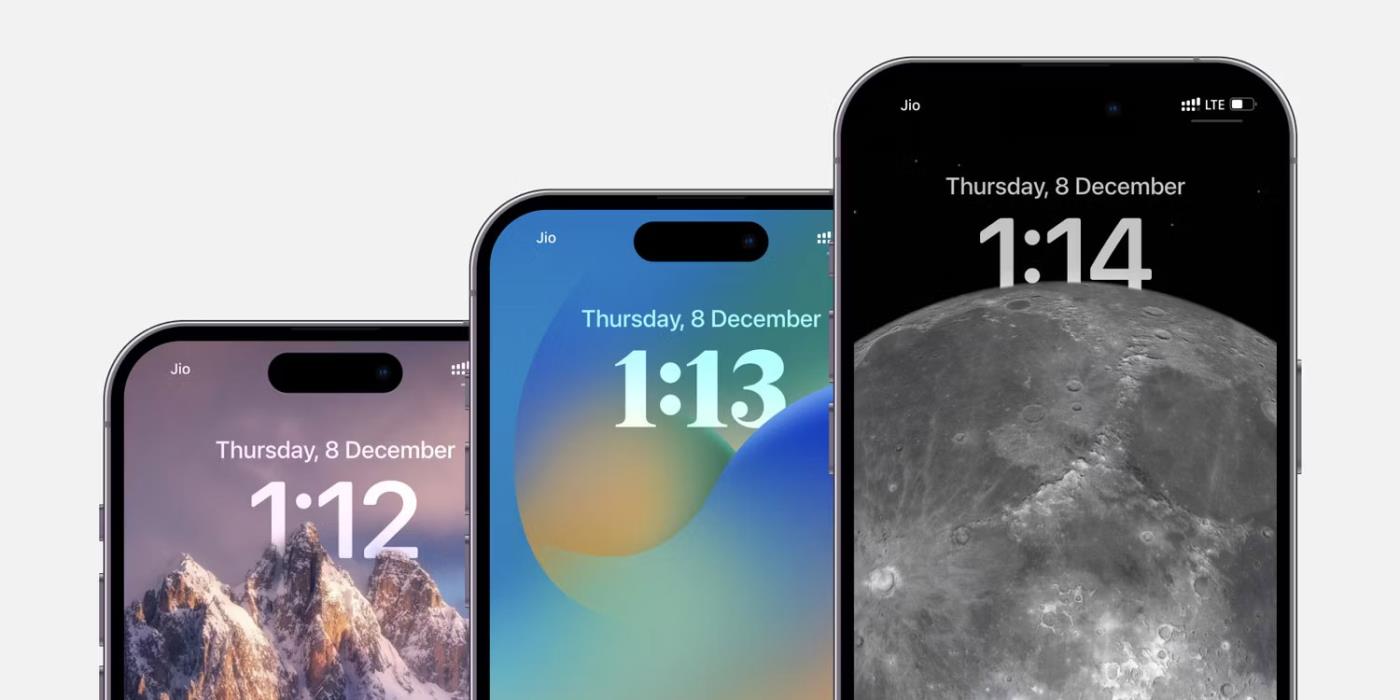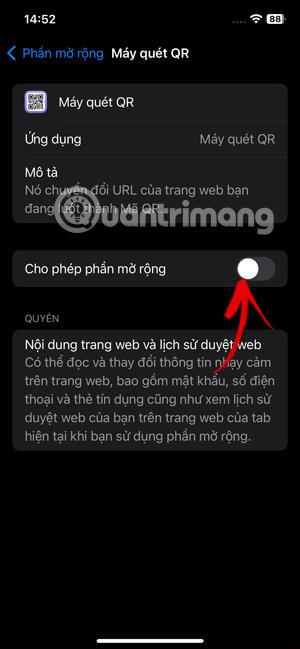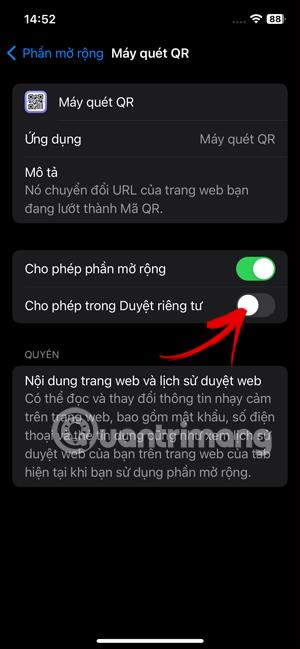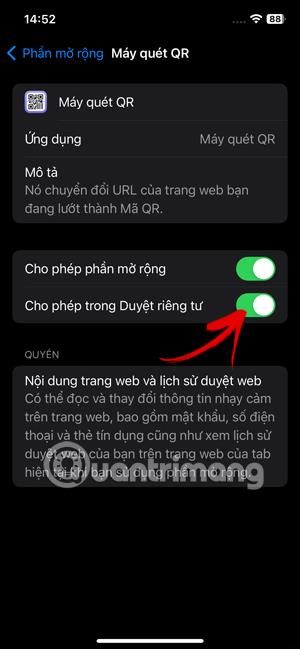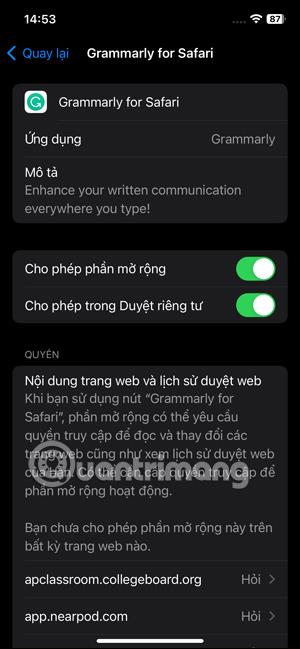Rozšírenia prehliadača Safari zvyšujú váš zážitok z používania prehliadača pridaním mnohých ďalších zaujímavých nových funkcií. A so systémom iOS 17 môžete použiť pomôcku režimu inkognito v prehliadači Safari namiesto toho, aby ste tento nástroj mohli na iPhone používať iba v bežnom režime prehliadania webu Safari, ako sú predchádzajúce verzie systému iOS. Nižšie uvedený článok vás prevedie tým, ako používať pomôcku režimu inkognito v prehliadači Safari.
Pokyny na používanie pomôcky režimu inkognito Safari
Krok 1:
V rozhraní telefónu kliknite na položku Nastavenia a potom kliknutím na položku Safari upravte. Prejdite na nastavenia prehliadača, prejdite nadol na Všeobecné nastavenia a kliknite na Rozšírenia .
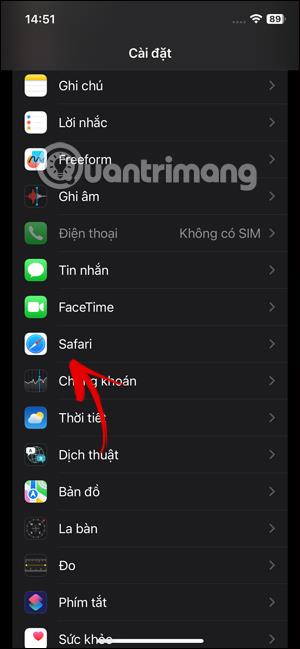
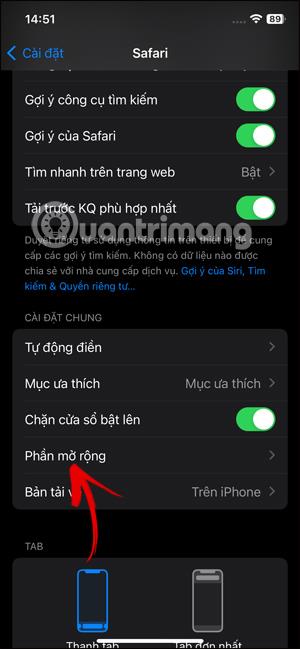
Krok 2:
Prepnite na správu nainštalovaných pomôcok v prehliadači Safari. Kliknutím na pomôcku, ktorú chcete použiť v režime inkognito prehliadania v Safari, upravte nastavenia.
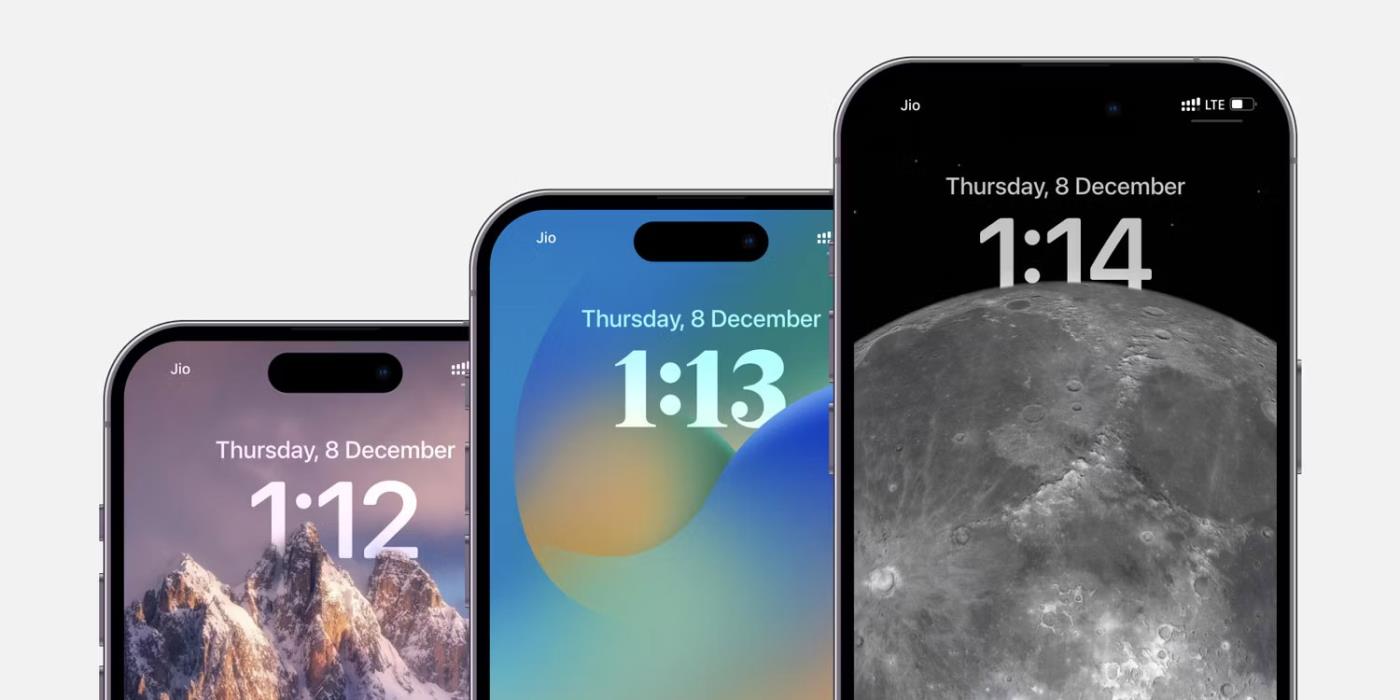
Krok 3:
Najprv musíte povoliť toto rozšírenie v prehliadači Safari aktiváciou režimu Povoliť rozšírenie . Hneď potom sa zobrazí možnosť Povoliť súkromné prehliadanie . Túto možnosť musíme povoliť , aby sme mohli tento nástroj používať v režime inkognito prehliadania v Safari.
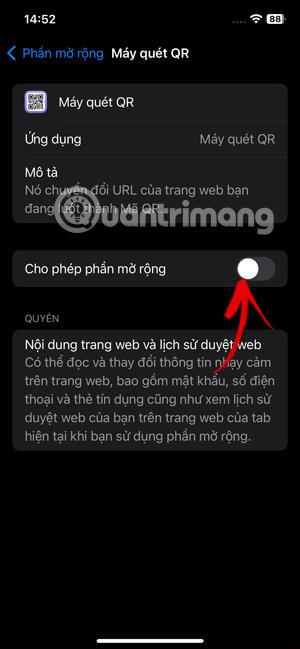
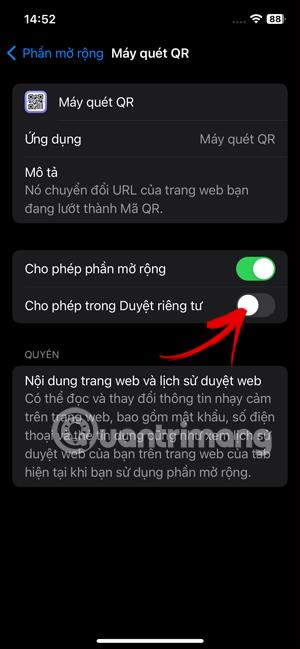
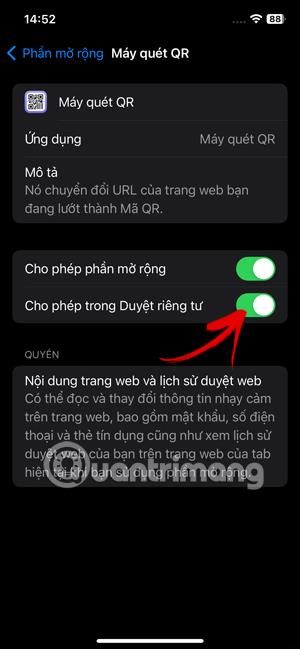
Pokračujeme v úprave ďalších utilít podľa vyššie uvedeného spôsobu, aby sme utilitu mohli používať v režime inkognito na Safari.
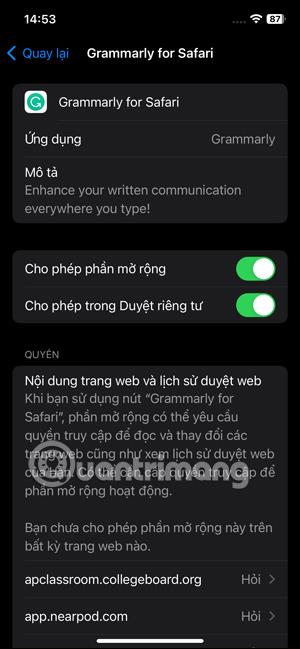
Ak nechcete na Safari používať pomôcku režimu inkognito, stačí tento režim vypnúť v nastaveniach prehliadača.
Videonávod na používanie pomôcky v režime inkognito Safari