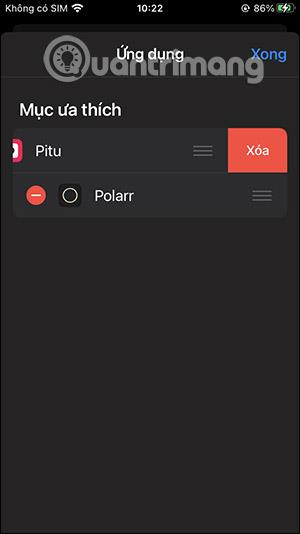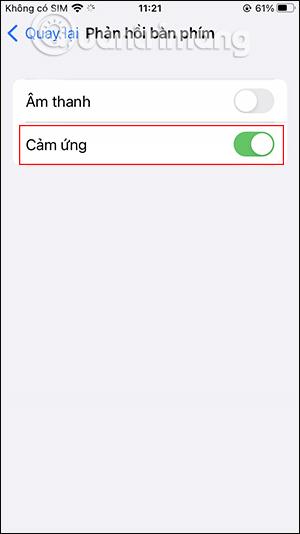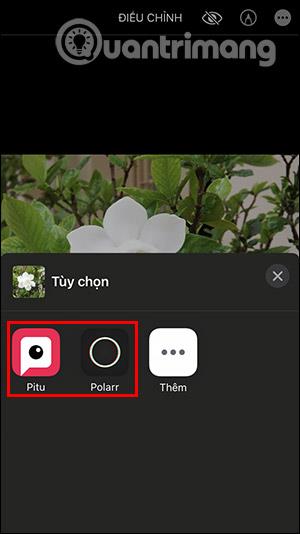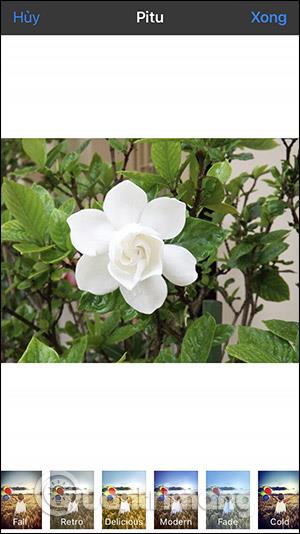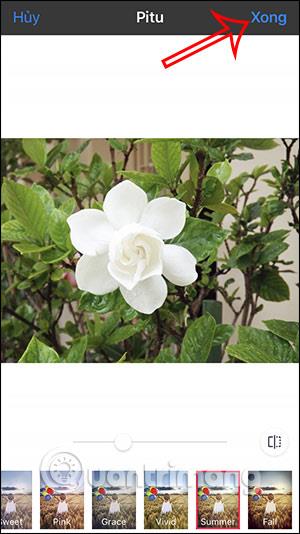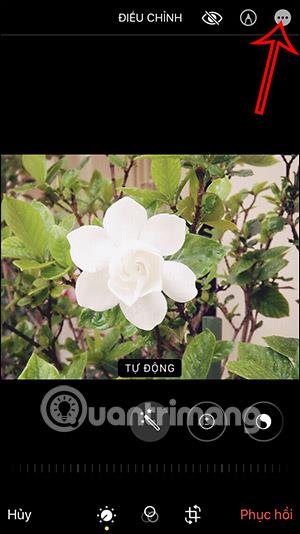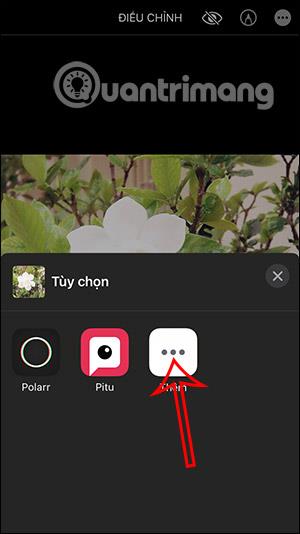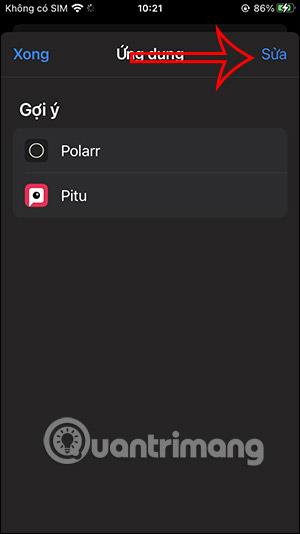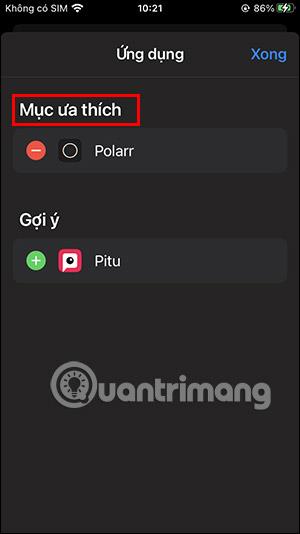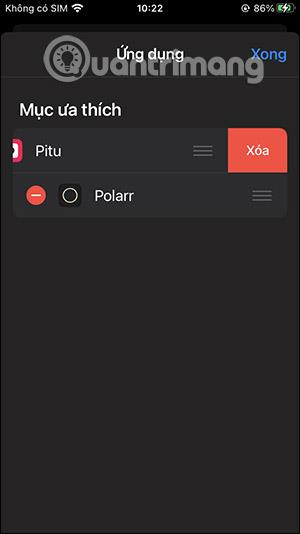Aplikácia Fotky na iPhone nám pomáha používať aplikácie na úpravu fotiek priamo v rozhraní na prezeranie fotiek, namiesto toho, aby sme museli otvárať aplikáciu na úpravu fotiek. Niektoré aplikácie na úpravu fotografií v obchode App Store majú funkciu, ktorá funguje ako pomôcka, ktorá vám pomôže použiť ju priamo pri prezeraní fotografie na pohodlnejšie úpravy. Nasledujúci článok vás prevedie tým, ako používať pomôcku na úpravu fotografií na iPhone.
Pokyny na používanie pomôcky na úpravu fotografií na iPhone
Upozorňujeme, že nie všetky aplikácie stiahnuté z App Store bude možné použiť ako pomôcku. Prečítajte si informácie o aplikácii a skontrolujte, či je k dispozícii alebo nie.
Krok 1:
Otvorte obrázok na iPhone ako zvyčajne. V rozhraní na prezeranie fotografií kliknite na tlačidlo Upraviť v pravom hornom rohu obrazovky. Teraz prepnite do rozhrania a zmeňte obrázky a upravte obrázky na iPhone. Kliknete na 3-bodkovú ikonu v pravom rohu, ako je to znázornené nižšie.

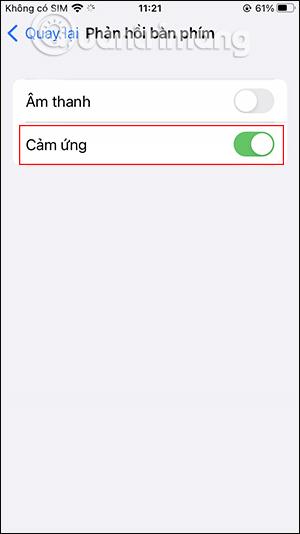
Krok 2:
Teraz uvidíte aplikáciu na úpravu obrázkov nainštalovanú v telefóne, ktorá funguje ako pomôcka. Tu stačí kliknúť na aplikáciu na úpravu fotografií, ktorú chcete použiť na úpravu fotografií.
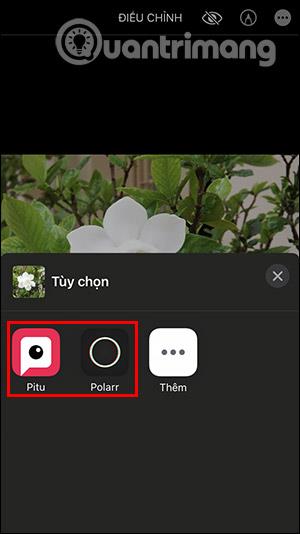
Krok 3:
Ďalší krok je veľmi jednoduchý, na zmenu obrázka ako obvykle použijete nástroje na úpravu z aplikácie, ktorú ste si vybrali. Po dokončení úprav obrázka uložte zmeny kliknutím na tlačidlo Hotovo v hornom rohu.
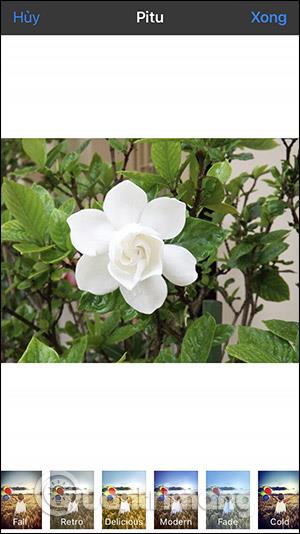
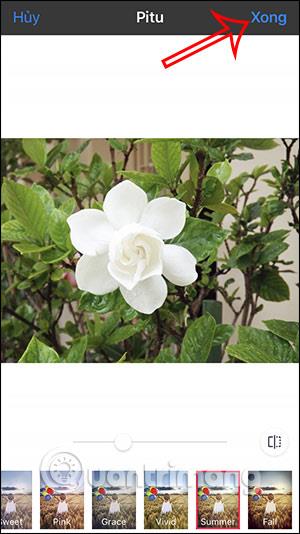
Krok 4:
Kliknutím na Hotovo zatvoríte rozhranie na prezeranie fotografií na iPhone. Na úpravu obrázkov sme teda použili pomôcku na úpravu fotografií vo fotografickej aplikácii pre iPhone.

Ako spravovať nástroje na úpravu fotografií na iPhone
Pomôcky na úpravu fotografií na iPhone vám pomôžu zmeniť poradie používania a nástroje, ktoré často používate na zobrazenie navrchu.
Krok 1:
V rozhraní na prezeranie fotografií na iPhone kliknite na možnosť Upraviť v pravom hornom rohu. Potom tiež kliknite na ikonu s tromi bodkami, aby ste otvorili zoznam nástrojov na úpravu fotografií. Teraz kliknete na možnosť Pridať .
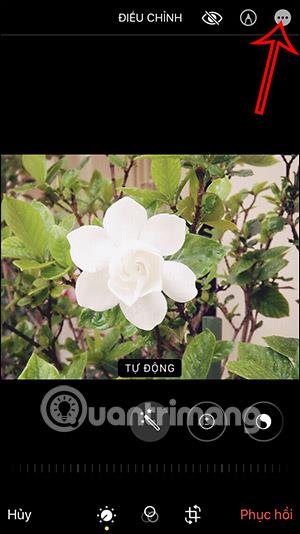
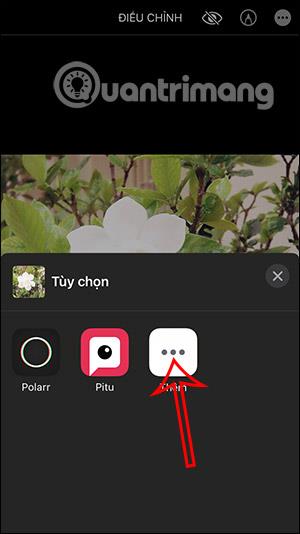
Krok 2:
Ak chcete zobraziť zoznam nástrojov na úpravu obrázkov, kliknite na položku Upraviť v pravom hornom rohu. Klepnutím na modrú ikonu plus pridáte miniaplikáciu do zoznamu obľúbených , ako je znázornené nižšie.
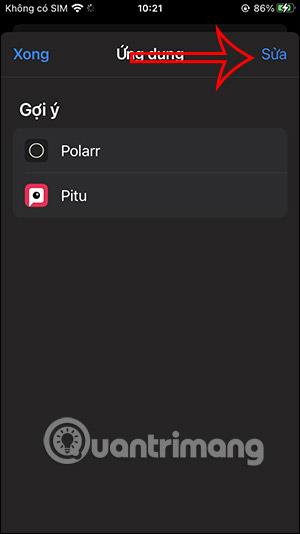

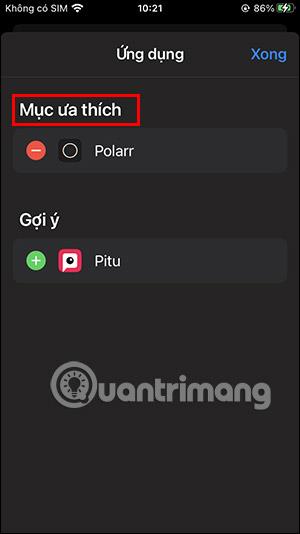
Krok 3:
Okrem toho, keď pomôcku prejdete prstom sprava doľava , môžete ju tiež odstrániť zo zoznamu pomôcok na úpravu fotografií v iPhone, ak ju nepotrebujete použiť.