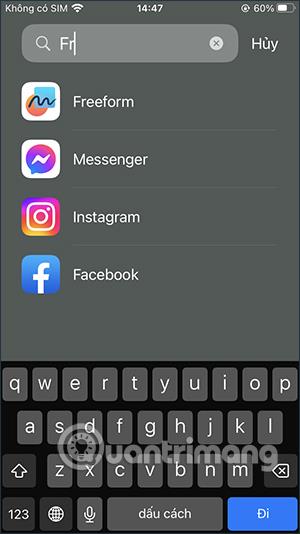Po inovácii na iOS 16.2 a iPadOS 16.2 budete môcť používať úplne novú aplikáciu Freeform. Freeform je tabuľová aplikácia, ktorá vám pomáha voľne vytvárať návrhy, kresby alebo jednoducho písať poznámky na vašom iPhone bez inštalácie ďalšej aplikácie na písanie poznámok do vášho iPhone . Okrem toho môžete túto aplikáciu Freeform zdieľať a spolupracovať s ostatnými. Nasledujúci článok vás prevedie tým, ako používať aplikáciu Freeform na iPhone.
Návod na používanie aplikácie Freeform iPhone
Krok 1:
Otvoríte aplikáciu Freeform na iPhone. Môžeme vyhľadávať aplikácie Freeform, ktoré sa rýchlo otvoria. Potom sa nám zobrazí úvodný obsah aplikácie, kliknite na tlačidlo Pokračovať .


Krok 2:
V rozhraní aplikácie uvidíte položky obsahu a tiež nástroje na podporu vašej kreativity. V prvom rade vám nástroj na poznámky umožňuje zadať obsah, ktorý si chcete zapamätať.
Kliknutím dvakrát na žltý štvorec zadajte obsah poznámky a potom upravte formát obsahu tejto poznámky.



Krok 3:
Tam, kde klikneme na poznámku , nižšie bude možnosť zmeniť farbu poznámky, upraviť veľkosť písma, poznámku zmazať, prípadne nejaké iné operácie po kliknutí na ikonu 3 bodky.


Krok 4:
Ikona bloku slúži na vkladanie tvarov na tabuľu. Freeform vás podporuje mnohými rôznymi fenotypmi. Ak chcete použiť tvar, kliknite naň a vložte ho na tabuľu.


Kliknutím na obrázok máte tiež možnosti úprav , ako je uvedené nižšie.

Krok 5:
Kliknutím na ikonu kruhu zmeníme farbu obrázka s paletou farieb, z ktorej si môžete vybrať.


Ďalej môžeme vytvoriť orámovanie tvaru s vlastnou farbou, štýlom orámovania, hrúbkou orámovania a farbou orámovania.


Krok 6:
Ikona písmena A na písanie písmen na tabuľu. Môžeme zmeniť veľkosť textu, šírku textu pomocou okolitého rámčeka, upraviť farbu textu,...



Krok 7:
Ikona pera na písanie a kreslenie na tabuľu s rôznymi štýlmi pera a farebnými možnosťami.

Krok 8:
Ikona obrázka je možnosť vložiť obrázky z rôznych zdrojov, vložiť obrázky dostupné v telefóne alebo skenovať dokumenty v aplikácii Freeform.

Napríklad klikneme na Skenovať , potom priamo do aplikácie Freeform odfotíte dokument alebo obsah, ktorý chcete vložiť.
Nasnímate fotografiu, znova zarovnáte oblasť obsahu, ktorú chcete zachytiť, a kliknutím na Ponechať skenovanie uložíte naskenovaný obsah. Nakoniec kliknutím na tlačidlo Uložiť vložte obsah na tabuľu, ako je znázornené nižšie.


Po kliknutí na zobrazený dokument sa zobrazia aj niektoré možnosti, ako je uvedené nižšie.

Krok 9:
Niektoré modely iPhone podporujú oddelenie pozadia obrázka v systéme iOS 16 , takže môžete obrázok úplne skopírovať a vložiť do aplikácie Freeform ako zvyčajne.

Fotografia sa potom prilepí na tabuľu Freeform. A tiež budeme mať veľa prispôsobení obrázkov, zmenu štýlu zobrazenia obrázkov so zaoblenými rohmi,...


Krok 10:
Všetok obsah na tabuli sa uloží. Kliknutím na ikonu s 3 bodkami v prípade potreby premenujete obsah tejto tabule alebo iné možnosti
Ikona zdieľania sa používa na synchronizáciu s vaším iCloud účtom, čo uľahčuje zdieľanie dokumentov.


Vo všeobecnosti je použitie aplikácie Freeform veľmi jednoduché a podporuje mnoho nástrojov na prácu s tabuľou na získanie dokumentov, ktoré potrebujete.