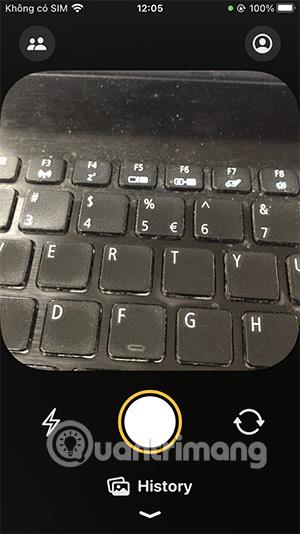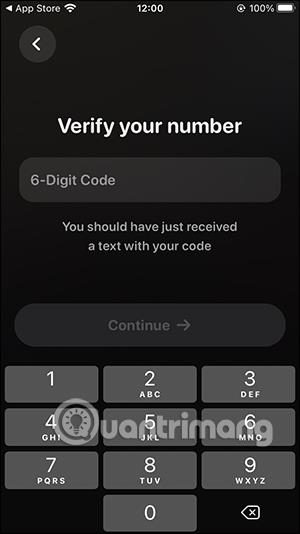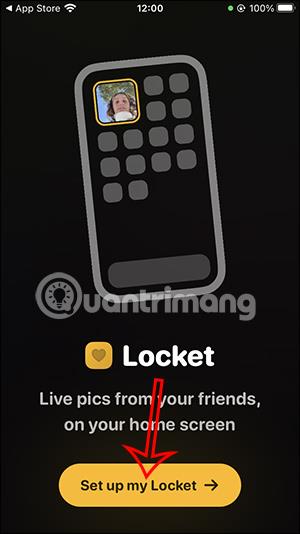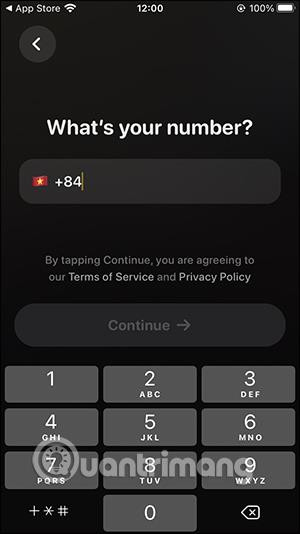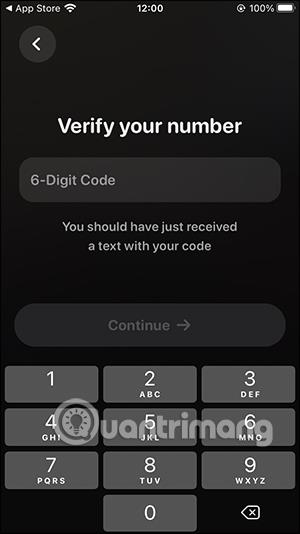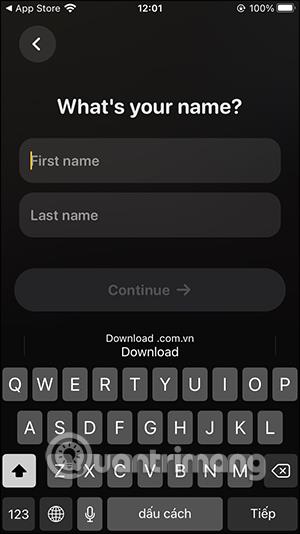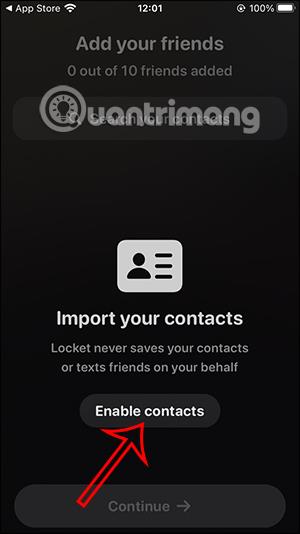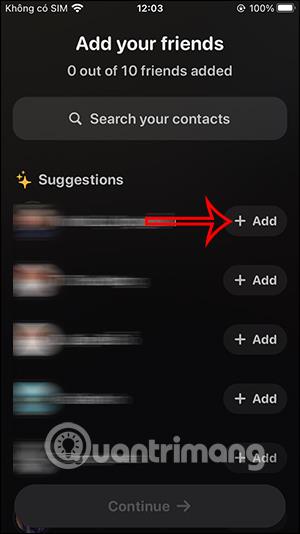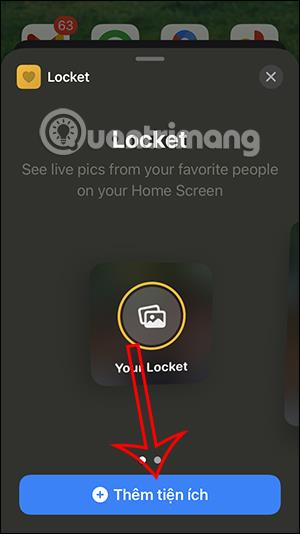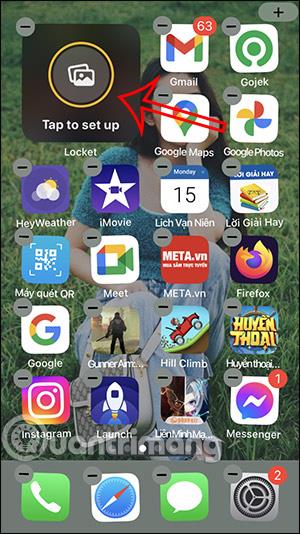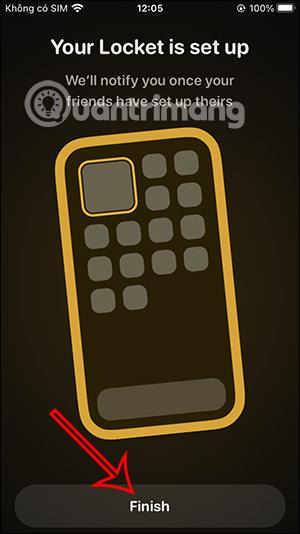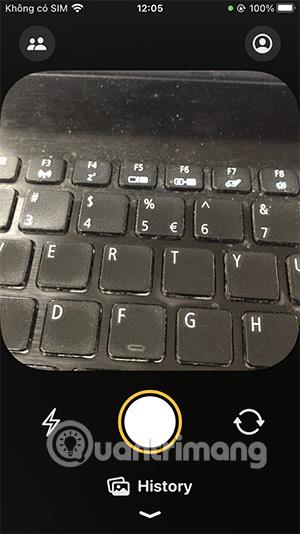Locket Widget je aplikácia pre iPhone, ktorá pomáha rýchlo zdieľať fotografie bez toho, aby ste potrebovali toľko krokov ako predtým. Nebudete musieť posielať fotografie cez Messenger, Zalo alebo iné aplikácie, kde môže byť kvalita obrazu trochu ovplyvnená. S Locket Widget sa fotografie okamžite prenesú do telefónu inej osoby, kvalita fotografie zostane rovnaká. Takže okrem prenosu súborov pomocou AirDrop , v tomto článku budete mať viac spôsobov, ako zdieľať fotografie pomocou Locket Widget.
Pokyny na zdieľanie fotografií pomocou Locket Widget
Krok 1:
Aplikáciu Locket Widget pre iPhone stiahneme podľa odkazu nižšie. Všimnite si, že v zariadení osoby odosielajúcej a prijímajúcej fotografiu musí byť nainštalovaná aplikácia Locket Widget.
Krok 2:
V rozhraní aplikácie musia používatelia najskôr kliknúť na položku Nastaviť môj medailón . Ďalej musíte zadať svoje telefónne číslo , aby ste sa mohli zaregistrovať na používanie a odosielanie obrázkov z aplikácie.
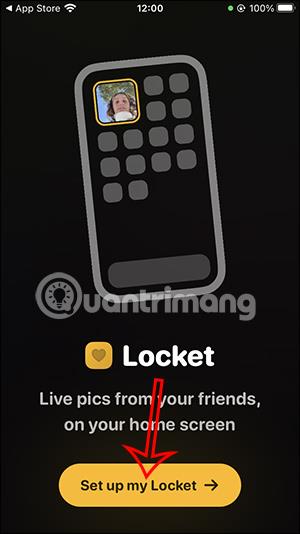
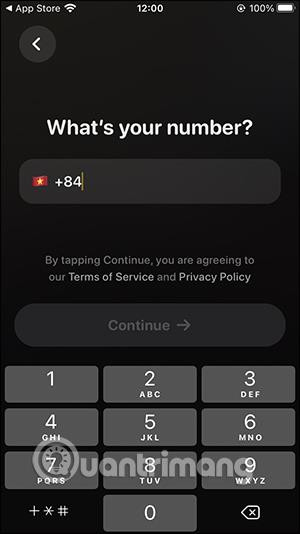
Po vyplnení telefónneho čísla im bude zaslaný kód OTP na overenie telefónneho čísla . Tento kód zadáte do rozhrania aplikácie a potom zadáte názov účtu Locket Widget .
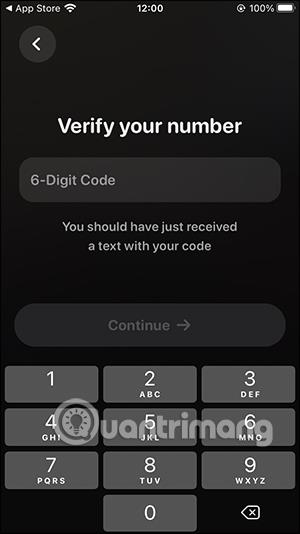
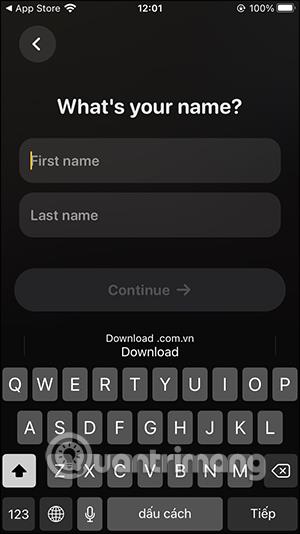
Krok 3:
Ďalej musí používateľ povoliť aplikácii prístup ku kontaktom telefónu, aby mohol odosielať obrázky, kliknite na položku Povoliť kontakty .
Používateľom sa okamžite zobrazí obrazovka Kontakty vašich účtov priateľov. Teraz môžete kliknúť na Pridať a odoslať im správu s pozvánkou, aby sa pripojili k zoznamu pomocou aplikácie Locket Widget.
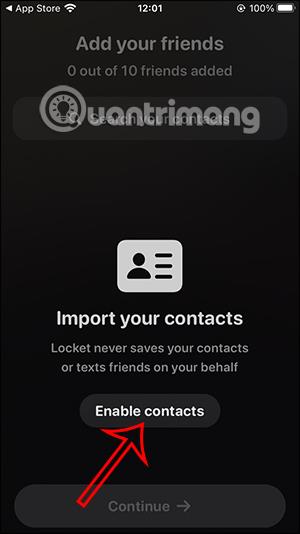
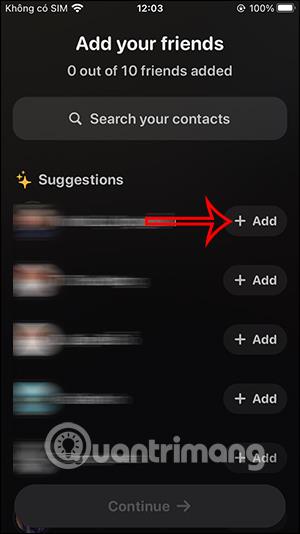
Krok 4:
Vráťte sa do rozhrania aplikácie Locket Widget, stlačte a podržte prázdnu oblasť na obrazovke a potom kliknite na ikonu plus v pravom hornom rohu obrazovky. Teraz zobrazte rozhranie miniaplikácií na telefóne, klikneme na aplikáciu Locket Widget .

Krok 5:
Kliknutím na Pridať miniaplikáciu okamžite použijete miniaplikáciu Locket na obrazovke.
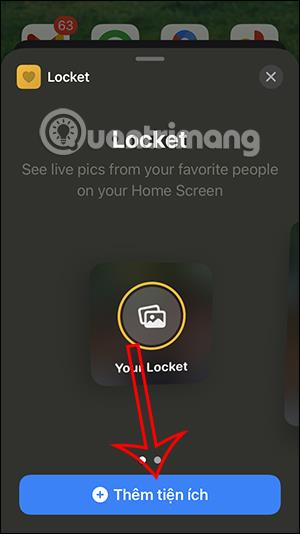
Krok 6:
Vráťte sa do hlavného rozhrania na obrazovke iPhone. Klepnutím na miniaplikáciu Locket okamžite nasnímate fotografiu . Potom kliknutím na tlačidlo Dokončiť dokončite proces nastavenia a zobrazte rozhranie fotografie.
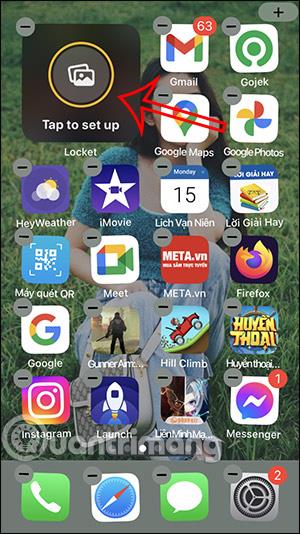
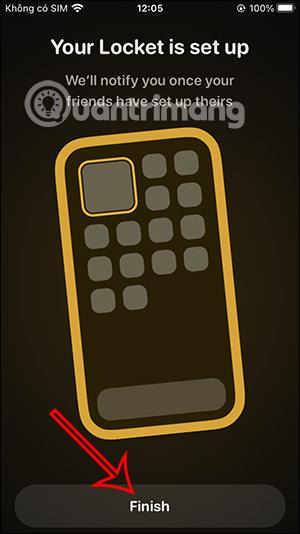
Teraz stlačte tlačidlo s bielym kruhom, aby ste nasnímali fotografiu a potom vyberte osobu, ktorej chcete fotografiu poslať, a máte hotovo. Keď si druhá osoba nainštaluje Locket Widget, okamžite dostane obrázok, ktorý pošlete.