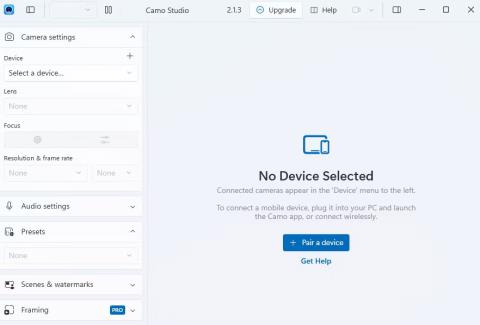Ak váš počítač nemá webovú kameru, nemusíte na takéto zariadenie míňať peniaze, ak už máte iPhone. Nasledujúci článok vám ukáže, ako používať kvalitnú kameru vášho iPhone ako webovú kameru pre videohovory.
Ak máte Mac, použite Continuity Camera
Ak vlastníte Mac, Apple uľahčuje používanie vášho iPhone ako webovej kamery vďaka funkcii Continuity Camera v systéme macOS . Pokiaľ sú obe zariadenia prihlásené pomocou rovnakého Apple ID, majú zapnuté Bluetooth a sú pripojené k rovnakej WiFi sieti, môžete ich začať používať v ľubovoľnej aplikácii na videohovory.
Všetko, čo musíte urobiť, je zmeniť predvolenú webovú kameru na iPhone Camera . Ak to chcete urobiť napríklad pre FaceTime, spustite aplikáciu, na paneli s ponukami kliknite na položku Video a v rozbaľovacej ponuke vyberte položku Fotoaparát iPhone . V prípade aplikácií tretích strán na videohovory, ako je Zoom, budete musieť prejsť do ponuky Predvoľby (alebo Nastavenia ), aby ste mohli urobiť to isté.
Použite iPhone ako webovú kameru Windows PC s Camo
Pokiaľ ide o zariadenia so systémom Windows, existuje veľa aplikácií tretích strán, čo sťažuje rozhodovanie. Po otestovaní niekoľkých možností Camo (od Reincubate) vynikol ako najlepšia voľba na vykonanie práce s bezplatnou verziou. Toto je skvelá aplikácia na streamovanie fotoaparátu iPhone ako vstupu webovej kamery na počítači so systémom Windows.
Streamuje video vo vysokej kvalite do akejkoľvek aplikácie pre stolné počítače, ktorá podporuje webové kamery, ako je softvér na videohovory, nástroje na streamovanie atď. Ak chcete začať, potrebujete aplikáciu Camo pre iOS aj aplikáciu Camo pre iOS. Camo Studio pre Windows. Camo sa môže pripojiť k vášmu iPhone cez Lightning kábel alebo bezdrôtovo cez WiFi .
Po ich nainštalovaní na počítači so systémom Windows postupujte podľa nasledujúcich krokov:
1. Spustite Camo Studio a pripojte svoj iPhone k počítaču pomocou kábla Lightning. Aplikácia okamžite rozpozná váš iPhone. Ak sa chcete pripojiť bezdrôtovo, uistite sa, že váš iPhone aj počítač sú pripojené k rovnakej sieti Wi-Fi a kliknite na Spárovať zariadenie .

Rozhranie Camo Studio v systéme Windows
2. QR kód sa zobrazí na Camo Studio. Ak ho chcete naskenovať, spustite na svojom iPhone aplikáciu Camo a klepnite na ikonu WiFi v pravej hornej časti.

Obrazovka párovania Camo Studio na iPhone
3. Ak sa zobrazí výzva na spustenie iTunes alebo inštaláciu požadovaných ovládačov, súhlaste s tým na svojom počítači.

Upozornenia na iPhone Camo Studio
4. Keď je váš iPhone teraz spárovaný ako webová kamera v Camo, môžete spustiť akúkoľvek aplikáciu webovej kamery na vašom počítači (napríklad predvolenú aplikáciu Fotoaparát), aby ste otestovali, či funguje.

Snímka obrazovky aplikácie Windows Camera
Tip : Ak váš počítač nemá vstavaný mikrofón, kliknite na rozbaľovaciu ponuku v časti Zariadenie v Nastaveniach zvuku a vyberte Dolný , aby ste použili mikrofón vášho iPhone.
Zatiaľ čo bezplatná verzia Camo ponúka plnú funkčnosť webovej kamery, Camo Pro odomkne vyššie rozlíšenia ako 1080p a 4K pre lepšiu kvalitu. Väčšine používateľov stačí bezplatná verzia. Inovácia však dáva najväčší zmysel pre streamerov YouTube, pedagógov, tvorcov obsahu a profesionálov, ktorí potrebujú najlepšiu kvalitu pre videohovory alebo kancelárske stretnutia s klientmi.

Živé video rozhranie Camo Studio
Tipy na používanie iPhone ako webovej kamery
Okrem online stretnutí môžete fotoaparát svojho iPhonu využiť na mnohé iné účely. Môžete ho použiť napríklad na živé vysielanie na platformách sociálnych médií alebo na nahrávanie videí vo vysokej kvalite pre váš vlog alebo online kurz.
Tu je niekoľko užitočných tipov na optimalizáciu nastavenia webovej kamery iPhone pre akýkoľvek kreatívny prípad použitia:
- Použite zadný fotoaparát pre najvyššie rozlíšenie : Hlavný fotoaparát iPhone je lepší ako predná selfie kamera. Takže vždy vyberte zadný fotoaparát z možnosti Objektív v Nastaveniach fotoaparátu na ľavej table.
- Stabilizácia polohy iPhone : Na udržanie iPhone v stabilnej polohe môžete použiť statív alebo stojan.
- Použite vhodnú batériu : iPhone by ste mali zapojiť do prenosnej nabíjačky, aby ste predišli vybitiu batérie pri dlhodobom používaní webovej kamery.
- Zapnite režim vysokého výkonu : Ak používate Camo pri hraní hier alebo streamovaní, kliknite na ikonu Camo v ľavom hornom rohu okna aplikácie na pracovnej ploche a prejdite na Nastavenia > Rozšírené . Potom zapnite režim vysokého výkonu .

Pokročilé nastavenia aplikácie Camo Studio
- Uistite sa, že je vhodné osvetlenie : Umiestnite zariadenie blízko okna alebo stolovej lampy, aby ste mali pekné osvetlenie. Počas živého vysielania z webovej kamery, ak máte verziu Pro, môžete tiež povoliť možnosť Flash na zapnutie baterky vášho iPhone.
- Použite režim 60 FPS : Pre plynulejšie streamovanie z webovej kamery nájdite nastavenie Rozlíšenie a snímková frekvencia v nastaveniach fotoaparátu vľavo a nastavte ho na 60 FPS .

Povoľte 60 FPS v Camo Studio
- Ponechajte aplikáciu Camo spustenú na iPhone : Camo automaticky zastaví streamovanie videa po zatvorení aplikácie Camo na vašom iPhone. Nezabudnite ho teda otvoriť vždy, keď chcete použiť webovú kameru.
Camo nie je jedinou možnosťou, ako používať iPhone ako počítačovú webovú kameru. Napríklad EpocCam je skvelá alternatíva, ak chcete niečo podobné ako Camo.
A ak to nevyhovuje vašim potrebám, zvážte použitie iVCam alebo DroidCam OBS (plugin pre OBS Studio).
Prečo sa uspokojiť s nekvalitným zrnitým videom, keď už môžete mať vynikajúci fotoaparát, ktorý možno použiť ako webovú kameru? Váš iPhone je plne schopný nahradiť vašu súčasnú webovú kameru a poskytuje ostrý kanál vo vysokom rozlíšení pre aplikácie ako Google Meet, OBS, Zoom atď.
Zatiaľ čo aplikácie ako EpocCam a iVCam ponúkajú podobné základné funkcie, Camo ponúka prepracovanejšie a intuitívnejšie rozhranie spolu s viacerými nastaveniami fotoaparátu. Takže nebudete ľutovať vyskúšanie bezplatnej verzie.