Ako používať iPhone ako externý mikrofón pre Mac

Vedeli ste, že svoj iPhone môžete použiť aj ako mikrofón pre Mac? Vďaka Continuity Camera je to možné a nie je potrebné používať externé aplikácie.

Vďaka úzkej integrácii macOS a iOS si môžete vychutnať bezproblémový zážitok z používania oboch platforiem. Napríklad text, ktorý skopírujete na Macu, môžete vložiť priamo do iPhonu a naopak.
Vedeli ste však, že svoj iPhone môžete použiť aj ako mikrofón pre váš Mac? Vďaka Continuity Camera je to možné a nie je potrebné používať externé aplikácie.
Keď sa teda zúčastňujete online stretnutia, môžete sa spoľahnúť na čistý zvuk svojho iPhonu, ak nemáte vyhradený externý mikrofón.
Požiadavky na používanie kontinuálnej kamery na Macu
Ako súčasť systému macOS Ventura spoločnosť Apple spustila novú funkciu s názvom Continuity Camera, ktorá vám umožňuje používať váš iPhone ako webovú kameru pre váš Mac. Toto rozšírenie funkcií vám umožňuje používať váš iPhone ako externý mikrofón vášho Macu. Kontinuálna kamera má však niekoľko kľúčových požiadaviek na prevádzku.
Najprv musíte používať iOS 16 alebo novší a mať aspoň iPhone XR z roku 2018. V opačnom prípade musí váš Mac používať macOS Ventura alebo novší. Ak si nie ste istí, môžete skontrolovať, ktorá verzia macOS je kompatibilná s vaším Macom. Ak je kompatibilný, aktualizujte svoj Mac na macOS Ventura, ak ste tak ešte neurobili.
Okrem toho, Continuity Camera vyžaduje, aby iPhone aj Mac používali rovnaké Apple ID s povolenou dvojfaktorovou autentifikáciou .
Ďalšou požiadavkou je, že váš iPhone a Mac musia byť blízko seba a musia mať zapnuté Bluetooth . Ani váš iPhone, ani váš Mac nezdieľajú svoje príslušné internetové pripojenia.
Ako používať iPhone ako mikrofón pre Mac
Keď ste si istí, že spĺňate vyššie uvedené požiadavky, použite svoj iPhone ako mikrofón pre Mac podľa týchto krokov:
1. Na svojom iPhone zapnite kontinuálnu kameru otvorením Nastavenia > Všeobecné > Airplay & Handoff > Kontinuálna kamera . Táto funkcia je predvolene povolená, ale skontrolujte, či ste ju nezakázali.
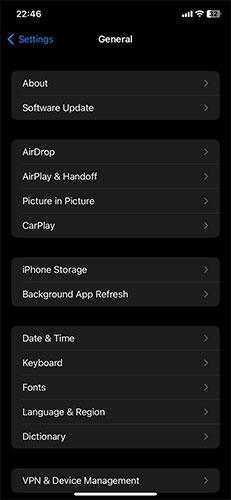
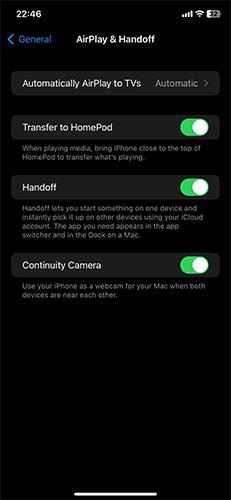
2. Na Macu kliknite na logo Apple vľavo hore.
3. Ďalej z ponuky vyberte Nastavenia systému .
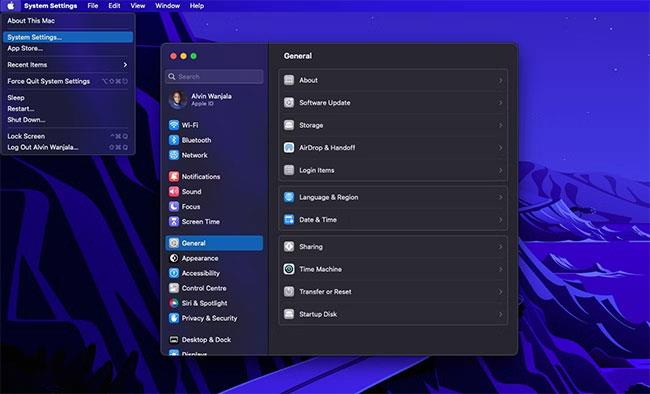
Ponuky Apple Mac
4. Kliknite na položku Zvuk na ľavej table a vyberte položku Vstup. Váš Mac zobrazí všetky dostupné možnosti vstupu.
5. Zo zoznamu vyberte svoj iPhone.
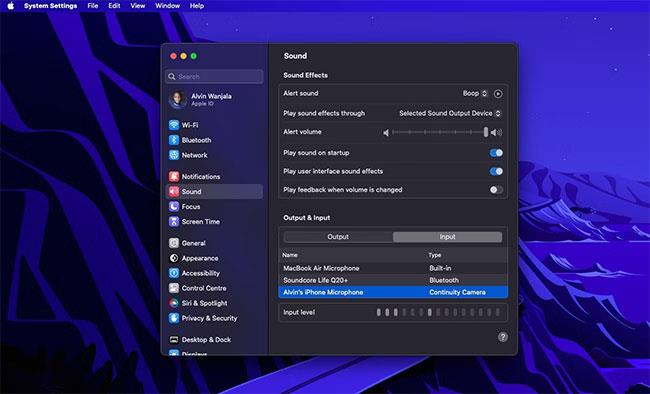
Použite svoj iPhone ako mikrofónový vstup pre váš Mac
6. Váš iPhone potom odošle upozornenie a zobrazí obrazovku označujúcu, že je pripojený k vášmu Macu ako mikrofón s možnosťami pozastavenia alebo odpojenia. Okrem toho sa môžete od svojho Macu odpojiť, ak chcete.
Používatelia počítačov Mac si nemusia kupovať externý mikrofón
Ak máte iPhone, nemusíte kupovať samostatný externý mikrofón pre Mac, aby ste získali kvalitný zvuk. Váš iPhone môže túto úlohu urobiť za vás, vďaka Continuity Camera.
Všetko, čo potrebujete, je macOS Ventura spustený na vašom Macu a iPhone XR alebo novší so systémom iOS 16. Nezabudnite, že Apple ponúka aj ďalšie bezproblémové funkcie, ako napríklad možnosť používať váš Mac na nahrávanie obrazovky.
Kontrola zvuku je malá, ale celkom užitočná funkcia na telefónoch iPhone.
Aplikácia Fotky na iPhone má funkciu spomienok, ktorá vytvára zbierky fotografií a videí s hudbou ako vo filme.
Apple Music sa od svojho prvého uvedenia na trh v roku 2015 mimoriadne rozrástol. K dnešnému dňu je po Spotify druhou najväčšou platenou platformou na streamovanie hudby na svete. Okrem hudobných albumov je Apple Music domovom aj tisícok hudobných videí, 24/7 rádií a mnohých ďalších služieb.
Ak chcete vo svojich videách hudbu na pozadí, alebo konkrétnejšie, nahrajte prehrávanú skladbu ako hudbu na pozadí videa, existuje veľmi jednoduché riešenie.
Hoci iPhone obsahuje vstavanú aplikáciu Počasie, niekedy neposkytuje dostatočne podrobné údaje. Ak chcete niečo pridať, v App Store je veľa možností.
Okrem zdieľania fotografií z albumov môžu používatelia pridávať fotografie do zdieľaných albumov na iPhone. Fotografie môžete automaticky pridávať do zdieľaných albumov bez toho, aby ste museli znova pracovať s albumom.
Existujú dva rýchlejšie a jednoduchšie spôsoby, ako nastaviť odpočítavanie/časovač na vašom zariadení Apple.
App Store obsahuje tisíce skvelých aplikácií, ktoré ste ešte nevyskúšali. Mainstreamové hľadané výrazy nemusia byť užitočné, ak chcete objavovať jedinečné aplikácie a púšťať sa do nekonečného rolovania s náhodnými kľúčovými slovami nie je žiadna sranda.
Blur Video je aplikácia, ktorá rozmazáva scény alebo akýkoľvek obsah, ktorý chcete na svojom telefóne, aby nám pomohla získať obraz, ktorý sa nám páči.
Tento článok vás prevedie tým, ako nainštalovať Google Chrome ako predvolený prehliadač v systéme iOS 14.









