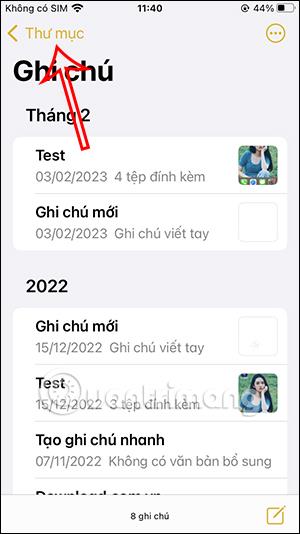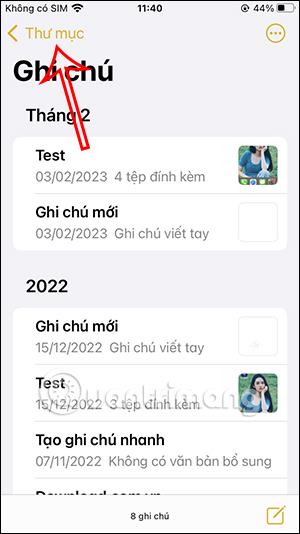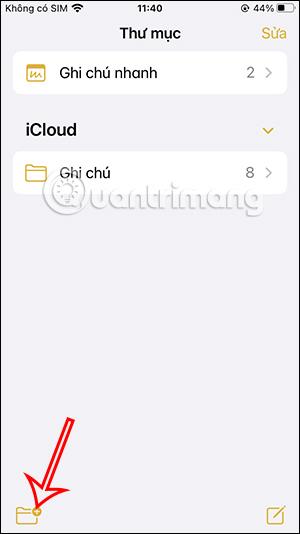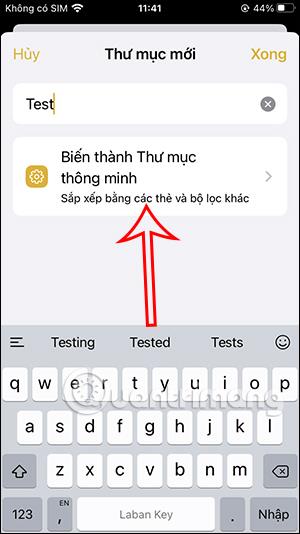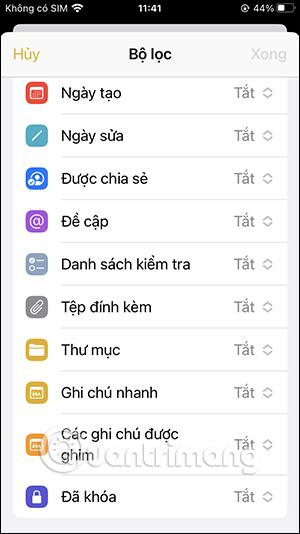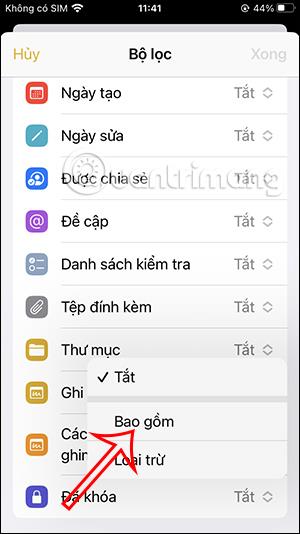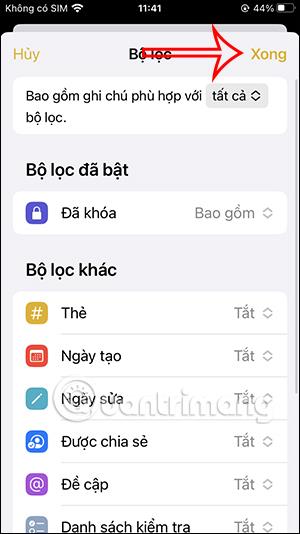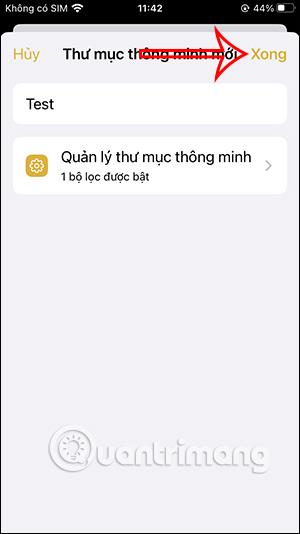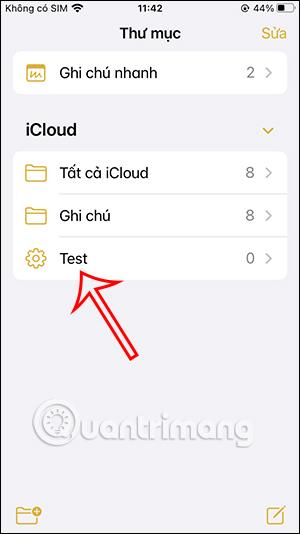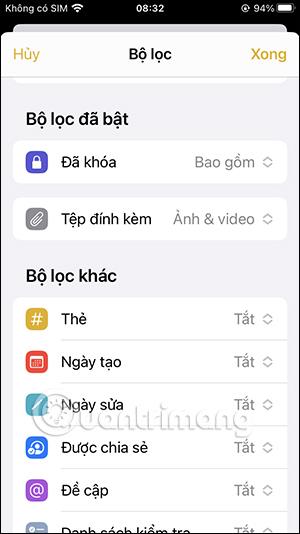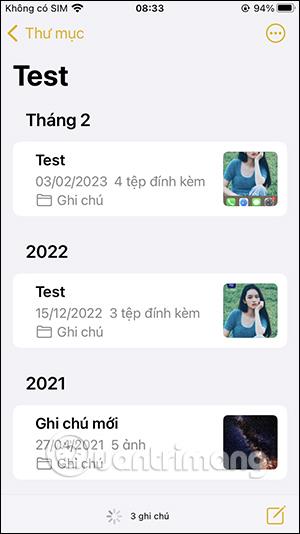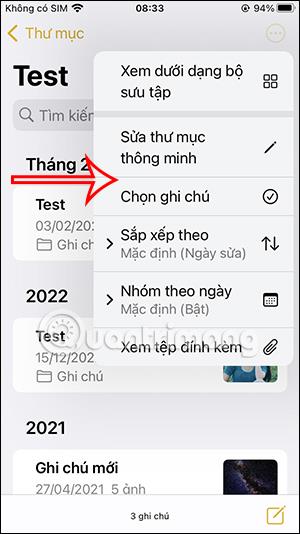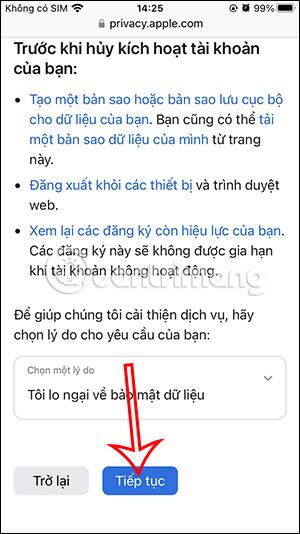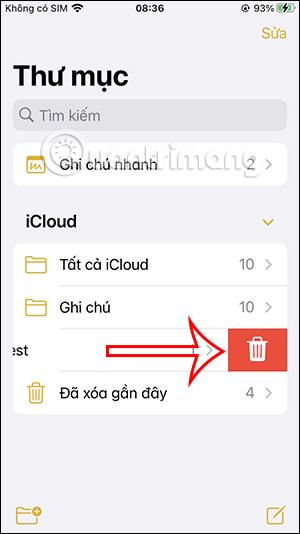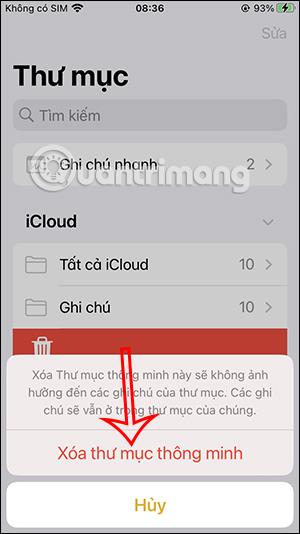Aplikácia Note iPhone okrem základných funkcií na písanie poznámok má táto aplikácia aj veľa zaujímavých možností, ktoré poslúžia viacerým potrebám používateľov, ako je napríklad uzamknutie poznámok pre iPhone na zabezpečený obsah alebo inteligentné priečinky. inteligentné na filtrovanie poznámok podľa filtra, ktorý chcete otvárajte tieto poznámky rýchlejšie. Nižšie uvedený článok vás prevedie tým, ako používať inteligentné priečinky v Note iPhone.
Pokyny na používanie inteligentného priečinka Note iPhone
Krok 1:
V rozhraní poznámok v aplikácii Note iPhone klikneme na Priečinky , aby sa zobrazili priečinky v aplikácii. Teraz kliknite na ikonu vytvorenia priečinka v ľavom dolnom rohu a vytvorte nový priečinok.
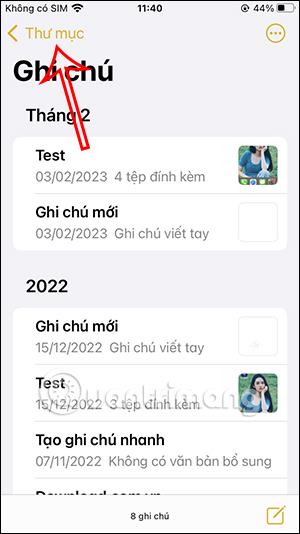
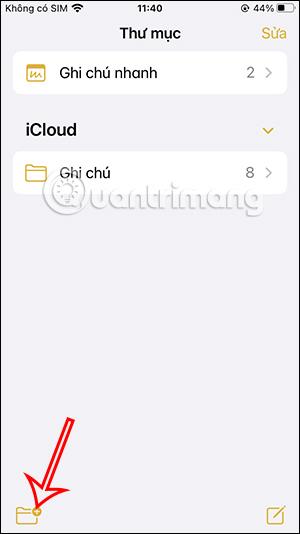
Krok 2:
Tentoraz zobrazí rozhranie, v ktorom môžete priečinku pomenovať. Zadajte nový názov a potom kliknite na položku Premeniť na inteligentný priečinok nižšie.
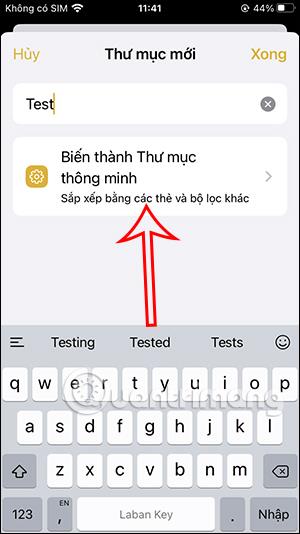
Krok 3:
Prejdite na nové rozhranie s podporovanými filtrami poznámok. Tu kliknete na filter poznámok, ktorý chcete použiť.
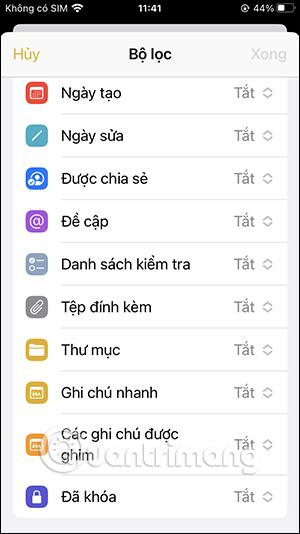
Napríklad pomocou zamknutého filtra vyberiete pole Zahrnúť na filtrovanie všetkých zamknutých poznámok na iPhone. Každý filter bude mať iné polia. Po nastavení uložte kliknutím na tlačidlo Hotovo v pravom hornom rohu.
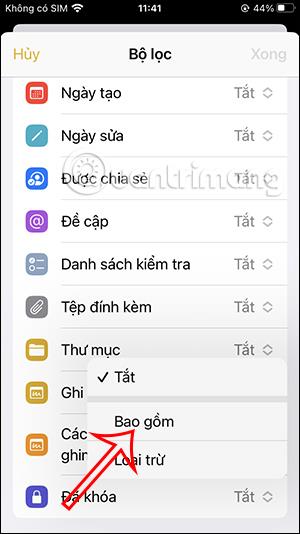
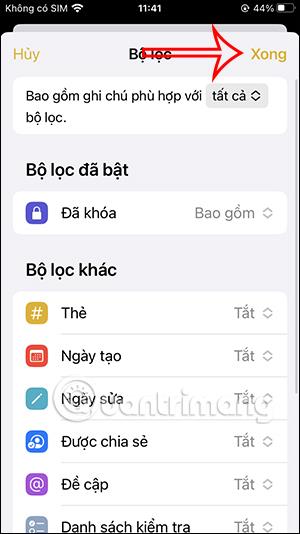
Krok 4:
Takže ste použili filter na inteligentný priečinok v aplikácii Poznámka. Kliknutím na Hotovo sa vrátite do hlavného rozhrania.
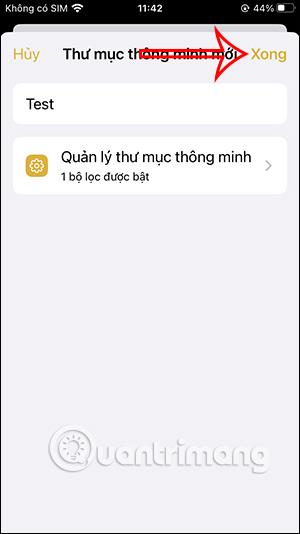
Novovytvorený inteligentný priečinok sa zobrazí v rozhraní poznámok. Všetky vytvorené poznámky, ktoré patria do filtra inteligentného priečinka, sa automaticky presunú do tohto priečinka.
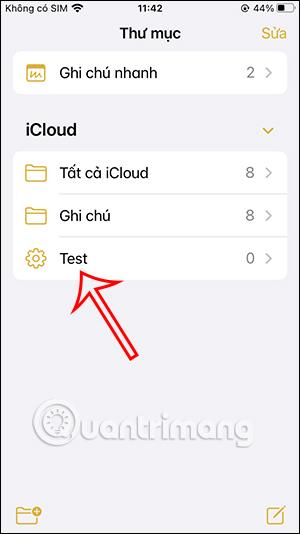
Krok 5:
Teraz vytvárame poznámky na iPhone ako obvykle. S poznámkami sa vytvorenie bezpečnostného kľúča zobrazí v inteligentnom priečinku, ako je znázornené nižšie.
Krok 6:
Inteligentný priečinok môže kombinovať mnoho rôznych filtrov. Napríklad skombinujte filter priečinkov s prílohami, ako je znázornené nižšie.
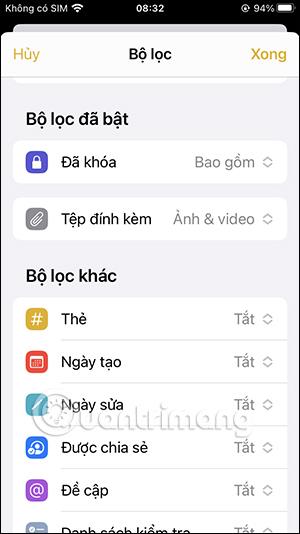
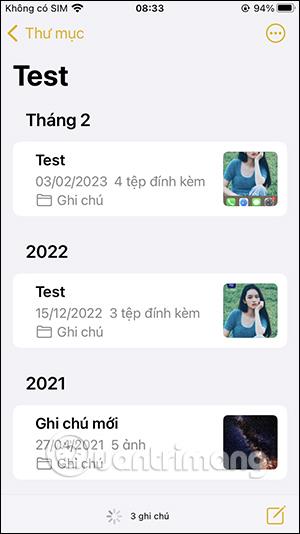
Krok 7:
Počas používania môžete inteligentný priečinok upravovať kliknutím na 3-bodkovú ikonu v pravom hornom rohu obrazovky, čím sa zobrazia možnosti, ako je uvedené nižšie.
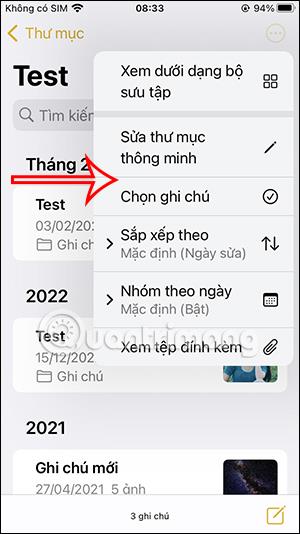
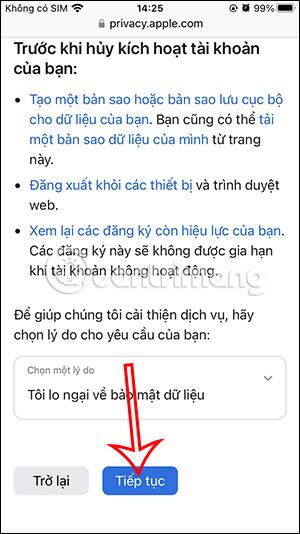
Krok 8:
Ak chcete odstrániť inteligentný priečinok v zariadení Note iPhone , používatelia musia jednoducho potiahnuť priečinok doľava v rozhraní správy priečinkov, potom stlačiť ikonu odstránenia a súhlasiť s odstránením inteligentného priečinka .
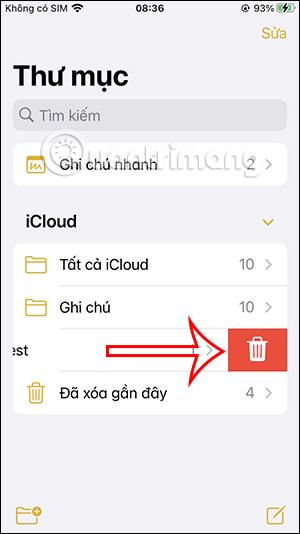
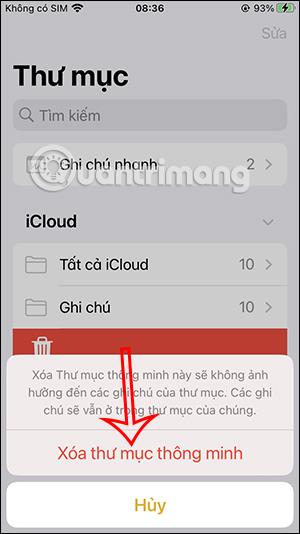
Video tutoriál o používaní priečinka s inteligentnými poznámkami na iPhone