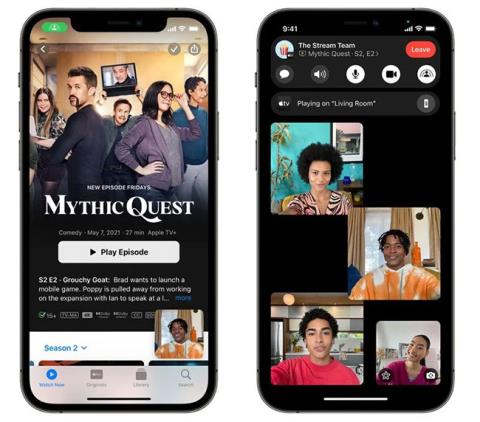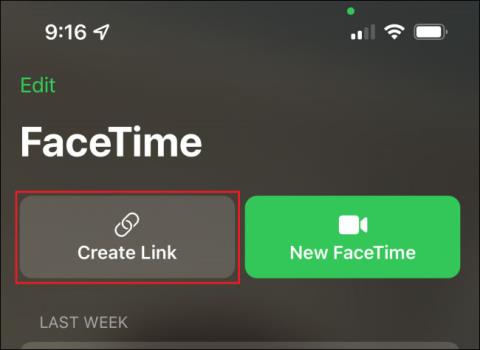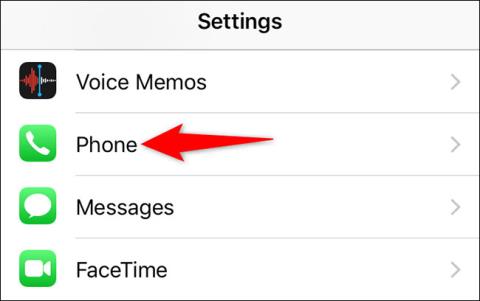Ako používať FaceTime v systéme Android?

Nakoniec, Apple tiež umožňuje používateľom zariadení Android používať FaceTime.

Nudia vás emotikony a filtre na jeden dotyk? Apple ponúka nový spôsob, ako sa zúčastniť vašich virtuálnych osobných stretnutí – prostredníctvom reakcií. Na spustenie efektov rozšírenej reality vo FaceTime a iných aplikáciách na videohovory môžete použiť rôzne gestá rúk .
Pozrime sa, aké sú reakcie, kto ich môže použiť a všetky dostupné gestá rúk. Či už používate iPhone, iPad alebo Mac, nasledujúci článok vám môže pomôcť.
Čo sú reakcie a ktoré zariadenia ich podporujú?
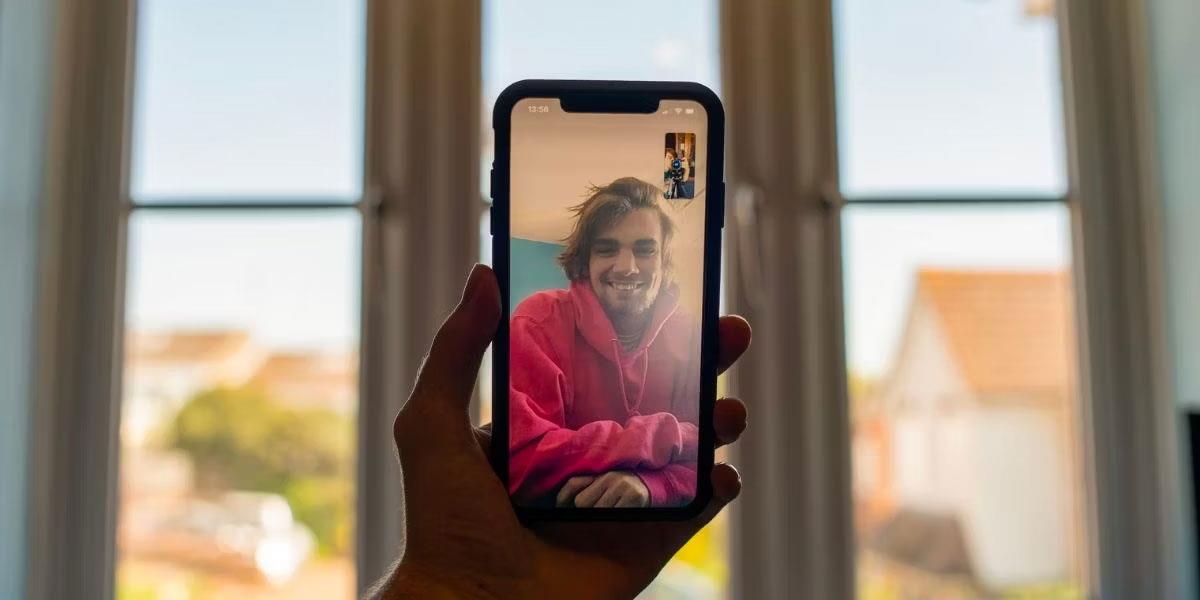
Reakcie sú efekty rozšírenej reality spúšťané špecifickými gestami rúk. Zobrazia sa počas videohovoru, keď kamera rozpozná tieto gestá. Reakcia je jedným zo skvelých efektov, ktoré môžete použiť vo FaceTime, ale fungujú aj v iných aplikáciách, ako sú WhatsApp a Google Meet .
Ak chcete používať reakcie gest rukou, potrebujete jedno z nasledujúcich zariadení so systémom iOS 17, iPadOS 17 alebo macOS Sonoma:
Vo všeobecnosti na vyskúšanie reakcie potrebujete iPhone alebo iPad vybavený čipom A14 Bionic alebo novším procesorom. Ak má váš Mac čip Intel, môžete podporovaný iPhone použiť ako webovú kameru na spätnú väzbu počas videohovorov.
Kto môže vidieť reakcie počas videohovorov?
Aj keď vaše zariadenie musí spĺňať vyššie uvedené kritériá, aby mohlo používať reakcie gest rukou, kompatibilné zariadenie nie je potrebné, ak chce používateľ jednoducho vidieť reakcie pridané inou stranou do videohovoru.
To znamená, že aj keď vaša rodina alebo priatelia používajú zariadenia so systémom Android alebo telefóny iPhone so systémom iOS 16 alebo starším, stále môžu vidieť 3D efekty na vašom konci.
Použite tieto gestá rúk na spustenie reakcií počas videohovorov.
Teraz sa pozrime na 8 reakcií, ktoré môžete spustiť gestami rúk. Typy gest rúk sú rovnaké pre iPhone, iPad a Mac.
Reakcia je predvolene povolená, takže všetko, čo musíte urobiť, je vykonať jedno z nižšie uvedených gest rukou, aby sa objavil efekt rozšírenej reality.
1. Srdce
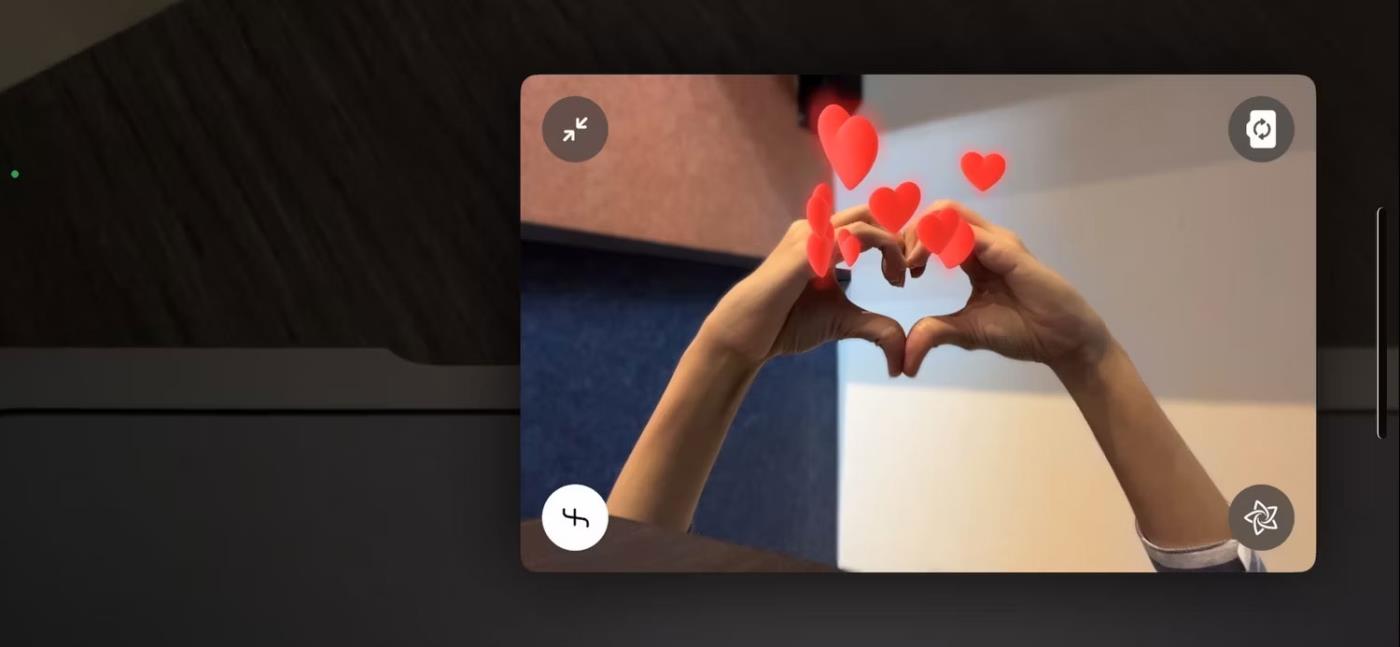
Reakčné srdce na iPhone
Reakčné srdiečka sú rozkošným spôsobom, ako pozdraviť člena rodiny, blízkeho priateľa alebo partnera počas videohovoru. Je to tiež výraznejší spôsob, ako sa rozlúčiť, keď ukončíte hovor.
Použite obe ruky na vytvorenie tvaru srdca. Medzi vašimi rukami sa potom pomaly objaví a odletí rad červených sŕdc.
2. Palec hore
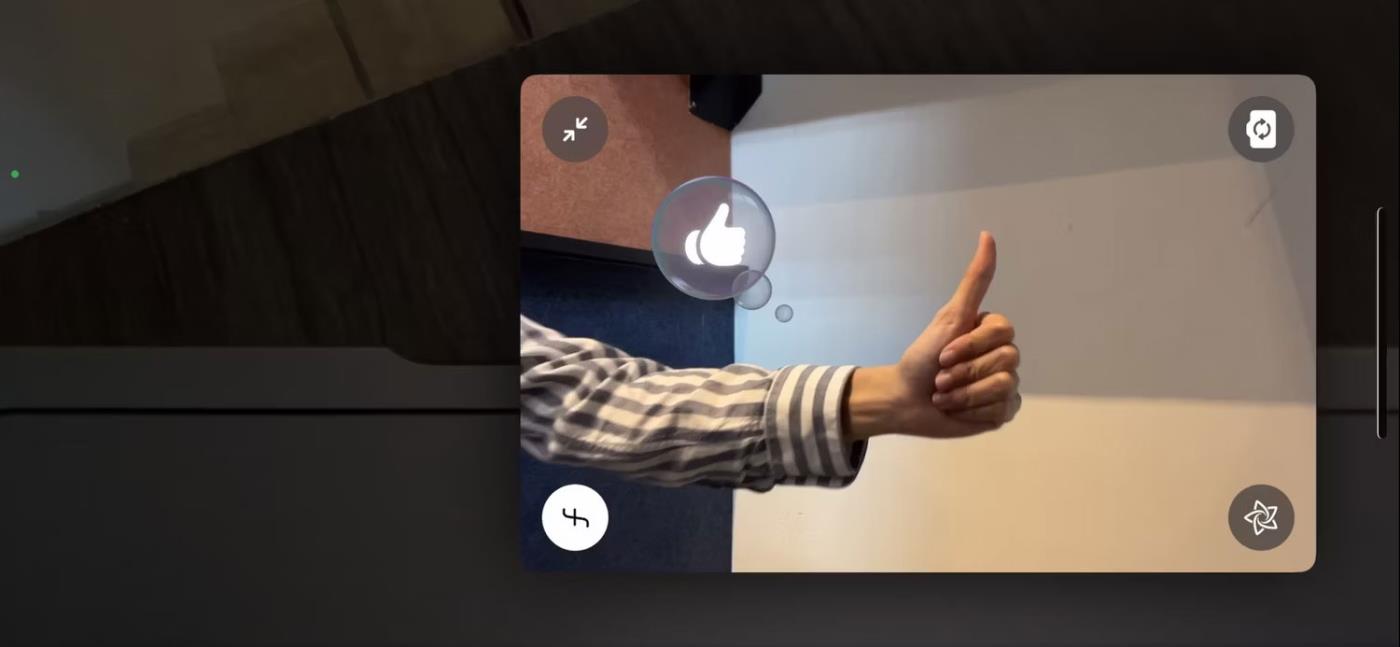
Reakcia páči sa mi na iPhone
Pomocou tejto reakcie môžete kliknúť na tlačidlo „Páči sa mi to“, ak niekto zdieľa dobrý nápad alebo návrh.
Stačí dať palec hore. Ikona podobná 3D obsiahnutá v myšlienkovej bubline podobnej ikone sociálnej siete sa zobrazí hneď vedľa vašej myšlienkovej bubliny.
3. Ohňostroje
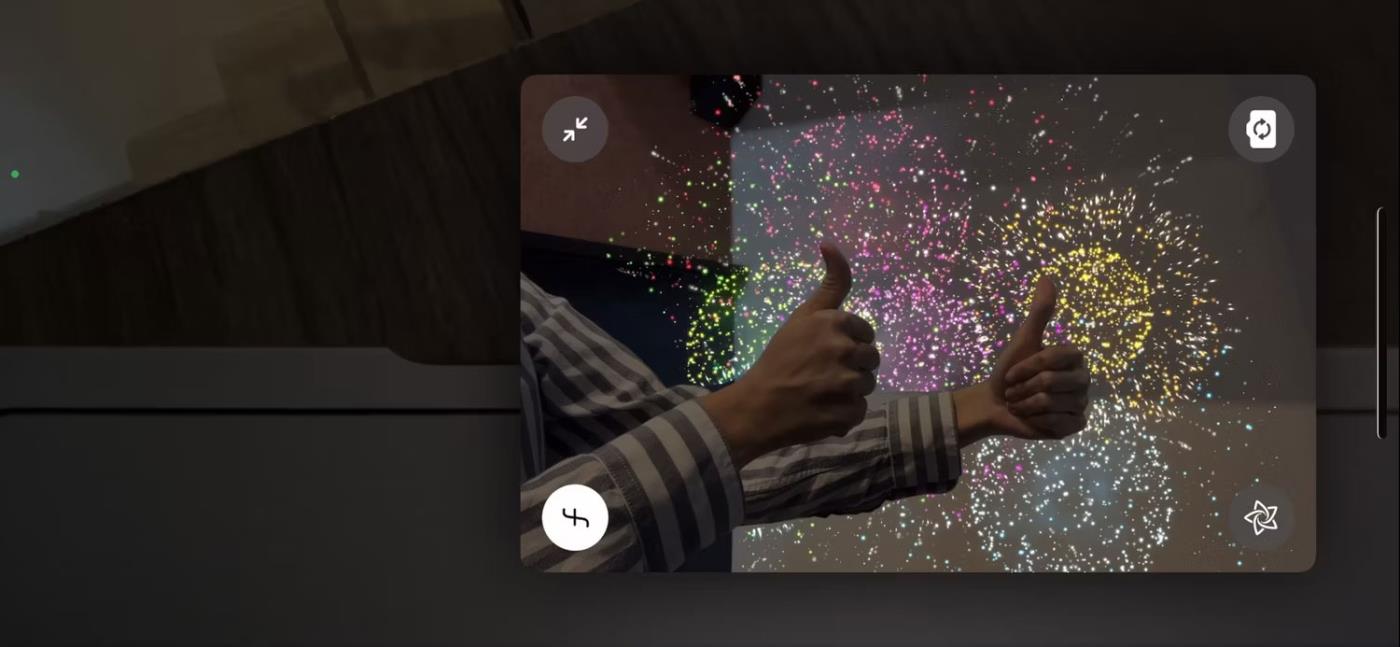
Zdvihnutím dvoch palcov hore aktivujete ohňostrojovú reakciu iPhonu
Reakčné ohňostroje sú skvelou voľbou na slávnostné príležitosti. Môžete ho použiť aj prehnane, vtipne pri udeľovaní komplimentov.
Dajte dva palce súčasne. Vaša obrazovka stmavne, takže sa okolo nej objavia farebné ohňostroje.
4. Palec dole
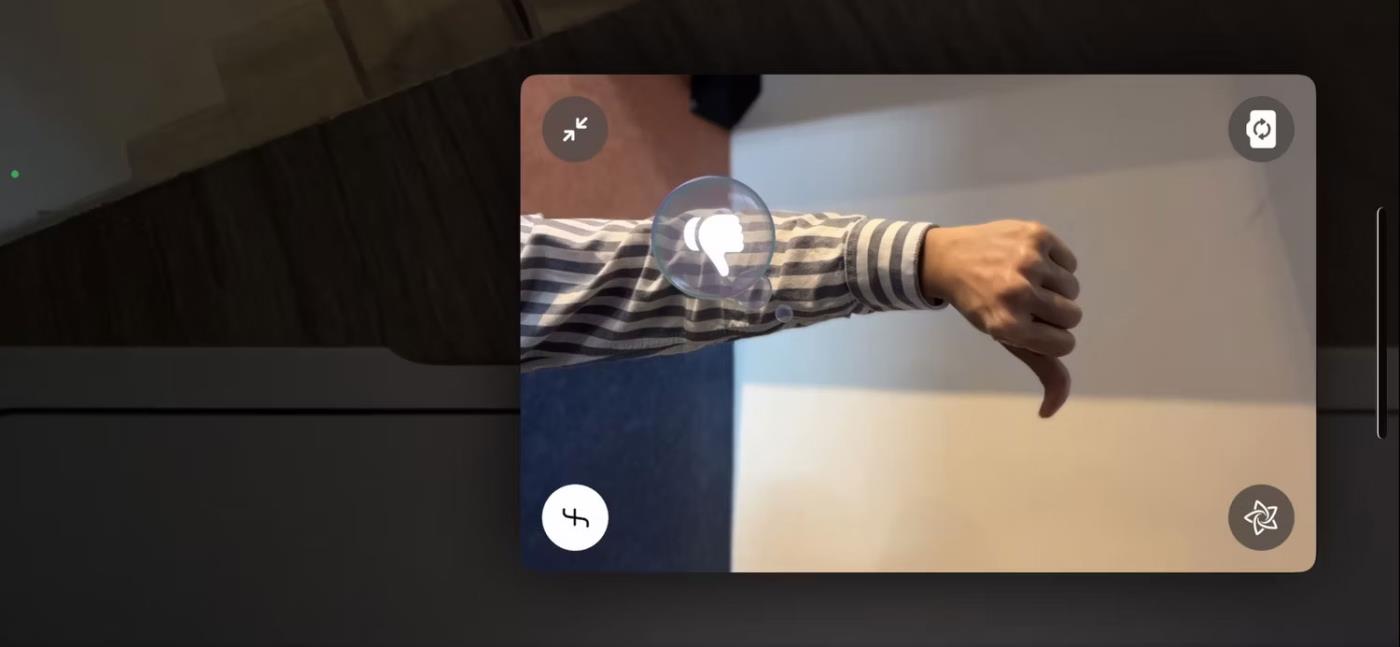
Nechuť k reakcii na iPhone
Niečo nefunguje alebo nie je celkom podľa vašich predstáv? Táto reakcia vám umožňuje dať „palec hore“, aby ste vyjadrili svoj nesúhlas.
Ak ju chcete aktivovať, podržte jeden palec nadol. 3D efekt vyzerá ako ikona, ale je obrátený.
5. Dážď
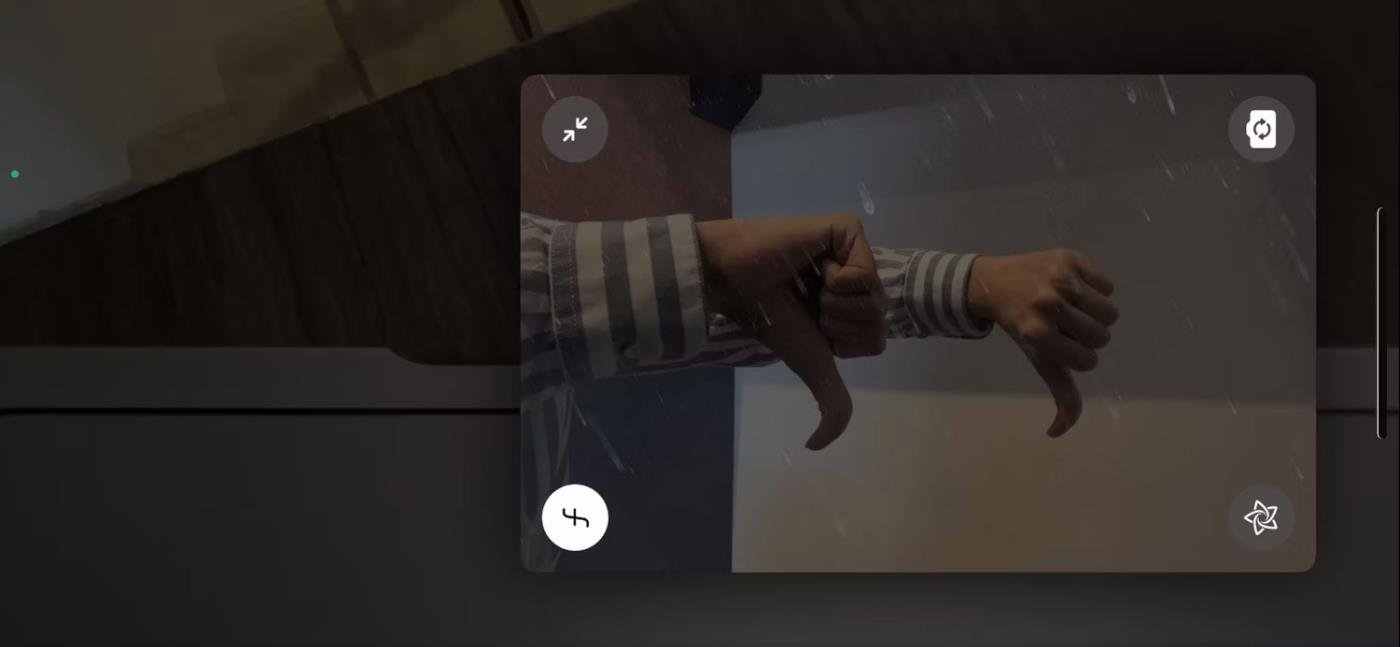
Dva palce smerujúce nadol aktivujú reakciu iPhone na dážď
Počas videohovoru reakcia na dážď ukazuje frustráciu, hnev alebo únavu, čo vám pomáha zdôrazniť situácie, ktoré nie sú ideálne.
Držte dva palce nadol súčasne, aby sa vaša obrazovka zaplnila búrkou.
6. Balóny
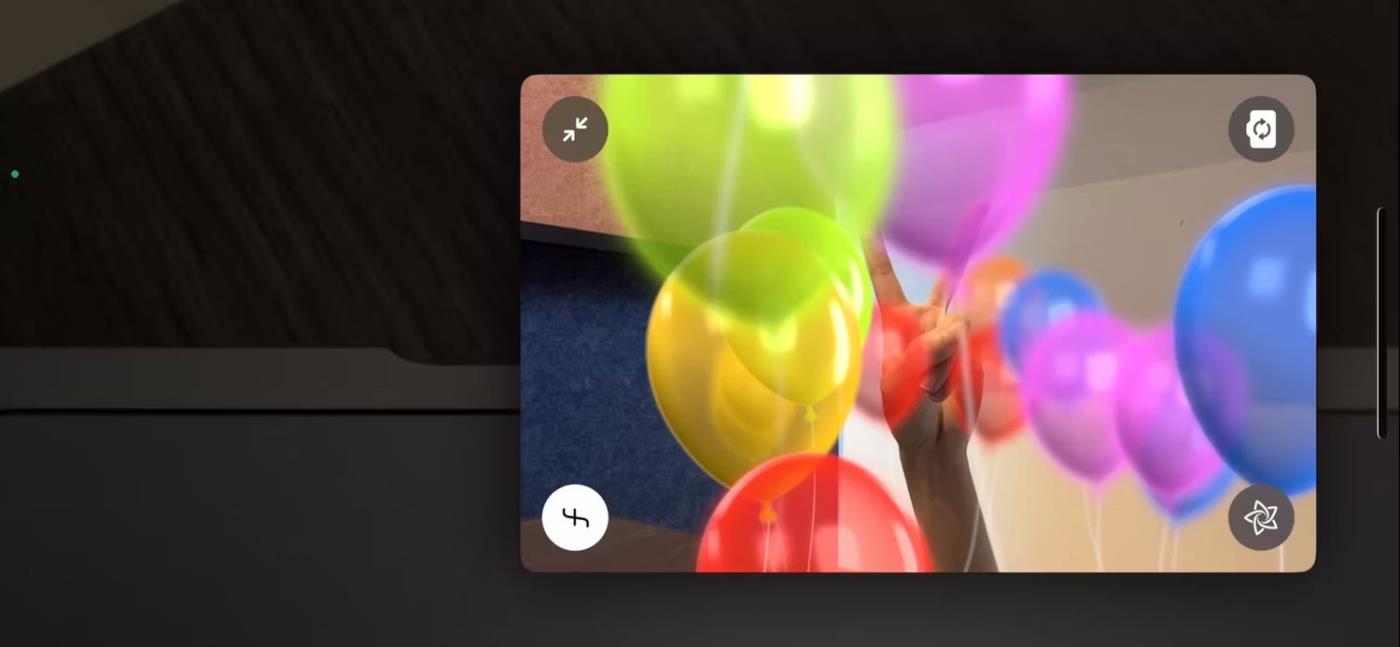
Aktivujte reakciu balónika na iPhone
Podobne ako pri ohňostroji, môžete použiť reakčné balóny na pozitívne oslavné udalosti. Je vhodný aj na narodeniny a iné virtuálne párty.
Urobte víťazné gesto (zdvihnutím 2 prstov vytvorte písmeno V) a sledujte, ako okolo vás stúpajú pestrofarebné balóny rôznych veľkostí.
7. Popínavé rastliny
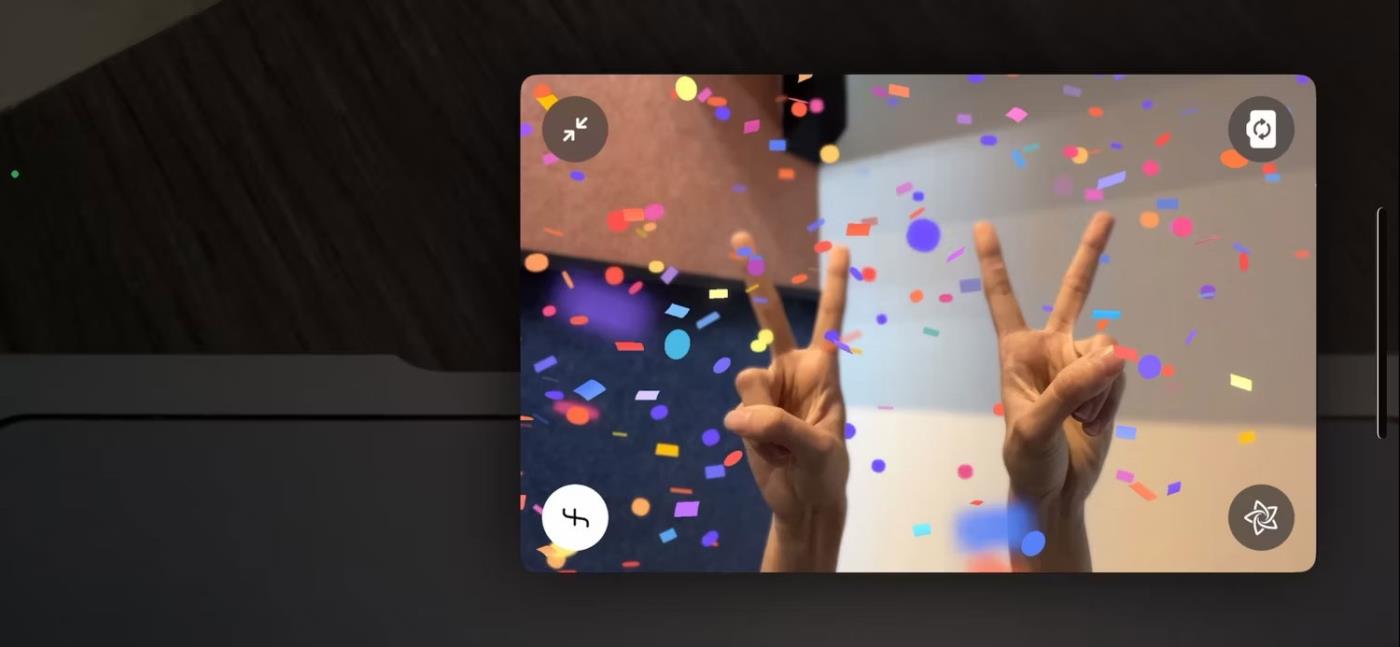
Aktivujte reakciu na konfety na iPhone
Toto je ďalšia oslavná reakcia. Urobte víťazné gesto oboma rukami a nechajte konfety spadnúť.
8. Lasery
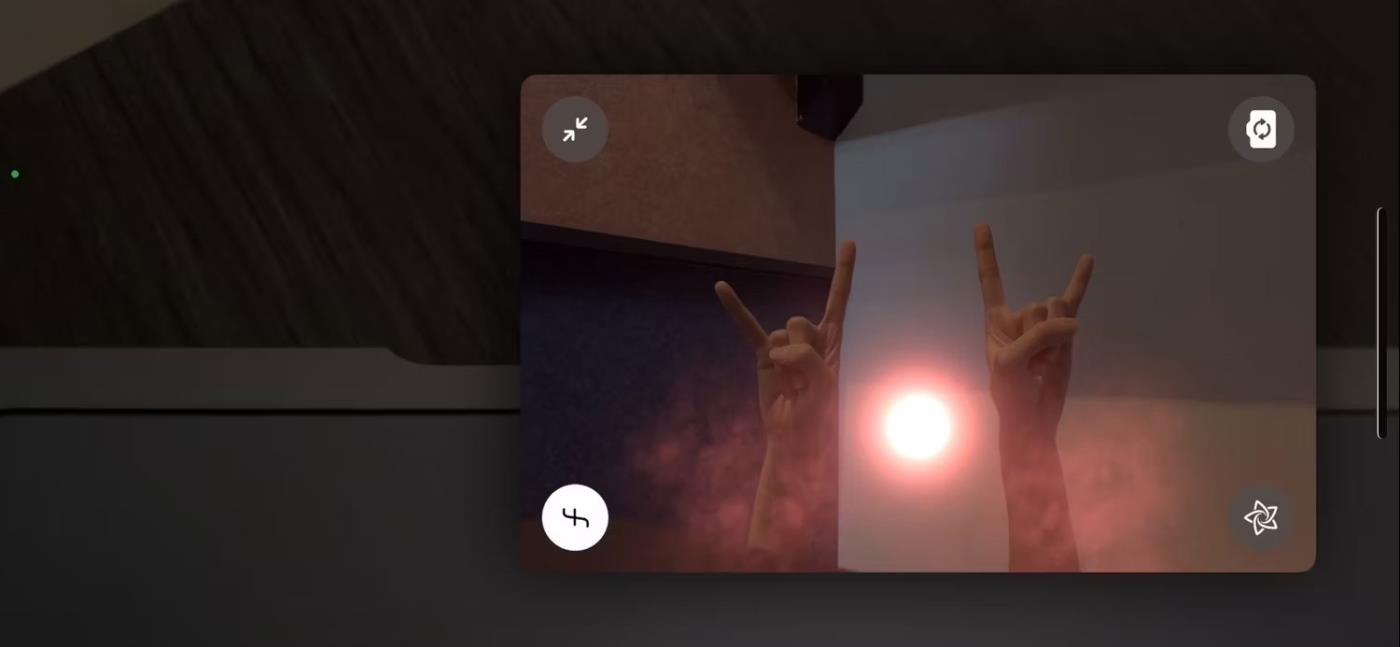
Laserová reakcia na iPhone
Final Reaction prichádza v dvoch zaujímavých verziách. Niekedy uvidíte laserovú guľu s dymovým efektom. Inokedy budú okolo vás vyžarovať laserové lúče.
Ak chcete aktivovať ktorýkoľvek z nich, vytvorte symbol Rock oboma rukami.
Nakoniec, Apple tiež umožňuje používateľom zariadení Android používať FaceTime.
Apple v systéme iOS 15 robí veľké zmeny v aplikácii FaceTime a predstavuje sériu nových funkcií, ktoré premenia FaceTime na centrum interakcie s priateľmi, rodinou, spolupracovníkmi atď.
Apple teraz umožňuje pozvať ľudí, aby sa pripojili k hovoru FaceTime zdieľaním odkazu na hovor.
Pomocou aplikácií Telefón, Správy a FaceTime môžete na svojom iPhone jednoducho skontrolovať zoznam zablokovaných telefónnych čísel.
Na spustenie efektov rozšírenej reality vo FaceTime a iných aplikáciách na videohovory môžete použiť rôzne gestá rúk.
Kontrola zvuku je malá, ale celkom užitočná funkcia na telefónoch iPhone.
Aplikácia Fotky na iPhone má funkciu spomienok, ktorá vytvára zbierky fotografií a videí s hudbou ako vo filme.
Apple Music sa od svojho prvého uvedenia na trh v roku 2015 mimoriadne rozrástol. K dnešnému dňu je po Spotify druhou najväčšou platenou platformou na streamovanie hudby na svete. Okrem hudobných albumov je Apple Music domovom aj tisícok hudobných videí, 24/7 rádií a mnohých ďalších služieb.
Ak chcete vo svojich videách hudbu na pozadí, alebo konkrétnejšie, nahrajte prehrávanú skladbu ako hudbu na pozadí videa, existuje veľmi jednoduché riešenie.
Hoci iPhone obsahuje vstavanú aplikáciu Počasie, niekedy neposkytuje dostatočne podrobné údaje. Ak chcete niečo pridať, v App Store je veľa možností.
Okrem zdieľania fotografií z albumov môžu používatelia pridávať fotografie do zdieľaných albumov na iPhone. Fotografie môžete automaticky pridávať do zdieľaných albumov bez toho, aby ste museli znova pracovať s albumom.
Existujú dva rýchlejšie a jednoduchšie spôsoby, ako nastaviť odpočítavanie/časovač na vašom zariadení Apple.
App Store obsahuje tisíce skvelých aplikácií, ktoré ste ešte nevyskúšali. Mainstreamové hľadané výrazy nemusia byť užitočné, ak chcete objavovať jedinečné aplikácie a púšťať sa do nekonečného rolovania s náhodnými kľúčovými slovami nie je žiadna sranda.
Blur Video je aplikácia, ktorá rozmazáva scény alebo akýkoľvek obsah, ktorý chcete na svojom telefóne, aby nám pomohla získať obraz, ktorý sa nám páči.
Tento článok vás prevedie tým, ako nainštalovať Google Chrome ako predvolený prehliadač v systéme iOS 14.