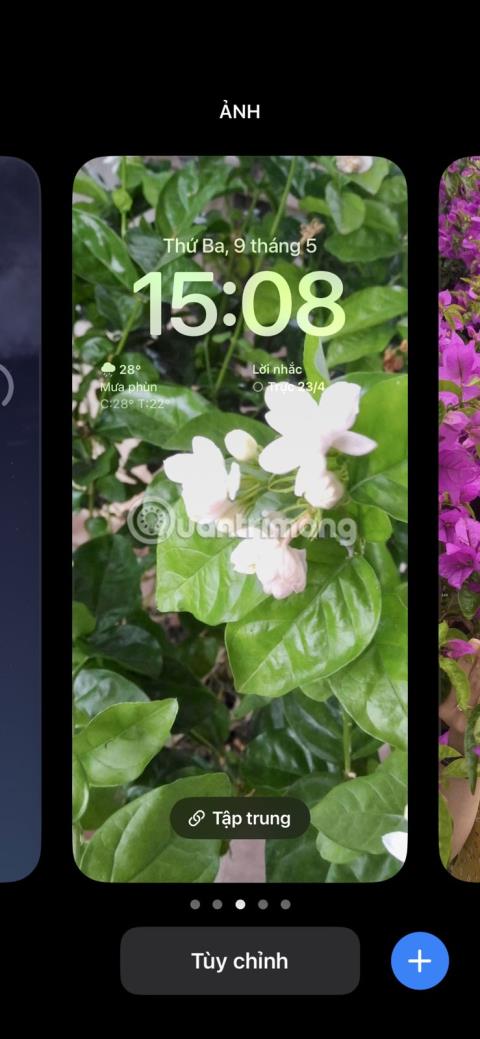V dlhom zozname prispôsobení uzamknutej obrazovky oznámených s iOS 16 je Photo Shuffle výnimočný. Pomocou funkcie Photo Shuffle uvidíte na uzamknutej obrazovke počas dňa viacero fotografií, napríklad prezentáciu v galérii. Môžete si tiež vybrať, ktoré obrázky sa zobrazia alebo vyberú automaticky.
Ak ste teda túto funkciu po aktualizácii na iOS 16 ešte nevyskúšali, prečítajte si nasledujúci článok, kde sa dozviete viac o Photo Shuffle a o tom, ako ho môžete použiť na svojom iPhone.
Ako vytvoriť zamiešané fotografie na iPhone
Náhodný výber fotografií môžete vytvoriť manuálne tak, že manuálne vyberiete všetky svoje obľúbené fotografie. Dodáva vášmu zariadeniu osobný pocit a umožňuje vám ho rôznymi spôsobmi prispôsobiť.
Ak na to nemáte čas, iPhone môže zamiešať fotografie za vás. Na svojom iPhone si môžete nastaviť aj automatické náhodné prehrávanie odporúčaných fotografií. To šetrí čas a umožňuje vám používať funkciu bez toho, aby ste museli veľa robiť. Ďalšou skvelou funkciou, pre ktorú sa môžete rozhodnúť, je použitie živých fotografií ako tapety pre iPhone, hoci táto funkcia bola ukončená so systémom iOS 16 a vyšším.
Existujú dva jednoduché spôsoby manuálneho alebo automatického premiešania fotografií a článok bude diskutovať o oboch týchto spôsoboch nižšie. Tu je prvý spôsob, ako premiešať fotografie na vašom iPhone:
1. Odomknite iPhone pomocou Face ID alebo Touch ID. Neotvárajte však potiahnutím prstom domovskú obrazovku a radšej zostaňte na uzamknutej obrazovke. Ak Face ID nefunguje, skúste tieto opravy .
2. Stlačte a podržte na uzamknutej obrazovke. Zobrazí sa sada možností na prispôsobenie tapety.
3. Klepnite na modrú ikonu plus ( + ) v spodnej časti obrazovky.
4. V hornej časti vyberte položku Náhodne fotografie .


5. Ak chcete fotografie premiešať ručne, vyberte možnosť Vybrať fotografie manuálne . Vyberte všetky požadované fotografie a potom klepnite na Pridať .
6. Ak chcete fotografie premiešať automaticky, klepnite na Použiť odporúčanú fotografiu . Môžete sa rozhodnúť odstrániť a pridať ľudí, ktorí sa zobrazujú na vašej odporúčanej fotografii, klepnutím na Vybrať vedľa položky Ľudia predtým.
7. Teraz budete môcť vidieť, ako vyzerajú fotografie na uzamknutej obrazovke. Stiahnutím prstov môžete fotografiu priblížiť alebo oddialiť a podľa toho upraviť.
8. Kliknutím na tlačidlo Hotovo vytvoríte náhodné prehrávanie fotografií.



Druhým spôsobom, ako zamiešať fotografie na tapete vášho iPhone, je prejsť na nastavenia vášho iPhone. Tu sú kroky, ktoré treba podniknúť:
1. Otvorte Nastavenia a prejdite na Tapeta.
2. Kliknite na Pridať novú tapetu .
3. V hornej časti vyberte položku Náhodne fotografie .
Zvyšok procesu je úplne rovnaký ako pri metóde 1. Ak chcete vybrať svoje vlastné fotografie, vyberte možnosť Použiť odporúčané fotografie na automatické premiešanie a Vybrať fotografie ručne .



Najbližšie k tejto funkcii, ktorú iPhone predtým ponúkal, je použitie skratiek na zmenu tapety iPhone podľa plánu. Môžete si to vyskúšať a zistiť, ako to funguje.
Na ovládanie zmien obrazu použite funkciu Shuffle Frequency
Frekvencia náhodného prehrávania vám umožňuje vybrať, ako často a kedy sa budú fotografie prehadzovať alebo preskupovať. Zjednodušene povedané, môžete si vybrať spôsob alebo čas, kedy má váš iPhone prejsť z jednej fotografie na druhú.
V súčasnosti sú k dispozícii iba 4 možnosti: Pri klepnutí, Pri uzamknutí, Hodinovo a Denne . Frekvenciu náhodného prehrávania môžete rýchlo zmeniť v rôznych bodoch.
1. Otvorte funkciu Photo Shuffle cez uzamknutú obrazovku alebo Settings pomocou jednej z vyššie uvedených metód a na obrazovke uvidíte nastavenie Shuffle Frequency .
2. Klepnutím na Frekvencia náhodného výberu vyberte svoju možnosť. Môžete si tiež vybrať, ako často sa má náhodne premiešať po pridaní všetkých fotografií do sekcie Náhodné prehrávanie. Keď klepnete na Pridať a zobrazí sa obrazovka ukážky, ťuknite na tlačidlo Pridať (ikona troch bodiek) v spodnej časti, vyberte Frekvencia náhodného prehrávania a vyberte požadovanú možnosť.


Pomocou funkcie Photo Shuffle si môžete prispôsobiť uzamknutú obrazovku podľa svojich predstáv. Svoju tapetu môžete nastaviť tak, aby vyzerala ako prezentácia vašich obľúbených ľudí alebo miest v priebehu niekoľkých minút.
Môžete tiež zmeniť štýl písma, farbu, polohu a dokonca pridať widgety na uzamknutú obrazovku, aby ste získali úplne nový vzhľad. Mali by ste sa teda dozvedieť viac o zmenách na uzamknutej obrazovke, ktoré prináša iOS 16, a o tom, ako ich môžete začleniť do svojho mobilného zariadenia.