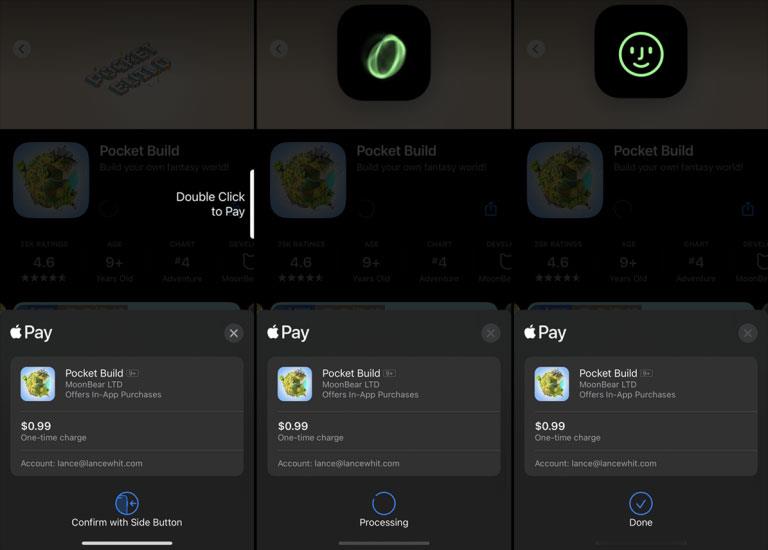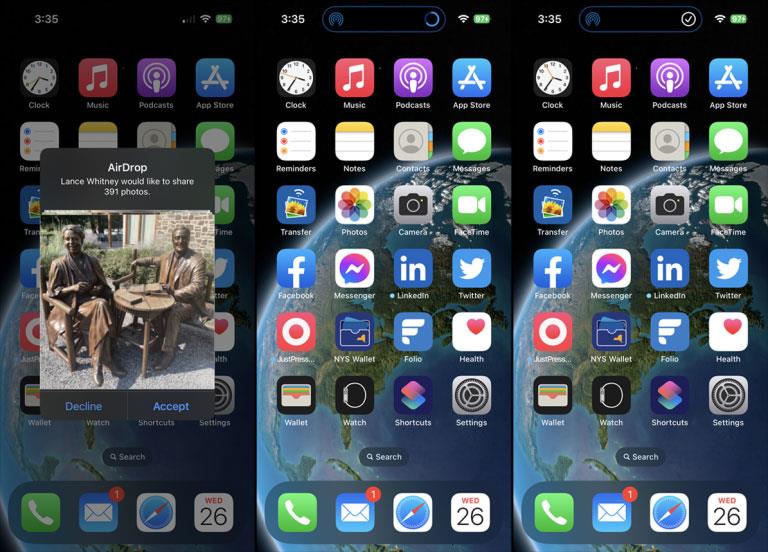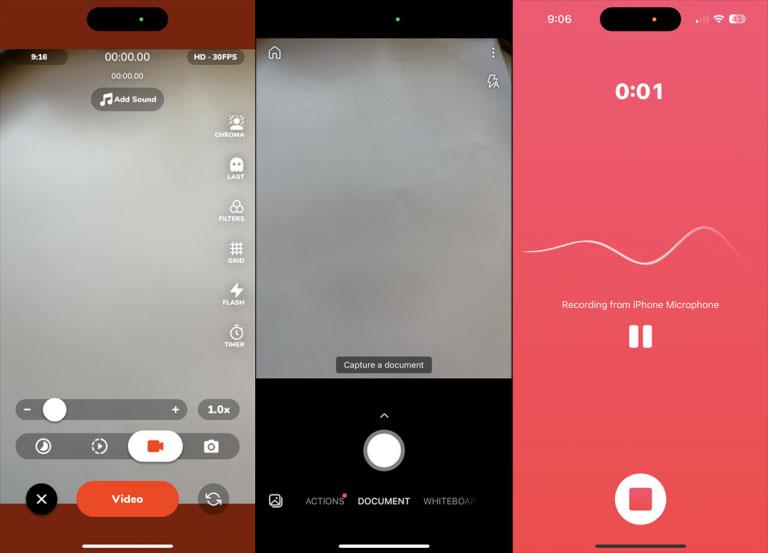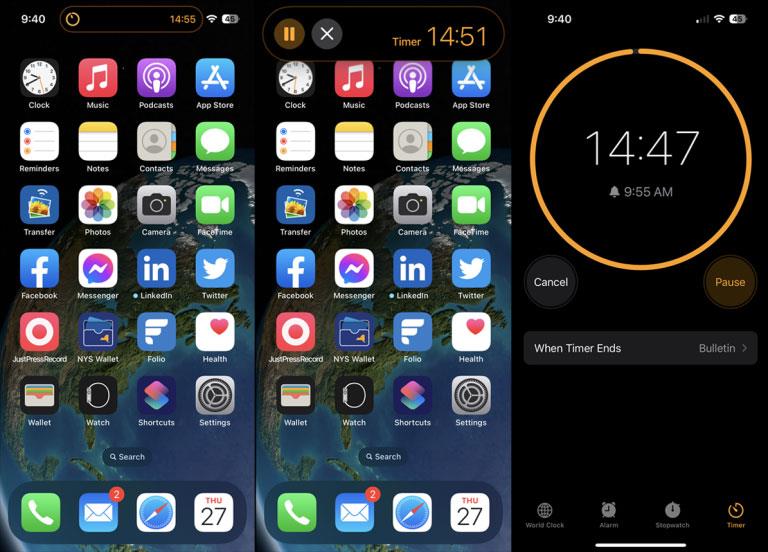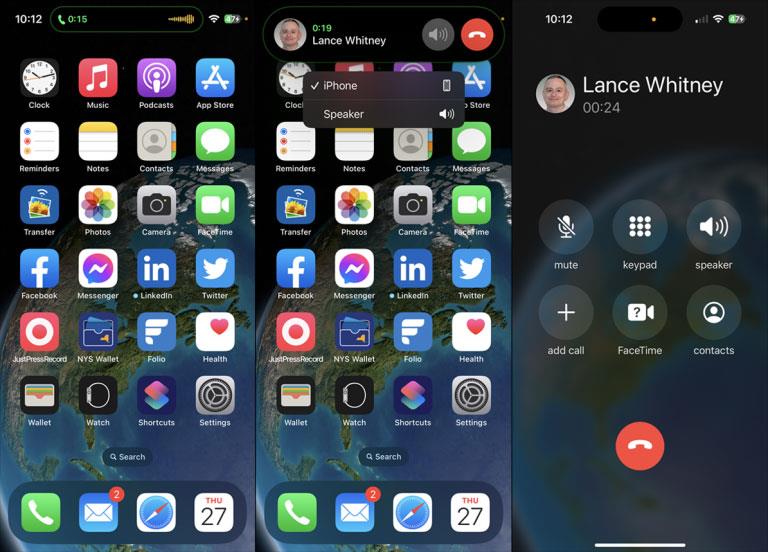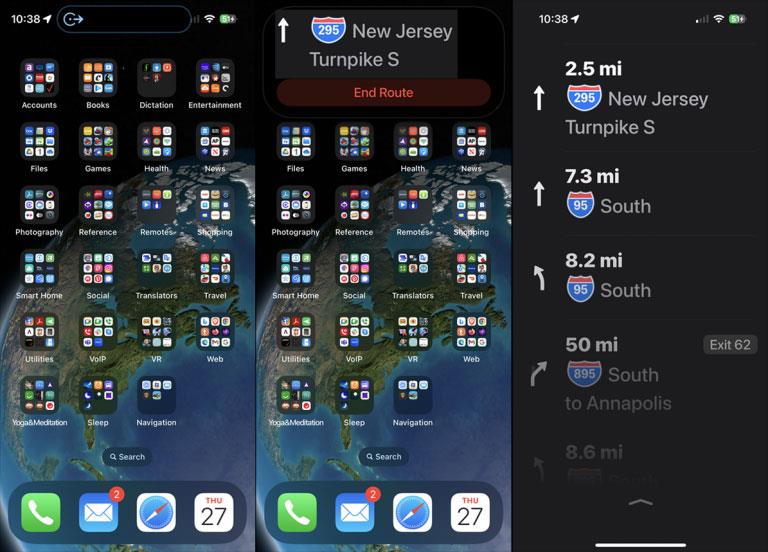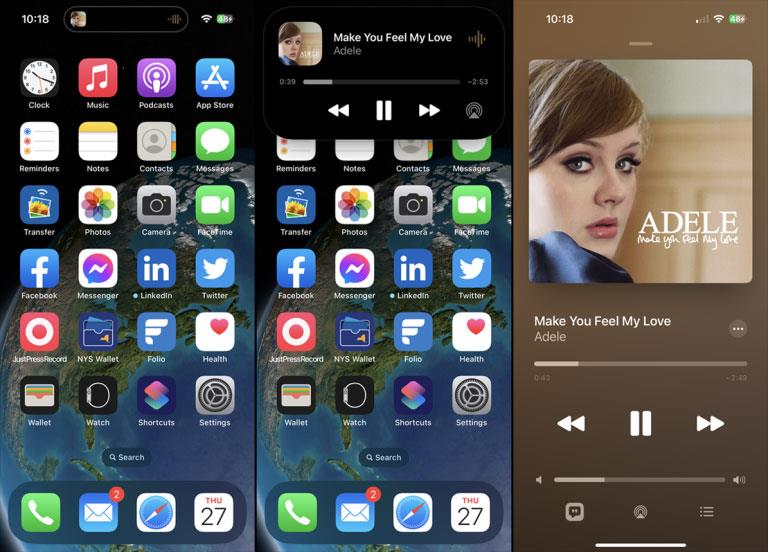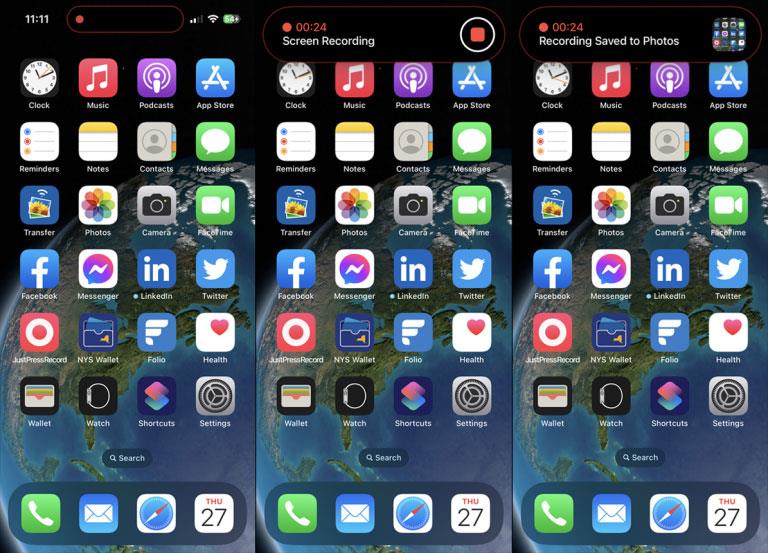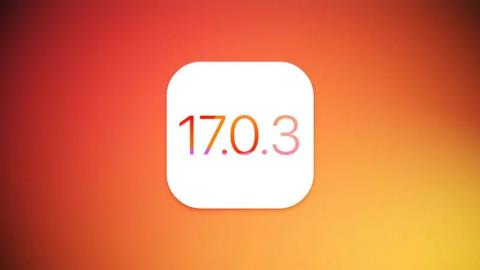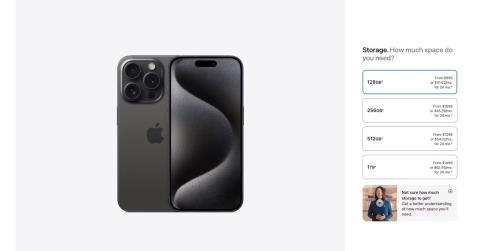Zárez (zajačie uši) v hornej časti iPhonu je známym obrázkom už mnoho rokov. Ale okrem umiestnenia prednej kamery True Depth, zárez tiež plytvá priestorom a zaberá celú vašu obrazovku. Aby bol tento priestor užitočnejší, Apple premenil zárez na interaktívnu funkciu s názvom Dynamic Island pre najnovšie modely iPhone.
Dynamic Island bol k dispozícii iba na zariadeniach iPhone 14 Pro a Pro Max, ale teraz je k dispozícii na všetkých modeloch iPhone 15. Funkciu Dynamic Island nie je potrebné aktivovať ani konfigurovať, aby plnila svoju úlohu; spustí sa automaticky, keď je telefón odomknutý a sú spustené všetky podporované aktivity. Tu je návod, ako používať Dynamic Island a čo môže urobiť na zlepšenie vášho zážitku z iPhone.
1. Overte transakciu Apple Pay
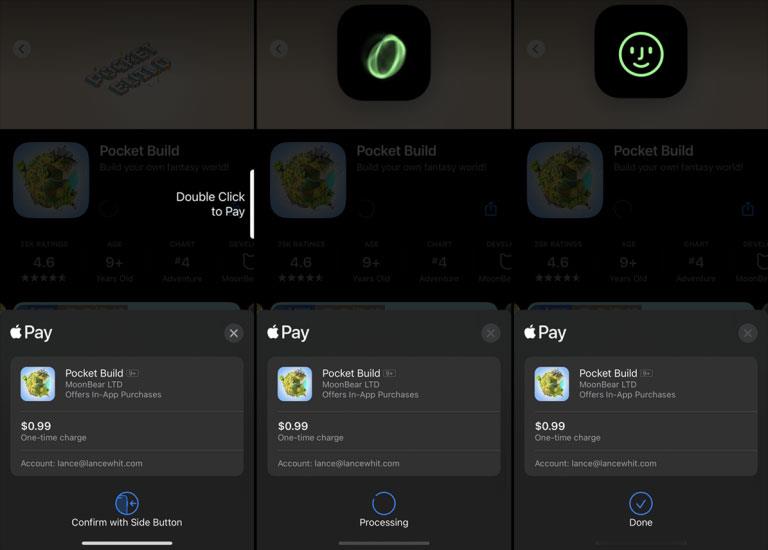
Transakcie Apple Pay
Nakupujte u fyzického predajcu alebo online pomocou Apple Pay. Dvojitým kliknutím na bočné tlačidlo potvrďte transakciu a Dynamic Island zobrazí zelený vírivý obrázok, ktorý označuje autentifikáciu Face ID. Po overení vašej tváre a dokončení nákupu sa obrázok zmení na zeleného smajlíka.
2. Vizualizujte prenosy AirDrop
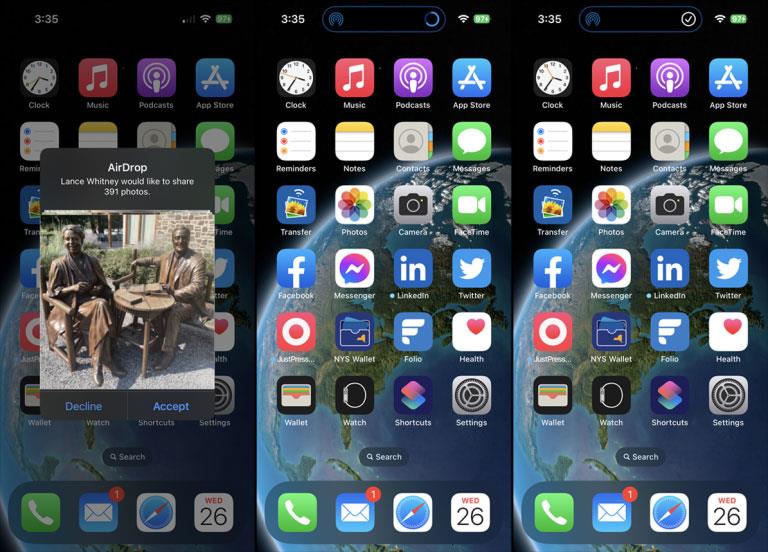
Preniesť AirDrop
Dynamic Island slúži ako vizuálny indikátor stavu pre prenosy AirDrop. Počas zdieľania položiek s vami sa na Dynamic Island zobrazí indikátor, ktorý ukazuje priebeh prenosu súborov. Po dokončení procesu sa na rovnakom mieste zobrazí značka začiarknutia.
3. Zobrazte indikátory ochrany osobných údajov
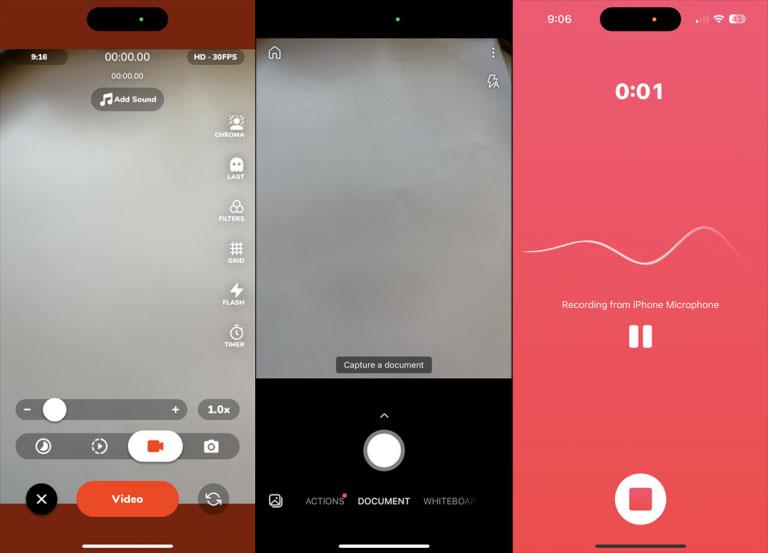
Indikátor súkromia
Váš iPhone zobrazí vizuálny bezpečnostný indikátor vždy, keď aplikácia alebo služba pristúpi k vašej kamere alebo mikrofónu. Tieto indikátory sa zobrazujú v rámci Dynamic Island na telefónoch, ktoré podporujú túto funkciu. Otvorte aplikáciu s prístupom k vášmu fotoaparátu a na obrazovke sa objaví zelená bodka; Otvorte aplikáciu, ktorá má prístup k vášmu mikrofónu, a zobrazí sa oranžová bodka.
4. Nastavte časovač
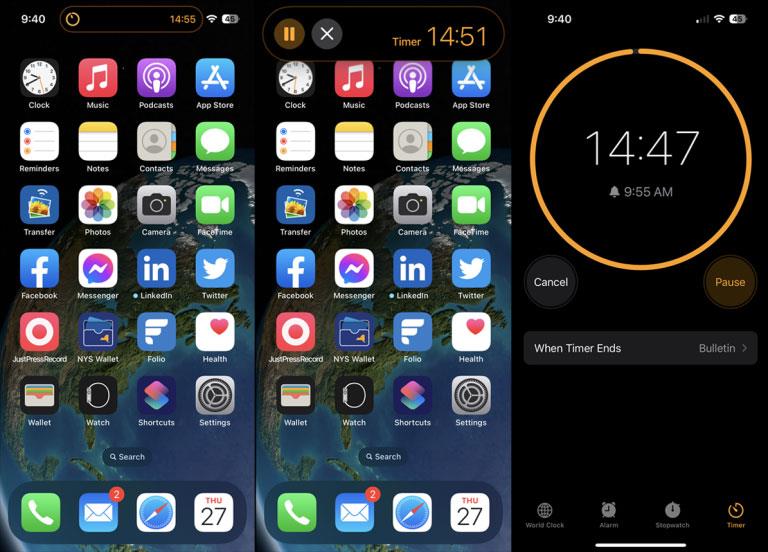
Nastavte časovač
Časovač môžete sledovať cez Dynamic Island. Najprv otvorte aplikáciu Hodiny a nastavte časovač. Dynamic Island potom zobrazí odpočítavanie v minútach. Stlačením nadol na obrazovke rozšírite informácie, aby ste videli časovač a pozastavili ho alebo zastavili. Klepnutím na Dynamic Island otvoríte celú aplikáciu Hodiny.
5. Ovládajte telefónne hovory
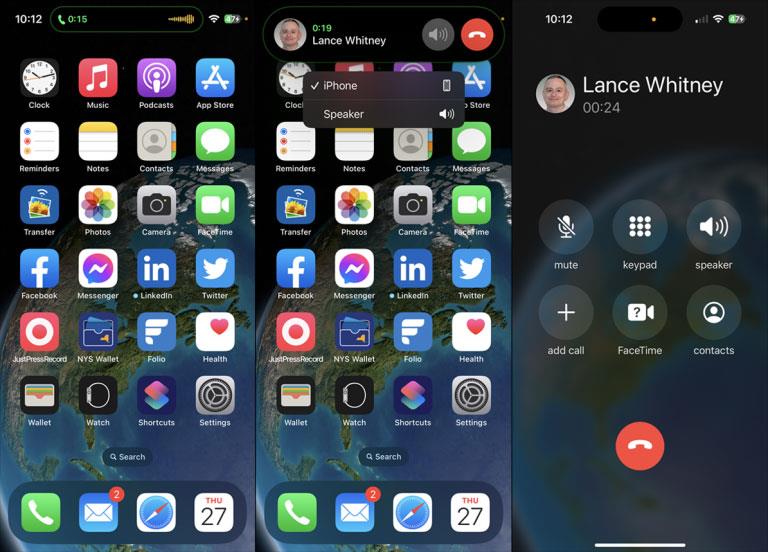
Hovor
Keď práve telefonujete a prejdete na domovskú obrazovku, Dynamic Island ukazuje, ako dlho hovor trvá, a meradlo ukazuje úroveň hlasitosti. Stlačením nadol na obrazovke zobrazíte trvanie a meno alebo číslo volajúceho, zmeníte zdroj zvuku a ukončíte hovor. Klepnutím na obrazovku otvorte aplikáciu Telefón.
6. Postupujte podľa pokynov Apple Map
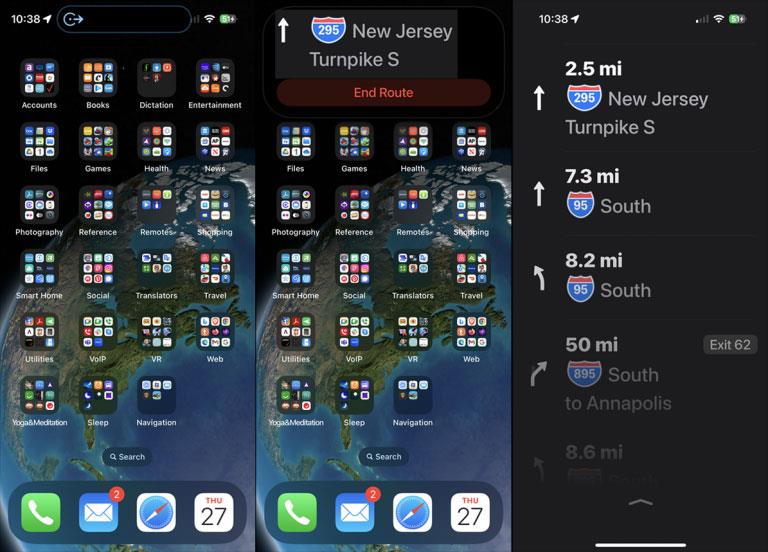
Cestovná mapa Apple
Keď navigujete pomocou Apple Maps, môžete sa vrátiť na domovskú obrazovku a zobraziť podrobné pokyny na Dynamic Island. Stlačením nadol na obrazovke zobrazíte ďalšiu odbočku s možnosťou ukončenia trasy. Klepnite na Dynamic Island a aplikácia Mapy sa otvorí v režime celej obrazovky.
7. Prehrávajte hudbu alebo iné zvuky
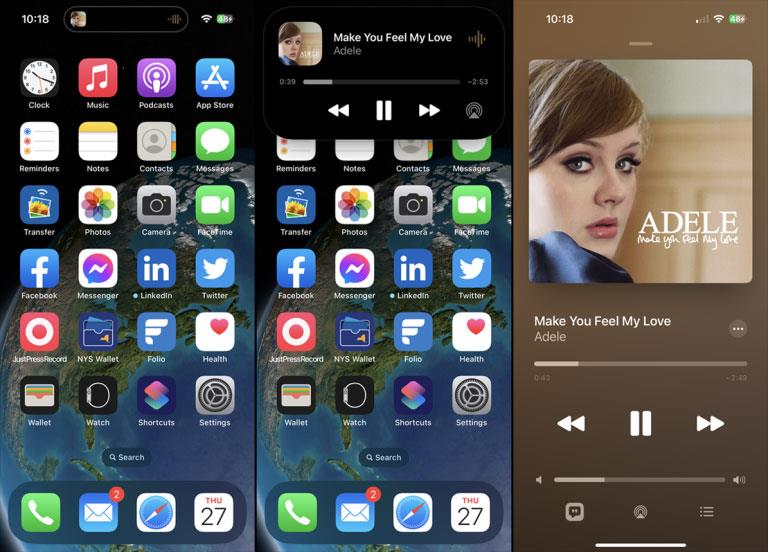
Prehrávajte hudbu alebo iné zvuky
Prehrajte si skladbu, podcast, audioknihu alebo akúkoľvek inú formu zvukového obsahu. Na domovskej obrazovke vám Dynamic Island zobrazuje malý obrázok obalu albumu a merač hlasitosti. Stlačením na Dynamic Island zobrazíte väčšiu obrazovku s obalom albumu, názvami skladieb a interpretov a ovládacími prvkami na pozastavenie, prehrávanie, návrat, pokračovanie a zmenu zvukového výstupu.
8. Nahrajte si obrazovku
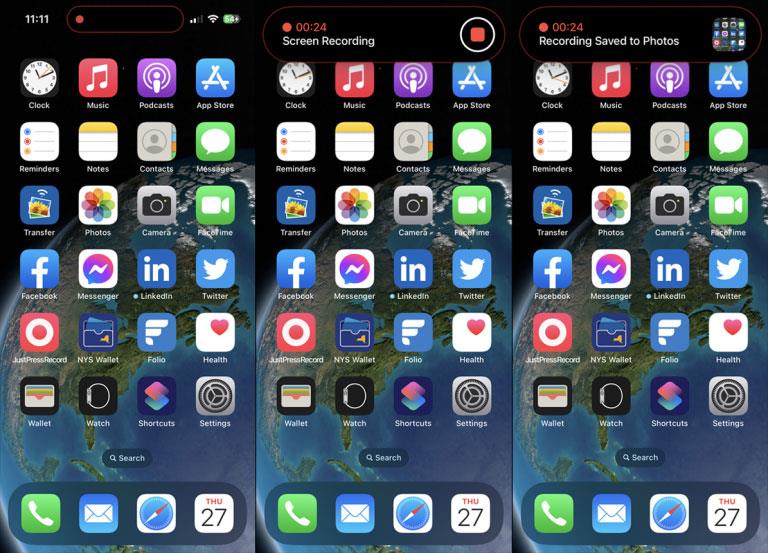
Nahrávanie obrazovky
Ak ste začali nahrávať aktivitu na obrazovke, Dynamic Island zobrazí tlačidlo nahrávania, ktoré vám oznámi, že sa obrazovka nahráva. Klepnutím na Dynamic Island zobrazíte časovač a tlačidlom zastavíte nahrávanie. Stlačte tlačidlo Stop a na obrazovke sa zobrazí, že záznam bol uložený do priečinka fotoaparátu.