Ako používať automatické dopĺňanie so správcami hesiel tretích strán na vašom iPhone alebo iPade
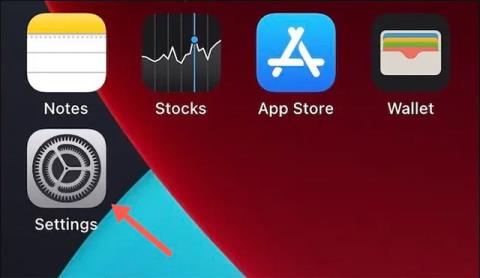
Apple vám umožňuje na vašom iPhone alebo iPade používať až dve služby automatického dopĺňania hesiel súčasne.
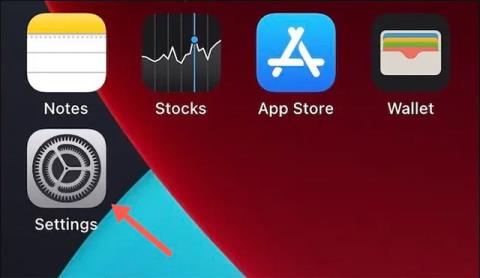
V predvolenom nastavení vám Apple umožňuje prihlasovať sa na webové stránky a aplikácie pomocou poverení uložených v iCloud Keychain prostredníctvom funkcie nazývanej autofill (automatické vypĺňanie hesiel). V prípade, že chcete namiesto iCloud Keychain použiť špecializovaného správcu hesiel tretej strany, stále môžete tento nástroj tretej strany nastaviť ako predvolenú službu automatického dopĺňania hesiel na vašom iPhone a iPad.
Apple vám umožňuje na vašom iPhone alebo iPade používať až dve služby automatického dopĺňania hesiel súčasne. Môžete použiť iCloud Keychain a ďalšie služby ako Bitwarden alebo LastPass. Môžete tiež vypnúť iCloud Keychain a nastaviť službu tretej strany ako predvolenú.
Proces zmeny predvolenej služby automatického dopĺňania hesiel je v podstate jednoduchý a líši sa medzi nástrojmi na správu hesiel tretích strán. Odporúčame vám však plne povoliť funkcie Face ID alebo Touch ID (ak sú k dispozícii) v aplikácii správcu hesiel tretej strany, ktorú plánujete používať. To zaisťuje, že nebudete musieť zadávať svoje hlavné heslo zakaždým, keď sa budete chcieť prihlásiť na webovú stránku pomocou správcu hesiel tretej strany.
Po dokončení nastavenia správcu hesiel prejdite na svojom iPhone alebo iPade do aplikácie „ Nastavenia “.
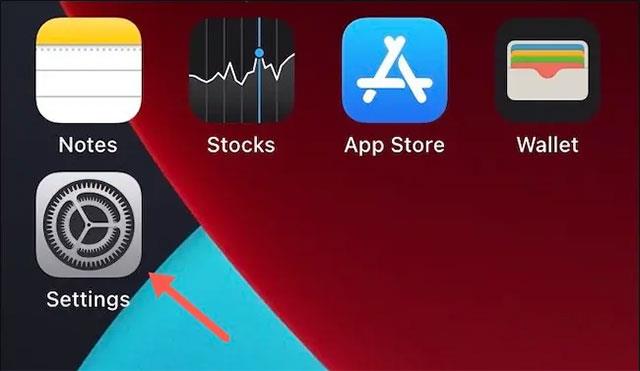
V zobrazenej ponuke nájdite sekciu „ Heslá “ a kliknite na ňu.
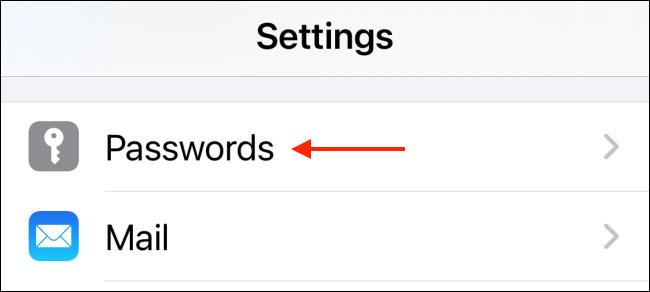
Overte sa pomocou Face ID, Touch ID alebo vzorového prístupového kódu a potom vyberte možnosť „ Automatické dopĺňanie hesiel “.

Ďalej vyberte službu tretej strany, ktorú chcete použiť. Môžete tiež klepnúť na možnosť „ iCloud Keychain “ a zakázať ju.
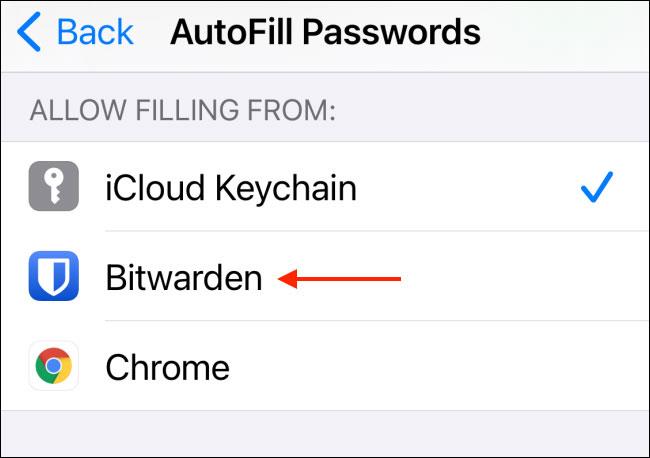
Služba, ktorú si vyberiete, bude musieť byť overená. V príklade v článku vás Bitwarden požiada, aby ste sa prihlásili do svojho účtu pomocou hlavného hesla (alebo sa overili pomocou Face ID alebo Touch ID). Pre potvrdenie kliknite na tlačidlo „ Odoslať “.
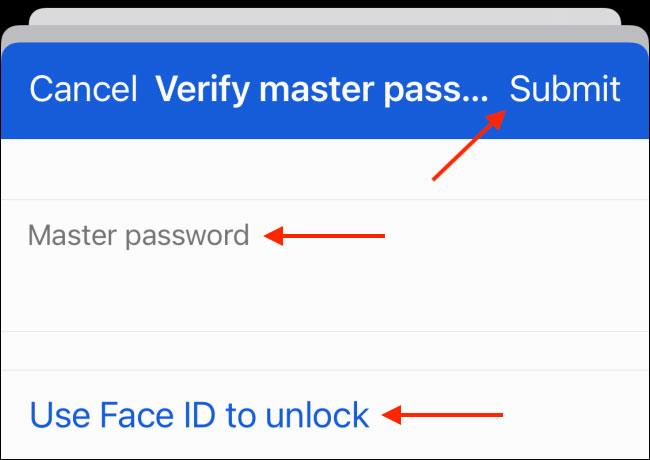
Po dokončení procesu overovania klepnite na tlačidlo „ Späť “.
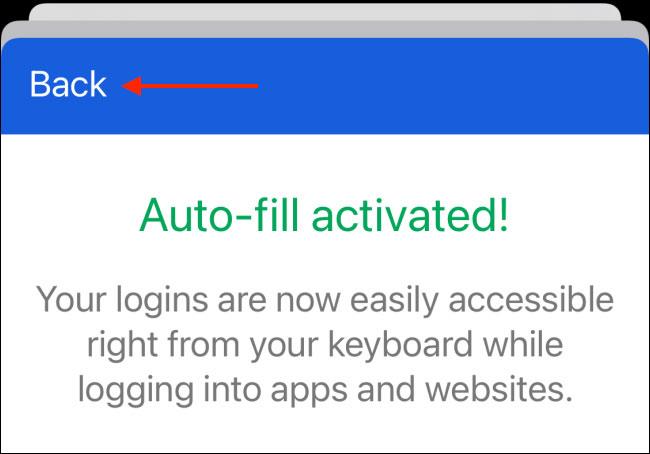
Teraz môžete naďalej používať svoj iPhone alebo iPad ako zvyčajne. Pri ďalšej návšteve webovej lokality alebo prihlásení sa na ňu sa vám zobrazí návrh od vybratého správcu hesiel.
Stačí si vybrať heslo a overiť sa (pomocou hlavného hesla alebo Face ID), vaše používateľské meno a heslo sa vyplnia automaticky.

Kontrola zvuku je malá, ale celkom užitočná funkcia na telefónoch iPhone.
Aplikácia Fotky na iPhone má funkciu spomienok, ktorá vytvára zbierky fotografií a videí s hudbou ako vo filme.
Apple Music sa od svojho prvého uvedenia na trh v roku 2015 mimoriadne rozrástol. K dnešnému dňu je po Spotify druhou najväčšou platenou platformou na streamovanie hudby na svete. Okrem hudobných albumov je Apple Music domovom aj tisícok hudobných videí, 24/7 rádií a mnohých ďalších služieb.
Ak chcete vo svojich videách hudbu na pozadí, alebo konkrétnejšie, nahrajte prehrávanú skladbu ako hudbu na pozadí videa, existuje veľmi jednoduché riešenie.
Hoci iPhone obsahuje vstavanú aplikáciu Počasie, niekedy neposkytuje dostatočne podrobné údaje. Ak chcete niečo pridať, v App Store je veľa možností.
Okrem zdieľania fotografií z albumov môžu používatelia pridávať fotografie do zdieľaných albumov na iPhone. Fotografie môžete automaticky pridávať do zdieľaných albumov bez toho, aby ste museli znova pracovať s albumom.
Existujú dva rýchlejšie a jednoduchšie spôsoby, ako nastaviť odpočítavanie/časovač na vašom zariadení Apple.
App Store obsahuje tisíce skvelých aplikácií, ktoré ste ešte nevyskúšali. Mainstreamové hľadané výrazy nemusia byť užitočné, ak chcete objavovať jedinečné aplikácie a púšťať sa do nekonečného rolovania s náhodnými kľúčovými slovami nie je žiadna sranda.
Blur Video je aplikácia, ktorá rozmazáva scény alebo akýkoľvek obsah, ktorý chcete na svojom telefóne, aby nám pomohla získať obraz, ktorý sa nám páči.
Tento článok vás prevedie tým, ako nainštalovať Google Chrome ako predvolený prehliadač v systéme iOS 14.









