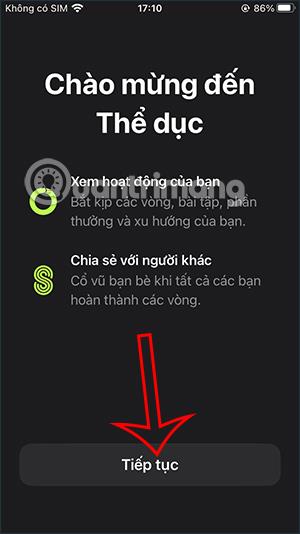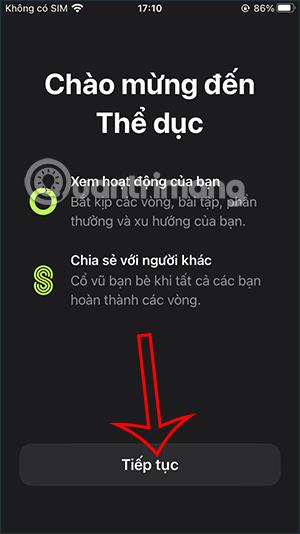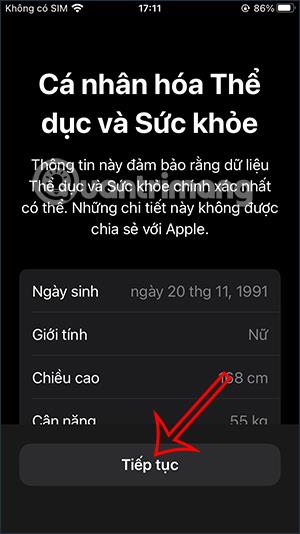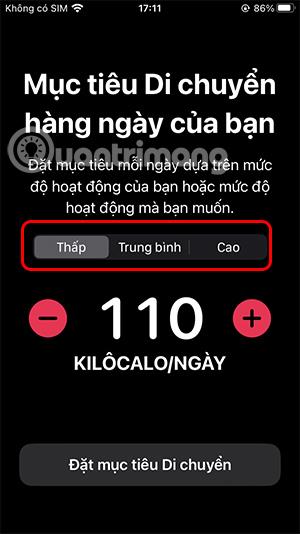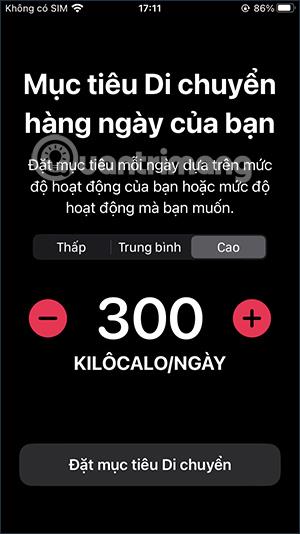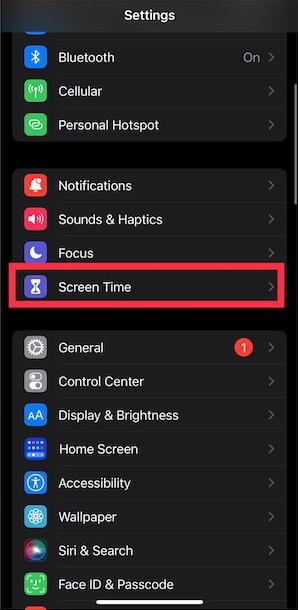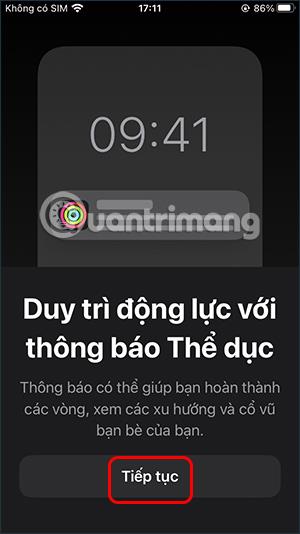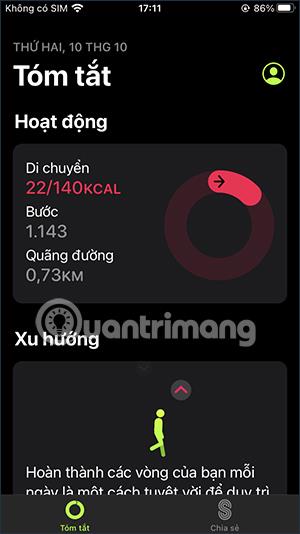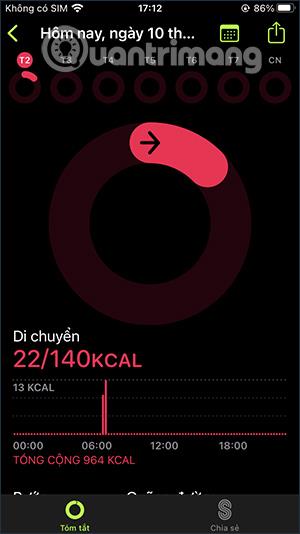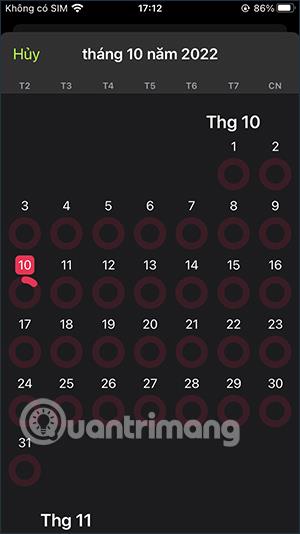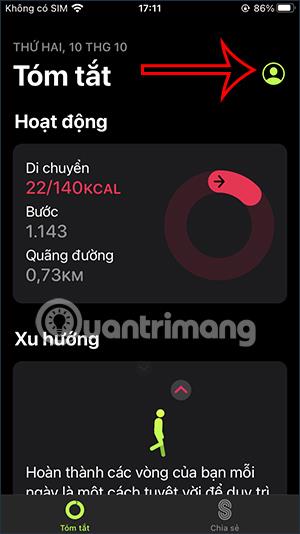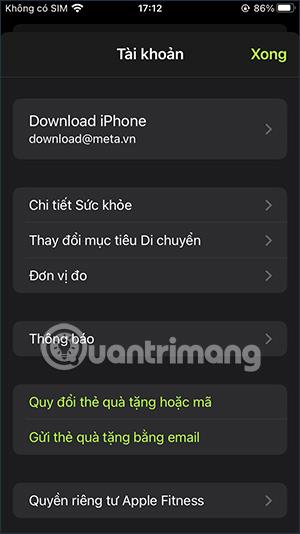Aplikácia Fitness na iOS 16 vám teraz môže pomôcť vypočítať kalórie, ako aj nastaviť denné cvičebné ciele, namiesto toho, aby ste museli používať Apple Watch ako predchádzajúce verzie iOS 16. Aj keď aplikácia nemá funkcie merania srdcového tepu, môžete ju použiť aj na sledovanie základných cvičení bez toho, aby ste museli inštalovať ďalšiu aplikáciu na cvičenie . Nasledujúci článok vás prevedie tým, ako používať aplikáciu Fitness na iPhone.
Pokyny na používanie aplikácie Fitness na iPhone
Krok 1:
Používatelia kliknú na aplikáciu Fitness v telefóne. Ďalej uvidíte základné informácie o aplikácii, kliknite na Pokračovať c. Následne vám poskytneme osobné údaje podľa dostupných položiek.
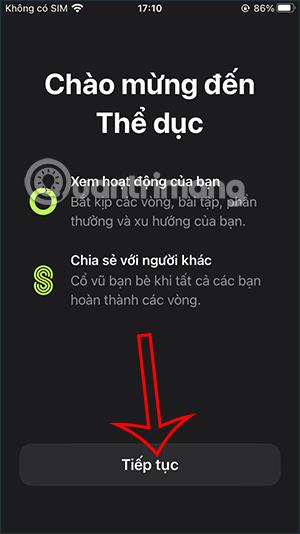
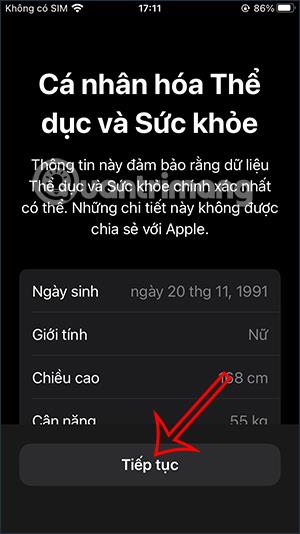
Krok 2:
Teraz používateľ uvidí náš denný cieľ aktivity , množstvo spotrebovaných kalórií, pre ktoré chcete nastaviť cieľ. Môžeme si vybrať nízke, stredné, vysoké ciele a upraviť hodnoty nahor alebo nadol, ako sa nám páči.
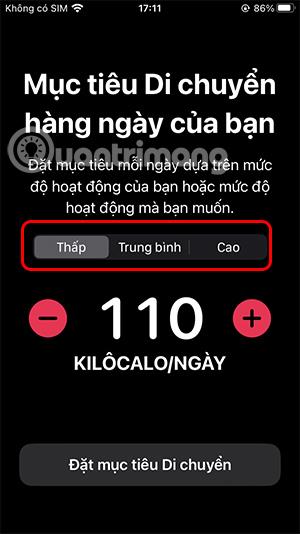

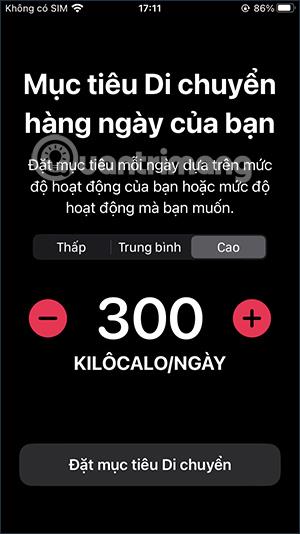
Krok 3:
Po výbere cieľa kliknite nižšie na položku Nastaviť cieľ presunu . Aplikácia vás potom požiada o povolenie odosielať upozornenia na váš telefón , aby ste videli upozornenia odoslané z aplikácie Fitness.
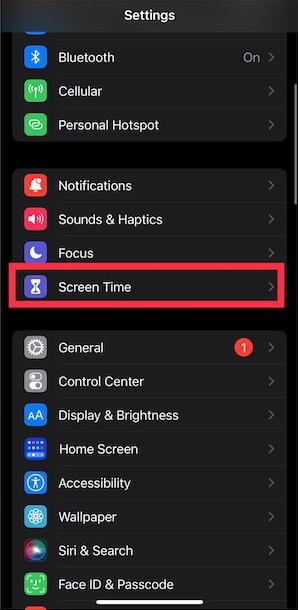
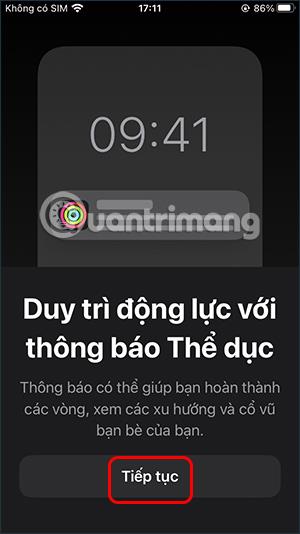
Krok 4:
Po každom dni vykonávania cvičení aplikácia zhrnie základné informácie. Kliknutím na červený kruh zobrazíte ďalšie podrobnosti. Zobrazí sa nám graf spotreby kalórií v porovnaní s cieľom, ktorý si stanovíte.
Môžete tiež kliknúť na ikonu kalendára a prezrieť si diagramy, ktoré ste vytvorili počas rôznych dní.
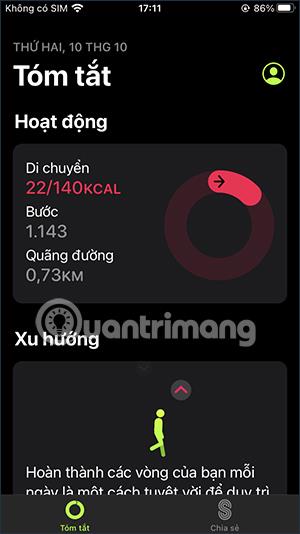
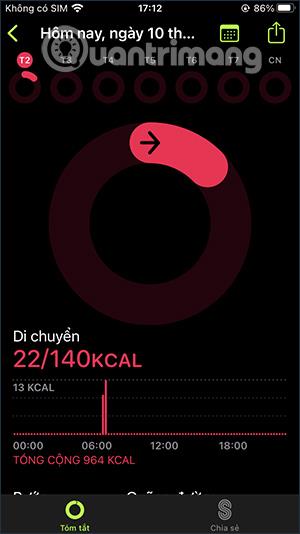
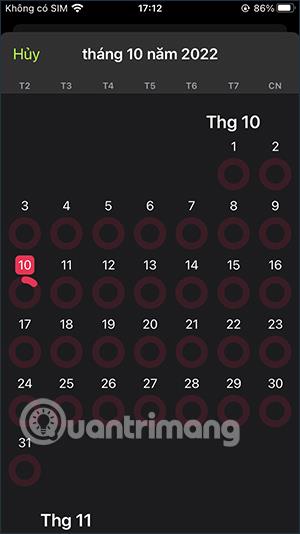
Krok 5:
Okrem toho, keď kliknete na ikonu humanoida , budete mať ďalšie položky správy.
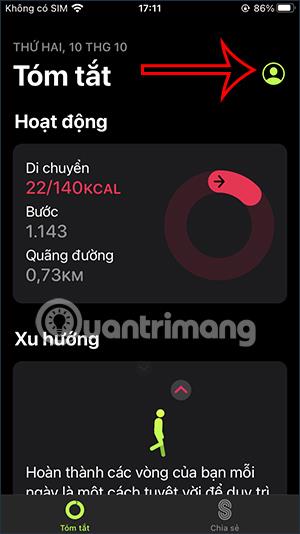
Môžeme napríklad zmeniť predchádzajúci denný cieľ, vyšší alebo nižší, ako chcete. Potom kliknutím na Zmeniť cieľ pohybu uložte nový cieľ.
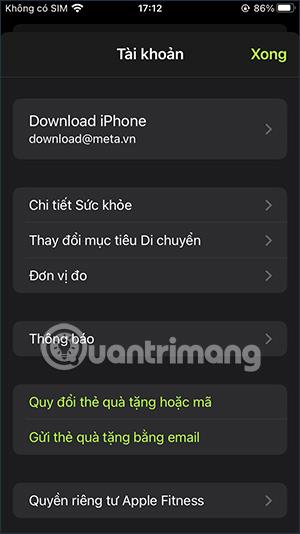

Videonávod na používanie aplikácie Fitness na iPhone