Ako písať poznámky pomocou Apple Pencil na iPade
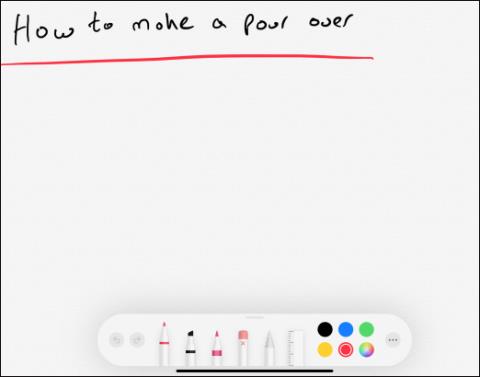
Apple Pencil na iPade je dotykové pero pre iPad na písanie poznámok, úpravu obrázkov, kreslenie alebo kreslenie čohokoľvek na iPade oveľa rýchlejšie a jednoduchšie.
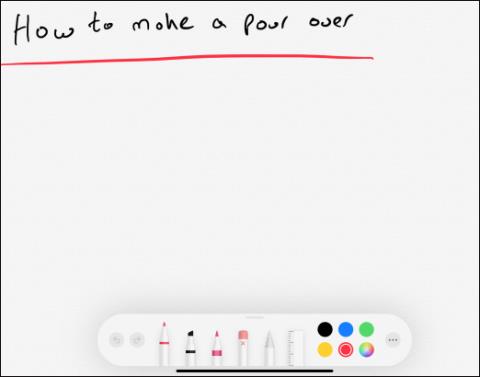
Apple Pencil na iPade je stylus pre iPad na písanie poznámok, úpravu obrázkov, kreslenie alebo kreslenie akéhokoľvek obsahu na iPade oveľa rýchlejšie a jednoduchšie ako bežným spôsobom. Je vidieť, že Apple Pencil sa používa na množstvo úloh, no používanie tohto stylusu nie je zložité. Nasledujúci článok vás prevedie písaním poznámok pomocou Apple Pencil na iPade.
Návod na písanie poznámok na iPade
Otvorte aplikáciu Poznámky na iPade a potom kliknutím na ikonu rozbalenia v ľavom hornom rohu otvorte poznámku na celú obrazovku.
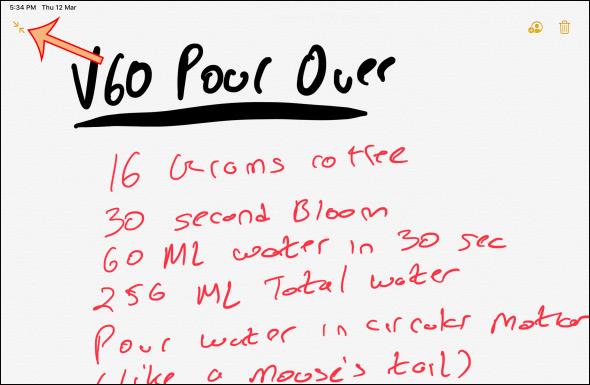
Kliknutím na jeden z typov pera pod obrazovkou vstúpite do režimu rukopisu a potom vyberte farbu, ktorú chcete nakresliť pre štetec. Vyberieme si typ pera a potom pomocou Apple Pencil nakreslíme akýkoľvek obsah na obrazovku. Počas procesu kreslenia potiahnite prstom nahor a nadol po obrazovke.
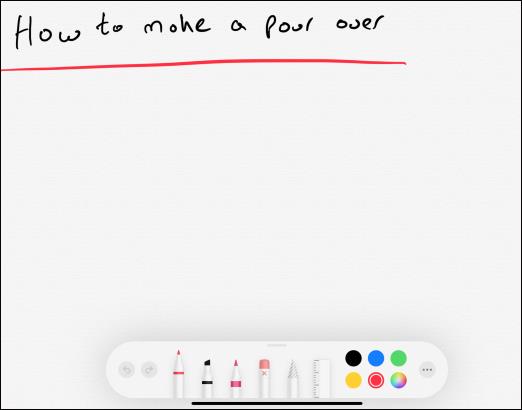
Typy kresliacich pier budú klasifikované podľa hustoty každého typu pier. Ak používate ceruzku Apple Pencil 2. generácie , dvakrát kliknite na tlačidlo Akcia na tele pera, čím prepnete do režimu vymazania. V sade štetcov v aplikácii Notes vidíte ikonu s x v hornej časti na použitie režimu odstránenia . Kliknite naň a hrot ceruzky Apple Pencil sa zmení na gumu. V tomto bode sa stačí dotknúť a potiahnuť hrotom pera po obrazovke, aby ste vymazali obsah.
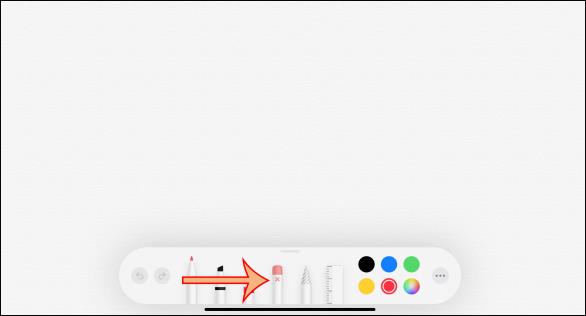
Kliknutím na ikonu vedľa ikony gumy vstúpite do režimu Laso , aby ste zakrúžkovali objekt alebo skupinu objektov na obrazovke. Po dokončení zónovania pomocou ruky presuňte objekt na iné miesto.
Nakoniec je tu nástroj pravítka na výpočet veľkosti výkresu pomocou lišty pravítka zobrazenej na obrazovke. Pravítko sa môže otáčať až o 45 stupňov alebo 90 stupňov. Po skončení práce ho vypnete kliknutím na ikonu pravítka.
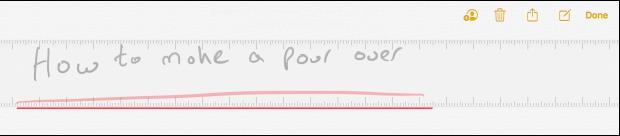
Ak chcete rýchlo vyhľadať poznámky, jednoducho zadajte kľúčové slová do vyhľadávacieho panela, ak je slovo napísané správne.
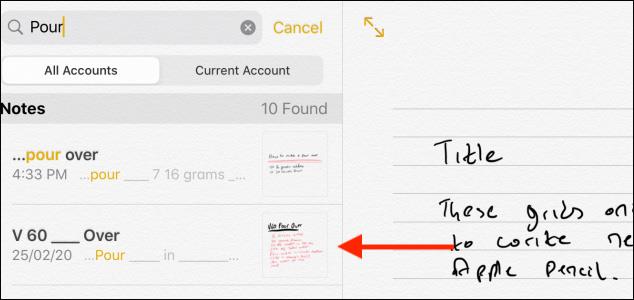
Jeden trik na rýchlu aktiváciu poznámok je použiť ceruzku Apple Pencil na stlačenie uzamknutej obrazovky iPadu a následné zobrazenie rozhrania poznámok. Po zadaní odomknite iPad, aby ste túto poznámku uložili. Musíte si to však nastaviť v Nastaveniach v časti Poznámky > Prístup k poznámkam z uzamknutej obrazovky .
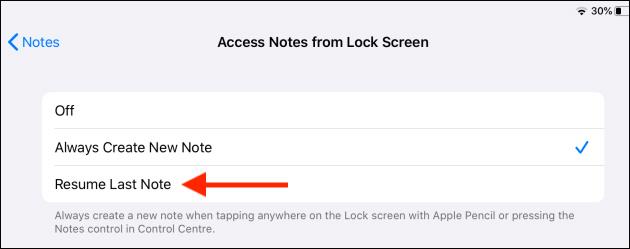
Ak chcete počas písania poznámok zarovnať, môžete zapnúť čiary kliknutím na Zdieľať > Čiary a mriežky .

Teraz zobrazte veľa typov vodorovných čiar, ktoré môžeme použiť na poznámky.
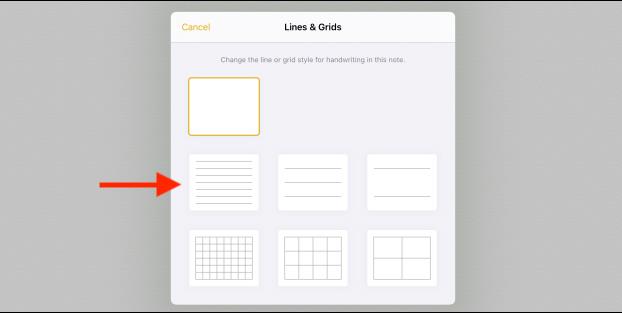
Pozrieť viac:
Kontrola zvuku je malá, ale celkom užitočná funkcia na telefónoch iPhone.
Aplikácia Fotky na iPhone má funkciu spomienok, ktorá vytvára zbierky fotografií a videí s hudbou ako vo filme.
Apple Music sa od svojho prvého uvedenia na trh v roku 2015 mimoriadne rozrástol. K dnešnému dňu je po Spotify druhou najväčšou platenou platformou na streamovanie hudby na svete. Okrem hudobných albumov je Apple Music domovom aj tisícok hudobných videí, 24/7 rádií a mnohých ďalších služieb.
Ak chcete vo svojich videách hudbu na pozadí, alebo konkrétnejšie, nahrajte prehrávanú skladbu ako hudbu na pozadí videa, existuje veľmi jednoduché riešenie.
Hoci iPhone obsahuje vstavanú aplikáciu Počasie, niekedy neposkytuje dostatočne podrobné údaje. Ak chcete niečo pridať, v App Store je veľa možností.
Okrem zdieľania fotografií z albumov môžu používatelia pridávať fotografie do zdieľaných albumov na iPhone. Fotografie môžete automaticky pridávať do zdieľaných albumov bez toho, aby ste museli znova pracovať s albumom.
Existujú dva rýchlejšie a jednoduchšie spôsoby, ako nastaviť odpočítavanie/časovač na vašom zariadení Apple.
App Store obsahuje tisíce skvelých aplikácií, ktoré ste ešte nevyskúšali. Mainstreamové hľadané výrazy nemusia byť užitočné, ak chcete objavovať jedinečné aplikácie a púšťať sa do nekonečného rolovania s náhodnými kľúčovými slovami nie je žiadna sranda.
Blur Video je aplikácia, ktorá rozmazáva scény alebo akýkoľvek obsah, ktorý chcete na svojom telefóne, aby nám pomohla získať obraz, ktorý sa nám páči.
Tento článok vás prevedie tým, ako nainštalovať Google Chrome ako predvolený prehliadač v systéme iOS 14.









