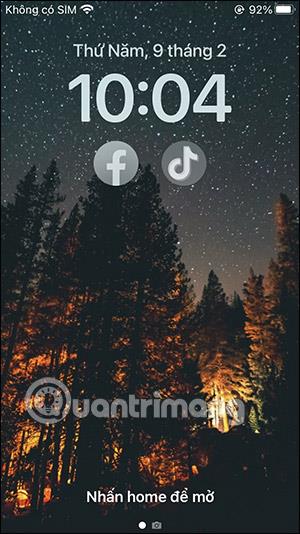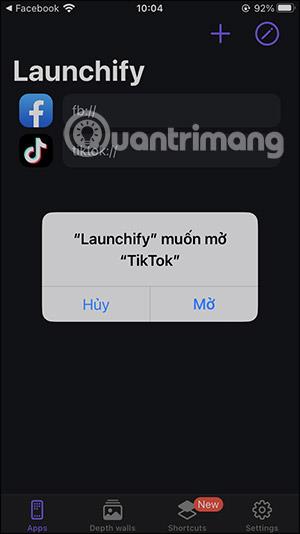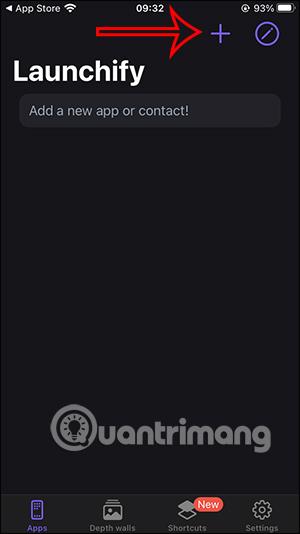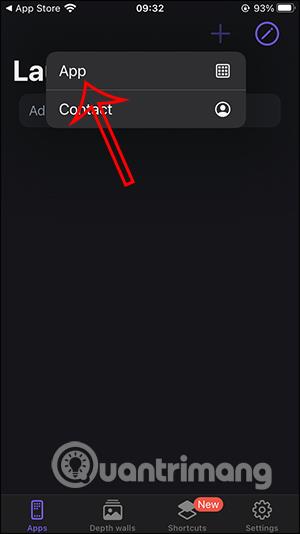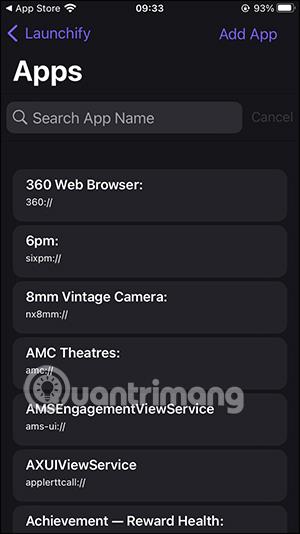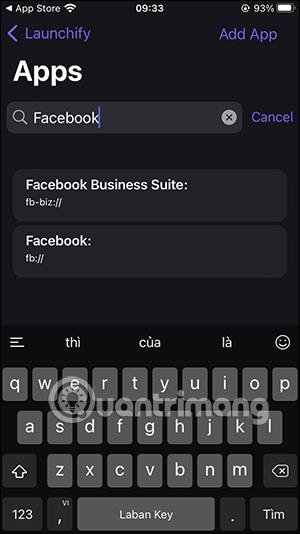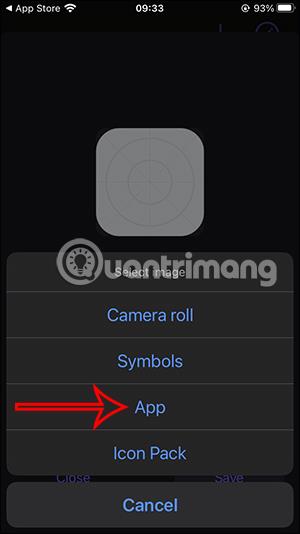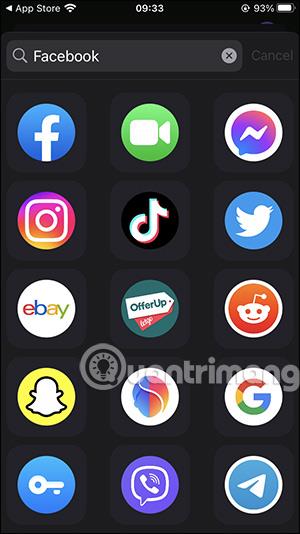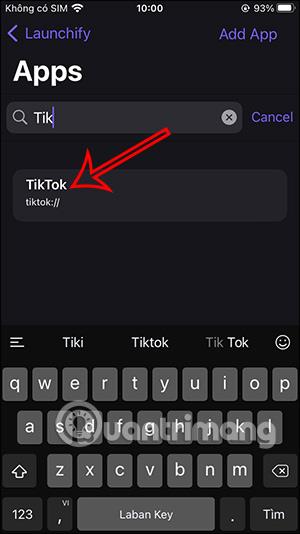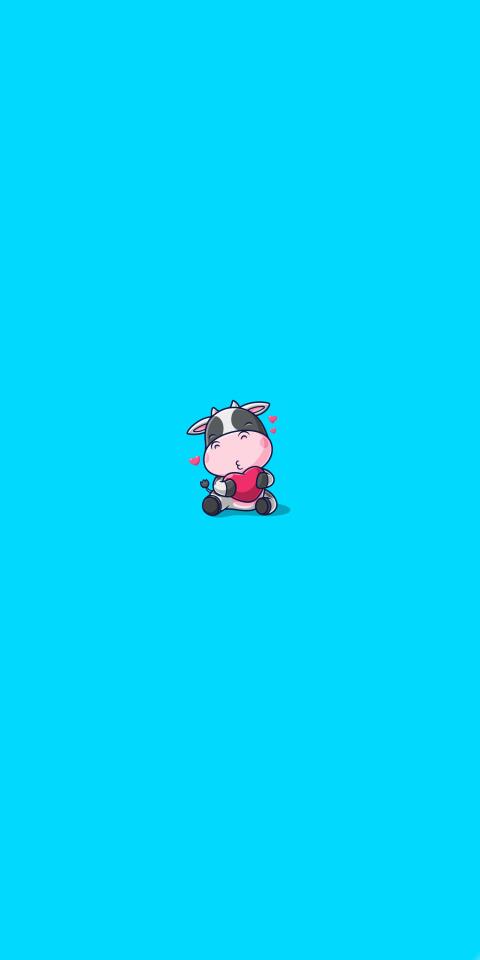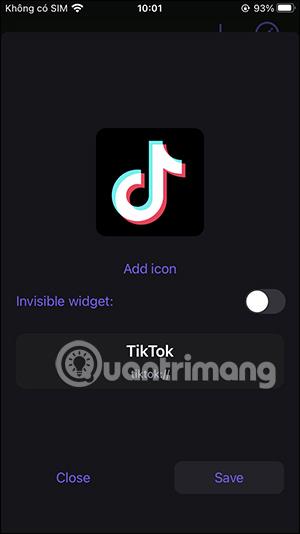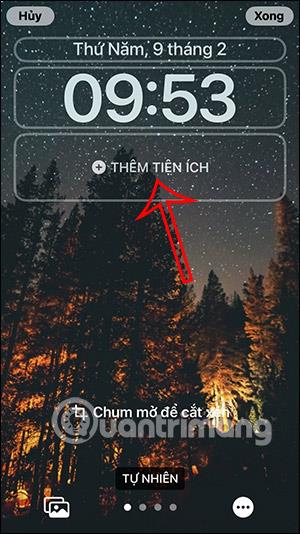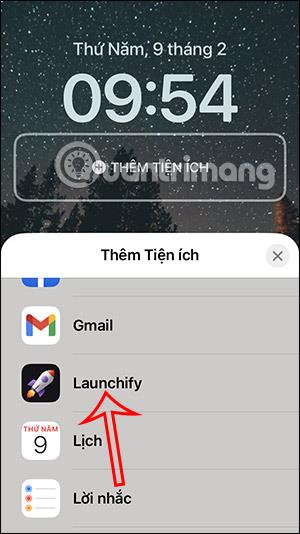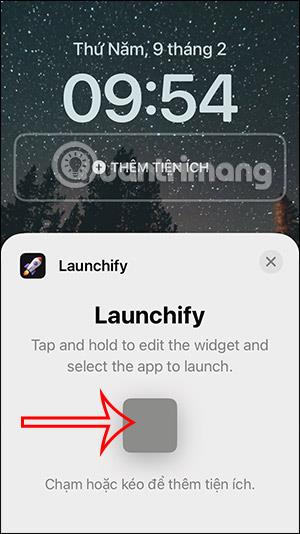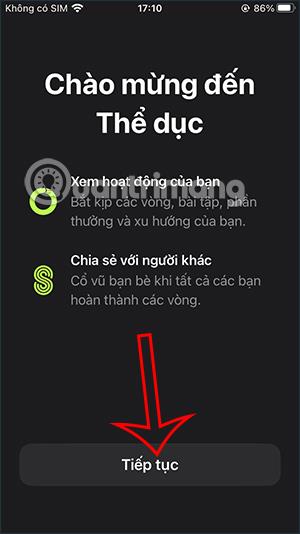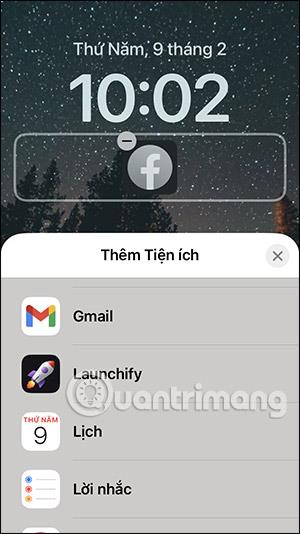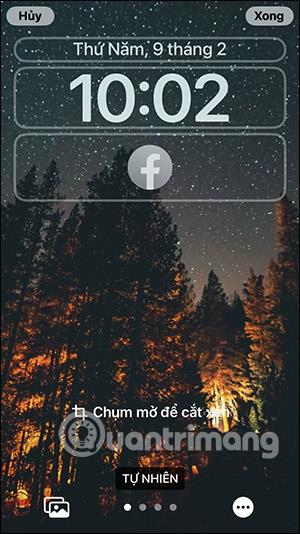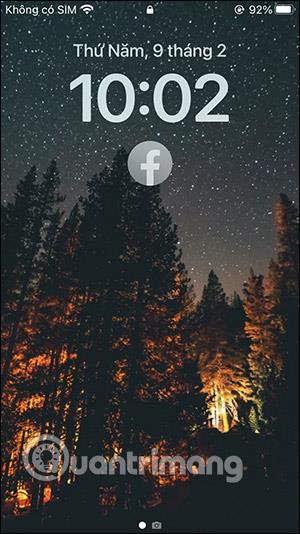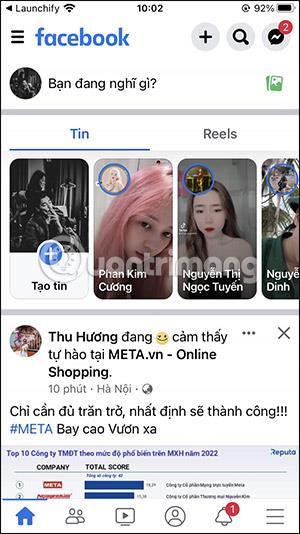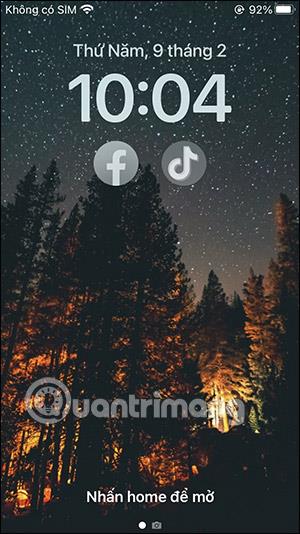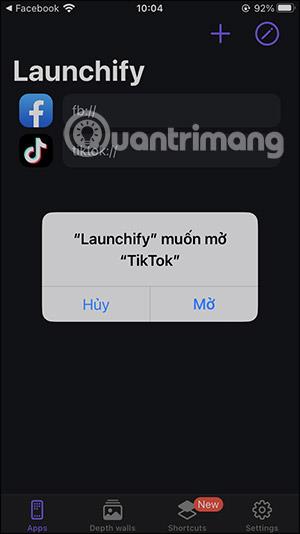Ak chcete na obrazovku iPhone pridať nejaké prispôsobenie, potrebujeme niektoré podporované widgety obrazovky uzamknutia iPhone , ako je napríklad Launchify. Tento nástroj vám pomôže rýchlo pristupovať k aplikáciám priamo z uzamknutej obrazovky iPhone. Aj keď v systéme iOS 16 môžete pridávať aplikácie na uzamknutú obrazovku, ako napríklad počasie na uzamknutej obrazovke iPhone, nie všetky aplikácie majú túto funkciu. Nižšie uvedený článok vás prevedie inštaláciou aplikácií z uzamknutej obrazovky iPhone.
Pokyny na otváranie aplikácií z uzamknutej obrazovky iPhone
Krok 1:
Najprv si stiahnite aplikáciu Launchify pre iPhone na nižšie uvedenom odkaze a nainštalujte ako zvyčajne.
Krok 2:
V rozhraní aplikácie kliknite na ikonu plus a výberom položky App pridajte aplikáciu.

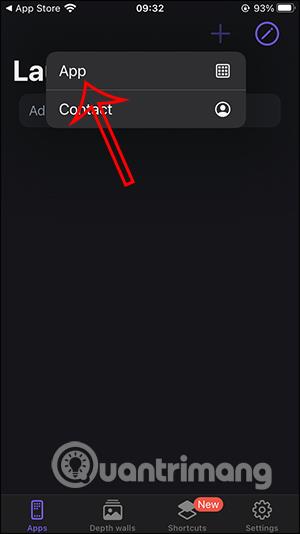
Krok 3:
Zobrazí zoznam, do ktorého môžete zadať názov aplikácie, ktorú chcete otvoriť na uzamknutej obrazovke iPhone. Do vyhľadávacieho panela zadáme názov aplikácie a potom kliknutím na názov aplikácie nižšie vyberiete.
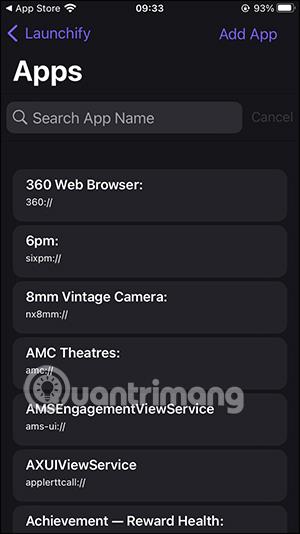
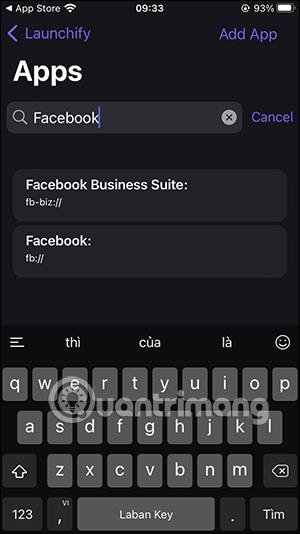
Krok 4:
Ďalej klikneme na Pridať ikonu a vyberieme ikonu aplikácie. Kliknutím na App vyhľadajte ikonu aplikácie priamo na Launchify. Okrem toho môžete absolútne použiť ikony z iných miest.
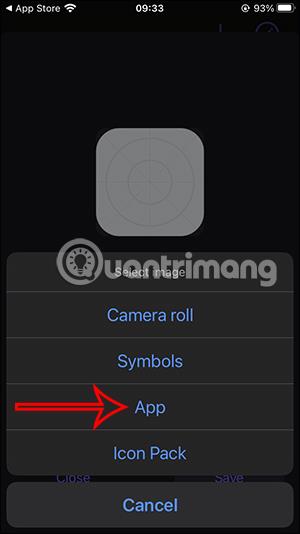
Potom zadajte názov aplikácie do vyhľadávacieho panela a kliknutím na ikonu nižšie ju použite. Uložte kliknutím na tlačidlo Uložiť.
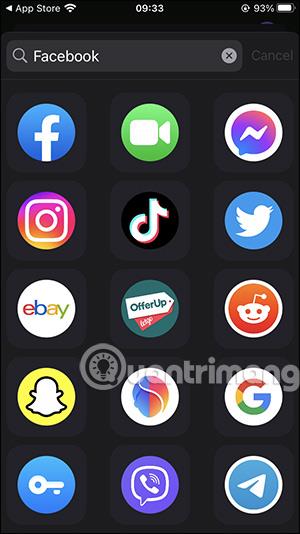
Krok 5:
Pokračujeme v pridávaní ďalších aplikácií do Launchify, aby sme sa mohli rozhodnúť pridať ich na uzamknutú obrazovku iPhone.
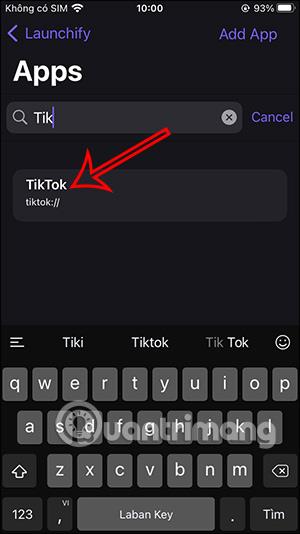
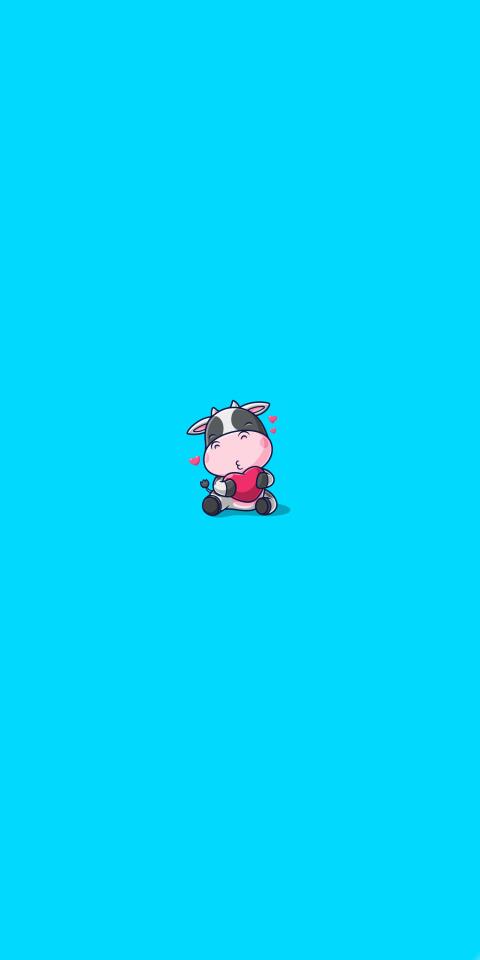
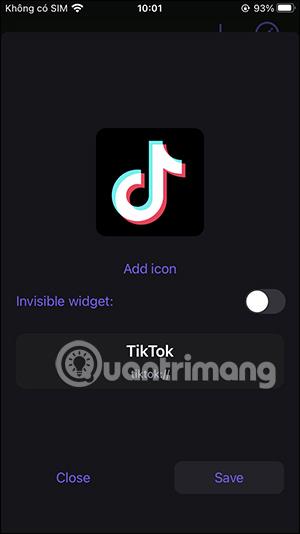
Krok 6:
Stlačte a podržte na uzamknutej obrazovke iPhone a výberom položky Prispôsobiť nižšie zmeňte uzamknutú obrazovku. Kliknutím na uzamknutú obrazovku vyberte.


Krok 7:
Klepnutím na Pridať miniaplikáciu pridáte miniaplikáciu na uzamknutú obrazovku iPhone. Tu vyhľadáte aplikáciu Launchify a potom ju kliknutím použijete.
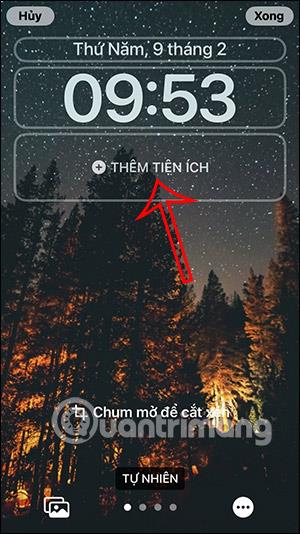
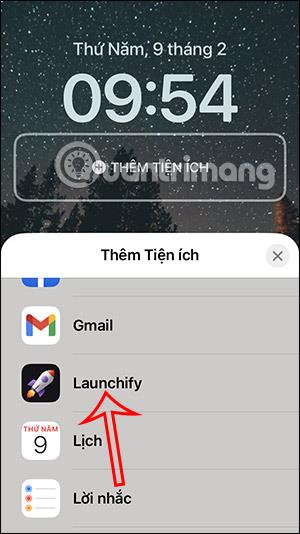
Krok 8:
Kliknutím na prázdny štvorec pridáte miniaplikáciu Launchify na uzamknutú obrazovku. Kliknite na novo pridaný štvorec a zobrazí sa zoznam aplikácií, ktoré chcete otvoriť z uzamknutej obrazovky. Klepnite na aplikáciu, ktorú chcete nastaviť ako miniaplikáciu.
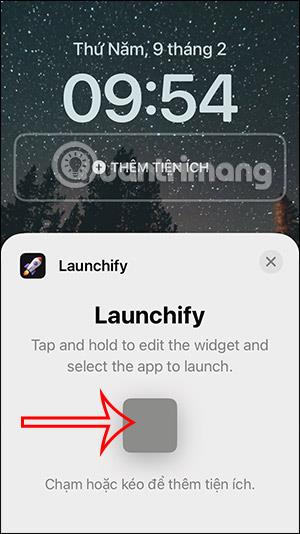
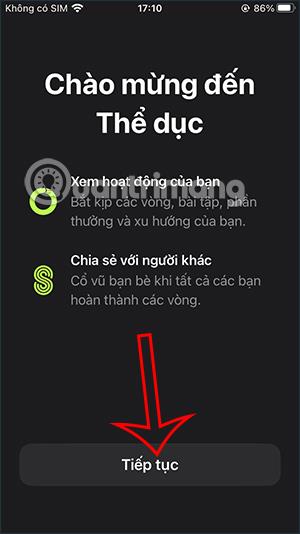
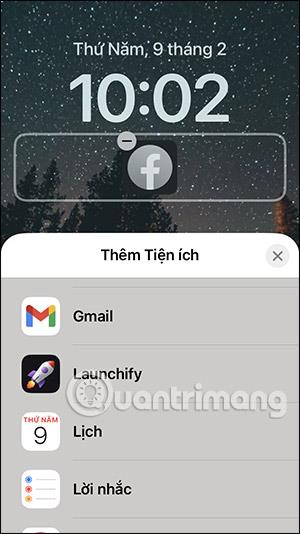
Ihneď potom uvidíte ikonu aplikácie zobrazenú nižšie. Kliknutím na Hotovo uložíte novú obrazovku.
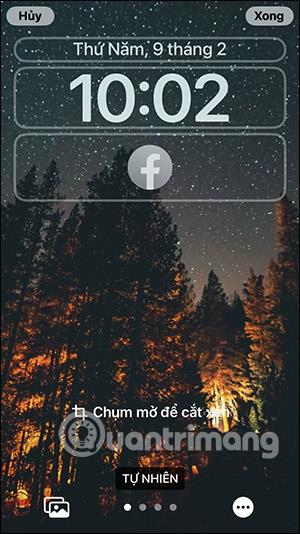
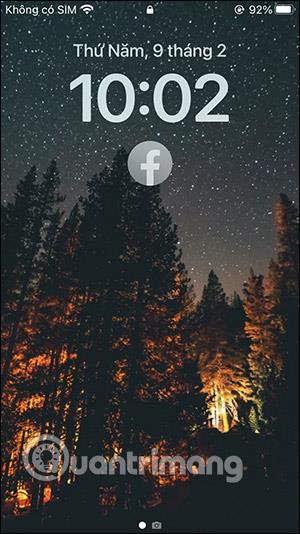
Krok 9:
Takže priamo na uzamknutej obrazovke je ikona aplikácie, ku ktorej máte prístup. Potom stačí otvoriť aplikáciu a používať ju ako obvykle.

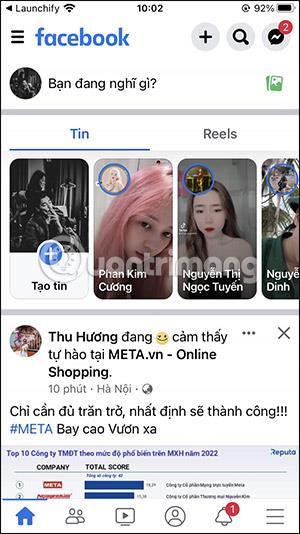
Pri bezplatnej verzii Launchify môžete pridať maximálne 2 ikony priamo na obrazovku.