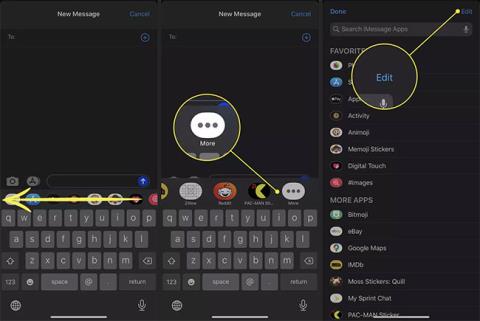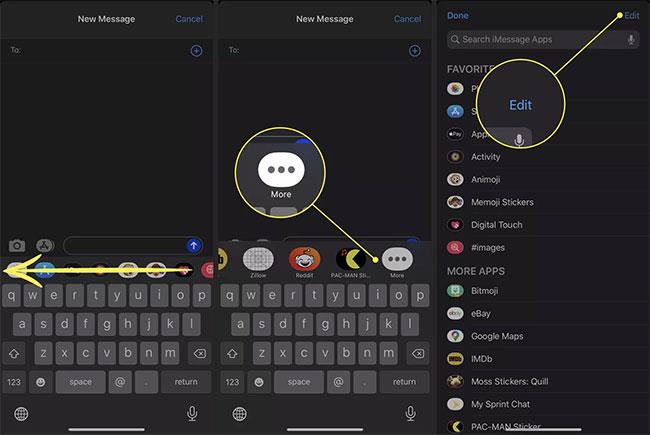Aplikácia Obrázky v aplikácii Správy pre iOS ponúka prehľadávateľnú knižnicu GIF, ktoré môžete okamžite pridať do správ s priateľmi. Niekedy sa však pri pokuse o jeho použitie môže zobraziť chybové hlásenie. Upozornenie sa zobrazí, keď sa pokúšate odoslať GIF cez Obrázky a znie:
Could not share image. The internet connection appears to be offline.
Tu je to, čo robiť, keď na zariadeniach iPhone a iPad nefungujú Obrázky.
Poznámka : Pokyny v tomto článku sa vzťahujú na telefóny iPhone a iPad so systémom iOS 10 alebo novším.
Dôvody, prečo obrázky nefungujú a ako to opraviť
Prečo prestali fungovať obrázky pre správy
Rôzne problémy môžu brániť fungovaniu obrázkov pre správy. Niektoré možné príčiny zahŕňajú:
Ako opraviť obrázky, ktoré nefungujú na iPhone
Ak sa vám zobrazí chyba Nedá sa zdieľať obrázok zo Správ , vyskúšajte niekoľko krokov.
1. Zatvorte a znova otvorte Správy
Je možné, že chyba pochádza z niečoho nesprávneho v aplikácii Správy a stačí reštartovať aplikáciu. Potiahnutím prstom nahor z dolnej časti obrazovky otvorte na zariadení prepínač aplikácií a potom manuálne zatvorte Správy. Potom sa vráťte na domovskú obrazovku a skúste to znova.
2. Funkcie obnovenia obrázkov
Funkciu obrázkov môžete obnoviť dočasným odstránením a opätovným povolením. Ak to chcete urobiť, posuňte sa napravo od panela aplikácií v aplikácii Správy a klepnite na tlačidlo Viac. Vyberte Upraviť v pravom hornom rohu.
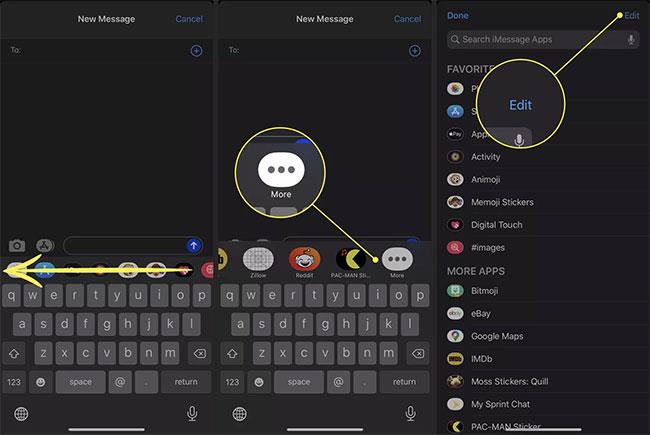
Vyberte Upraviť v pravom hornom rohu
Kliknite na tlačidlo - vedľa položky Obrázky. Vyberte možnosť Odstrániť z obľúbených . Obrázky sa presunú do sekcie Ďalšie aplikácie. Odtiaľ klepnutím na tlačidlo + ho znova zapnite.

Vyberte možnosť Odstrániť z obľúbených
3. Skúste inú sieť
Ak máte prístup k inej bezdrôtovej sieti, skúste sa k nej pripojiť, aby ste zistili, či sa tým problém nevyrieši. Na iPhone alebo iPade s mobilným pripojením to môžete tiež skúsiť použiť.
4. Reštartujte WiFi pripojenie
Ak vaše internetové pripojenie spôsobuje problémy so službou Obrázky, môžete sa pokúsiť odpojiť a znova pripojiť k sieti. Ak to chcete urobiť, otvorte Control Center alebo aplikáciu Nastavenia . Vypnite Wi-Fi, počkajte minútu a potom sa znova pripojte, aby ste zistili, či aplikácia Obrázky opäť začne fungovať.
Poznámka : Vypnite aj režim V lietadle, pretože zastaví všetky prichádzajúce a odchádzajúce signály.
5. Uistite sa, že SMS je povolená
Ak Obrázky nefungujú, keď posielate správy ľuďom, ktorí nemajú iPhone (t. j. bublina v Správach je zelená namiesto modrej), mali by ste skontrolovať, či je váš telefón nastavený na odosielanie správ. Prejdite do časti Nastavenia > Správy a skontrolujte, či je prepínač vedľa položky Odoslať ako SMS zapnutý (modrý).
6. Riešenie problémov s WiFi a sieťou
Ak problém nie je v aplikácii Obrázky, môžu mať problémy so sieťovým pripojením. Odpojte modem a smerovač (ak ide o samostatné zariadenia) na 30 sekúnd, potom ich znova zapojte a skontrolujte, či chyba nezmizne.
7. Reštartujte svoj iPhone alebo iPad
Vypnutím zariadenia na jednu minútu sa reštartuje napájanie aj internetové pripojenie. Keď ho znova zapnete, zariadenie sa znova pripojí k internetu, čo môže stačiť na odstránenie niektorých chýb alebo závad.
8. Skontrolujte aktualizácie systému iOS
Či už používate iOS na svojom iPhone alebo novší iPadOS pre váš tablet, proces uistenia sa, že používate najnovšiu verziu, je rovnaký. Otvorte Nastavenia a potom prejdite na Všeobecné > Aktualizácia softvéru . Vaše zariadenie skontroluje dostupnosť novej verzie. Ak je k dispozícii, podľa pokynov na obrazovke stiahnite a nainštalujte aktualizáciu.
9. Obnovte nastavenia siete
Drastickejšou technikou, ktorá zahŕňa vymazanie všetkých uložených sieťových údajov z telefónu alebo tabletu, je resetovanie sieťových nastavení. Keď tieto nastavenia resetujete, zariadenie zabudne všetky uložené siete a prihlasovacie údaje a začne od nuly. Tento proces tiež spôsobí reštart zariadenia.
Potom sa budete musieť znova pripojiť k domácej sieti (alebo akejkoľvek sieti, ktorú používate) a znova zadať heslo.