Ako odstrániť vodu z reproduktora iPhone pomocou funkcie Water Eject
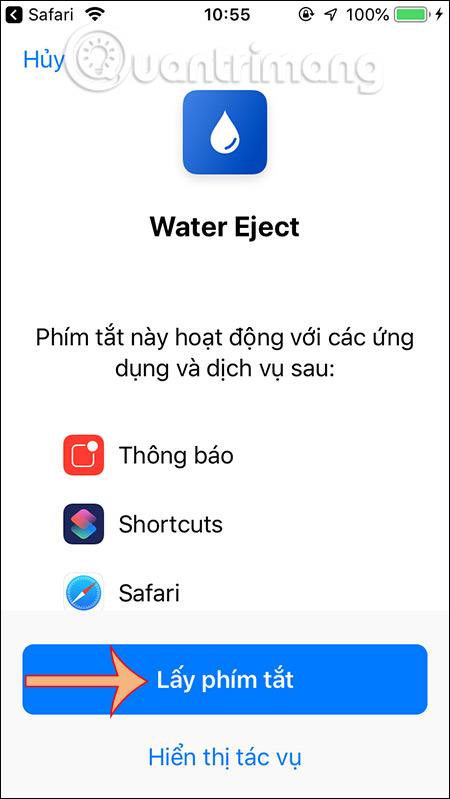
Skratka Water Eject na iPhone vytvorí hlboký zvuk, ktorý vytlačí vodu z reproduktora, ak náhodou necháte vodu spadnúť do reproduktora iPhone.
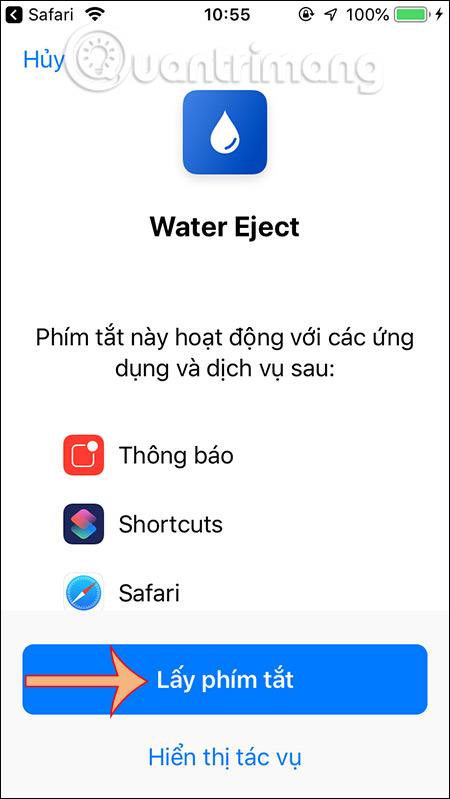
Skratka Water Eject na iPhone vytvorí hlboký zvuk, ktorý vytlačí vodu z reproduktora, ak náhodou necháte vodu spadnúť do reproduktora iPhone. Keď je iPhone vystavený vode, máme mnoho dočasných záchranných metód a aj tak stále existuje riziko ovplyvnenia zvuku, keď sa voda nahromadí na membráne reproduktora. Skratka Water Eject použije tichý zvuk na približne 10 sekúnd na vytlačenie vody z reproduktora iPhonu, ako je to v prípade funkcie Water Lock na Apple Watch . Nižšie uvedený článok vás prevedie tým, ako nainštalovať skratku Water Eject na iPhone od iOS 12 a vyššie.
Poznámka , skratka Water Eject je vhodná len na použitie s iPhone X, XR, 8, 8 Plus, 7 a 7 Plus, ktoré majú funkcie odolnosti voči vode. Pri starších telefónoch iPhone by ste mali používať mäkkú handričku alebo iné metódy.
Pokyny na odstránenie vody z reproduktora iPhone
Krok 1:
Najprv si musíme stiahnuť aplikáciu Skratky pre iPhone podľa odkazu nižšie.
Potom otvorte Safari a prejdite na odkaz nižšie a nainštalujte skratku Water Eject.
https://www.icloud.com/shortcuts/2f3be6860d9b4a3ea177a580287e14dcKrok 2:
V prvom rozhraní kliknite na položku Získať skratku a nastavte skratku. Ďalej nastavíme, aby sa Water Eject dostal na hlavnú obrazovku pre pohodlné použitie. Kliknite na ikonu nastavenia podľa obrázka.
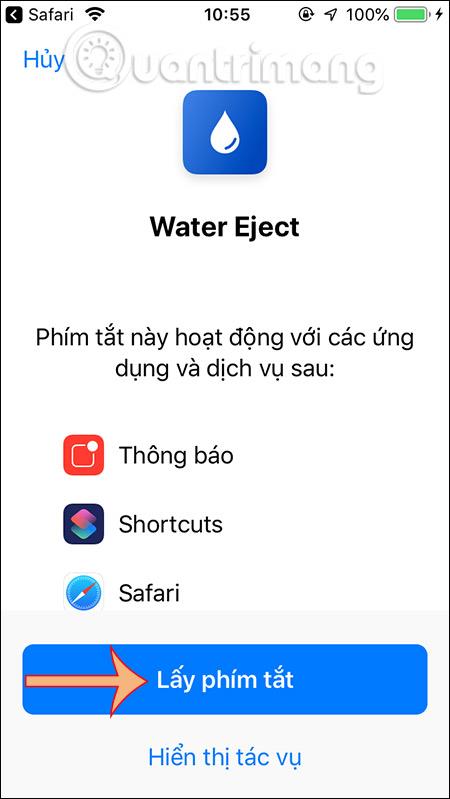
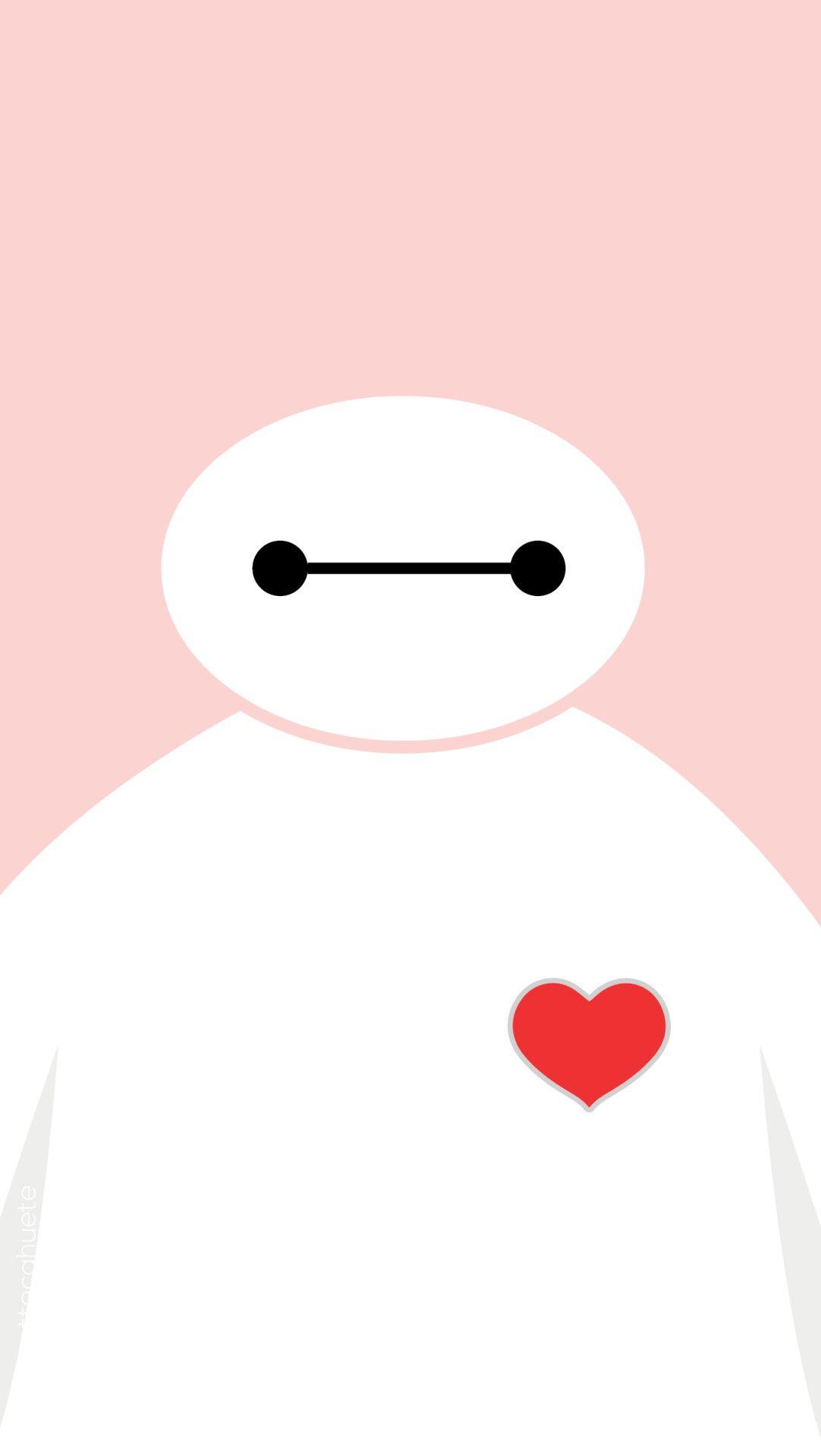
Krok 3:
V novom rozhraní kliknite na Pridať na domovskú obrazovku . Potom kliknite na ikonu zdieľania v spodnej časti obrazovky.
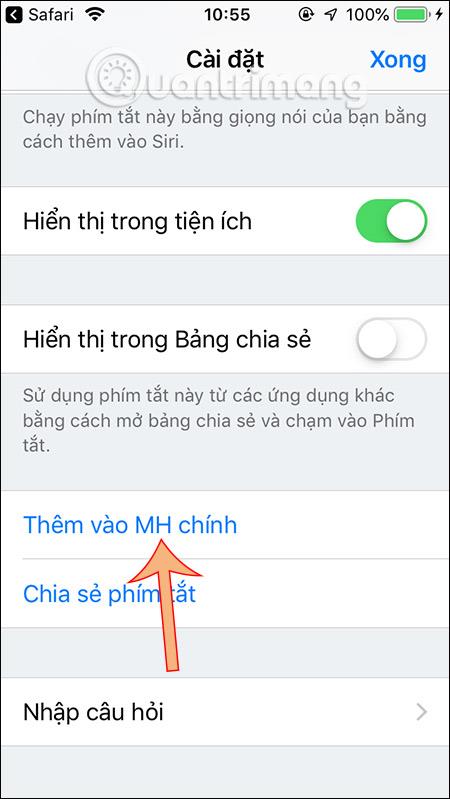
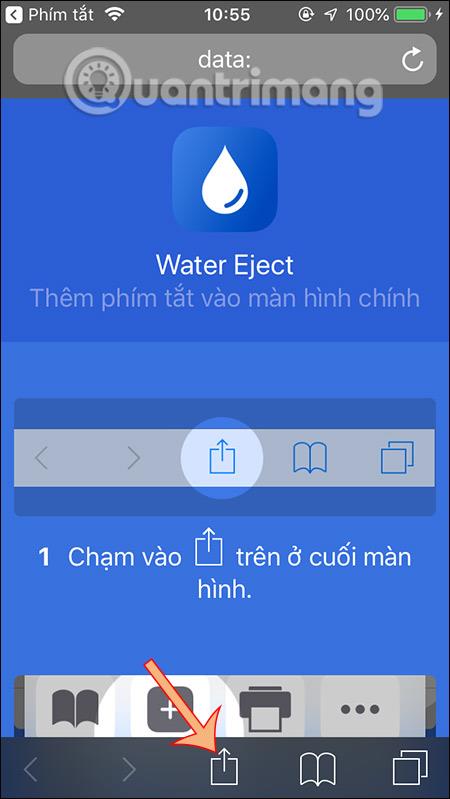
Pokračujte kliknutím na Pridať na hlavnú obrazovku a potom vyberte nový názov skratky alebo ponechajte pôvodný názov a dokončite kliknutím na Pridať .
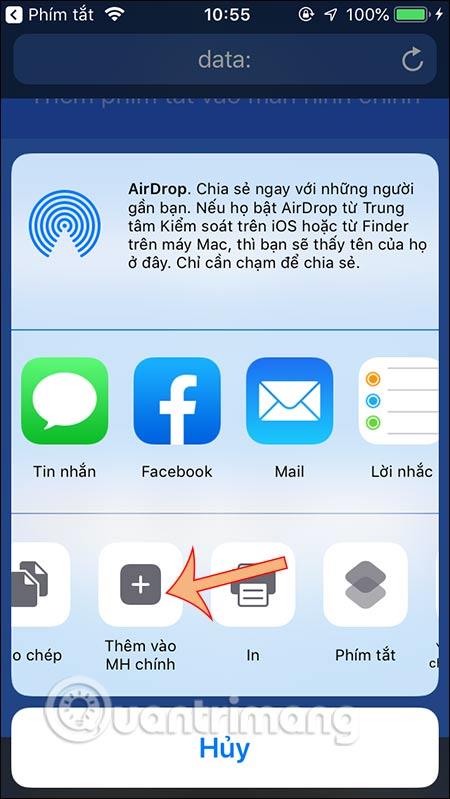
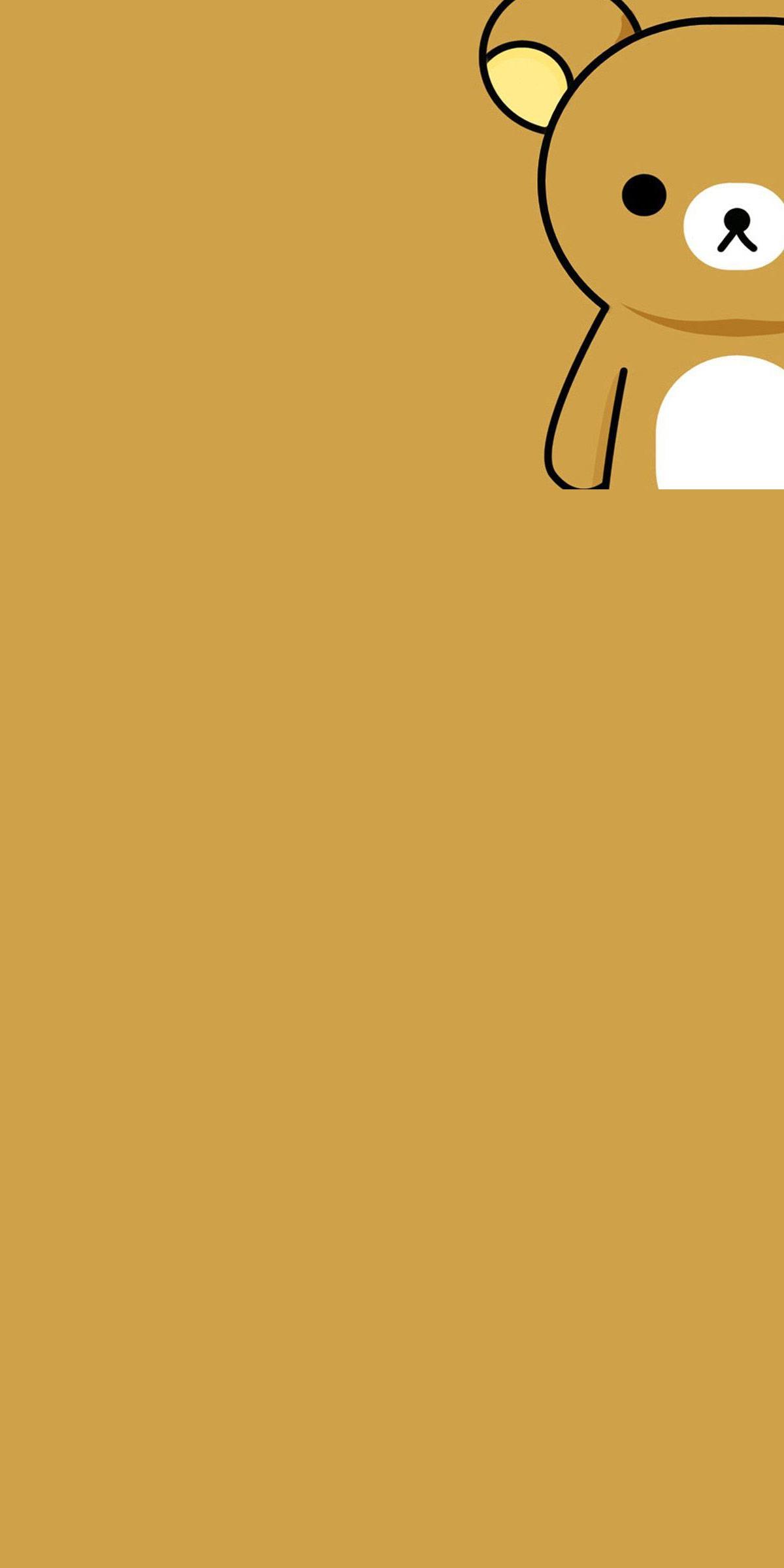
Krok 4:
Kliknite na ikonu Water Eject na obrazovke , zobrazí sa správa s otázkou, či chcete spustiť túto skratku, kliknite na Run shortcut . Kliknutím na položku Začať vysunutie vody spustíte proces prehrávania basov, aby sa z reproduktora iPhone vytlačila voda. Necháme zástupcu vykonávať úlohu automaticky. Budete počuť, ako reproduktor vydáva zvuk, aby tlačil vodu.
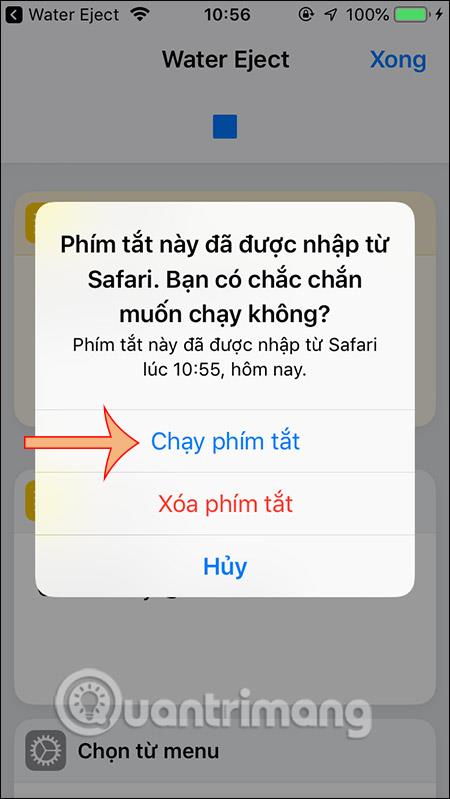
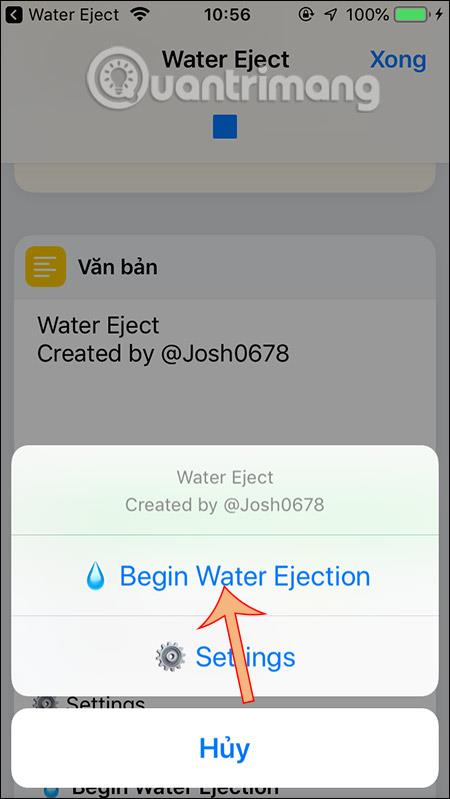
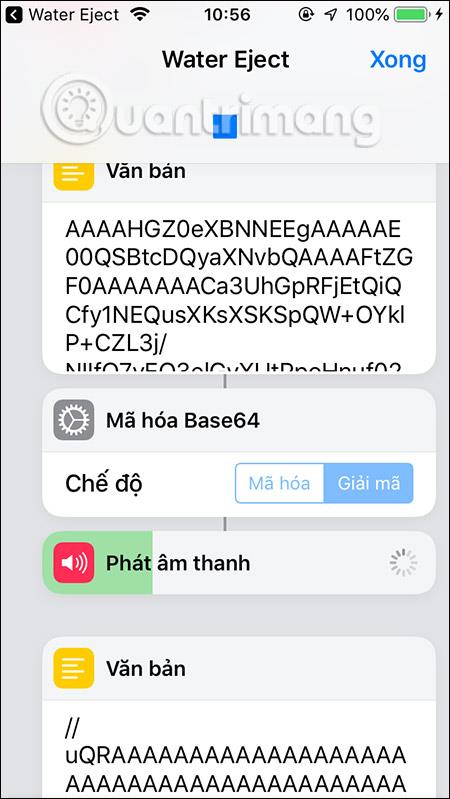
Pozrieť viac:
Kontrola zvuku je malá, ale celkom užitočná funkcia na telefónoch iPhone.
Aplikácia Fotky na iPhone má funkciu spomienok, ktorá vytvára zbierky fotografií a videí s hudbou ako vo filme.
Apple Music sa od svojho prvého uvedenia na trh v roku 2015 mimoriadne rozrástol. K dnešnému dňu je po Spotify druhou najväčšou platenou platformou na streamovanie hudby na svete. Okrem hudobných albumov je Apple Music domovom aj tisícok hudobných videí, 24/7 rádií a mnohých ďalších služieb.
Ak chcete vo svojich videách hudbu na pozadí, alebo konkrétnejšie, nahrajte prehrávanú skladbu ako hudbu na pozadí videa, existuje veľmi jednoduché riešenie.
Hoci iPhone obsahuje vstavanú aplikáciu Počasie, niekedy neposkytuje dostatočne podrobné údaje. Ak chcete niečo pridať, v App Store je veľa možností.
Okrem zdieľania fotografií z albumov môžu používatelia pridávať fotografie do zdieľaných albumov na iPhone. Fotografie môžete automaticky pridávať do zdieľaných albumov bez toho, aby ste museli znova pracovať s albumom.
Existujú dva rýchlejšie a jednoduchšie spôsoby, ako nastaviť odpočítavanie/časovač na vašom zariadení Apple.
App Store obsahuje tisíce skvelých aplikácií, ktoré ste ešte nevyskúšali. Mainstreamové hľadané výrazy nemusia byť užitočné, ak chcete objavovať jedinečné aplikácie a púšťať sa do nekonečného rolovania s náhodnými kľúčovými slovami nie je žiadna sranda.
Blur Video je aplikácia, ktorá rozmazáva scény alebo akýkoľvek obsah, ktorý chcete na svojom telefóne, aby nám pomohla získať obraz, ktorý sa nám páči.
Tento článok vás prevedie tým, ako nainštalovať Google Chrome ako predvolený prehliadač v systéme iOS 14.









