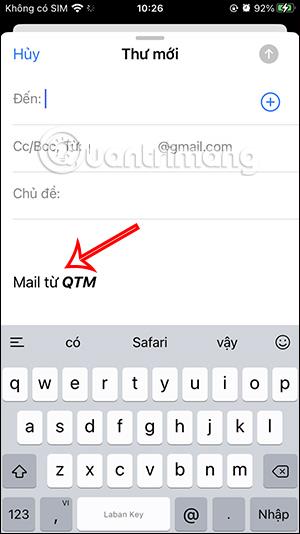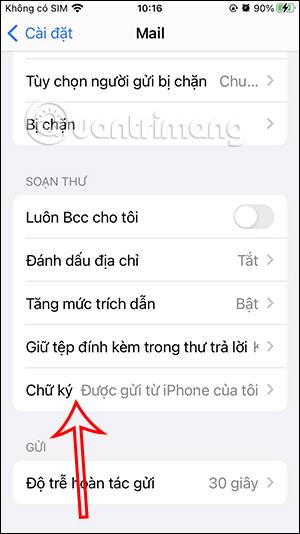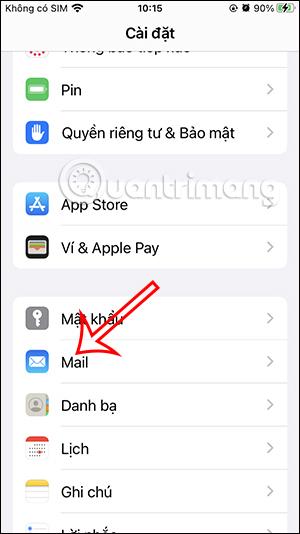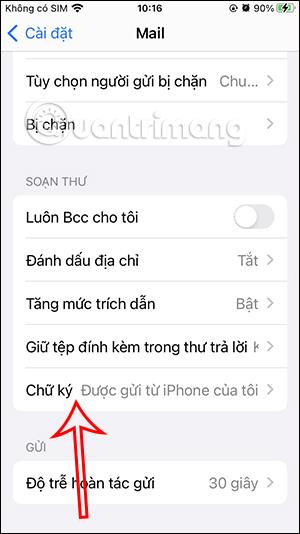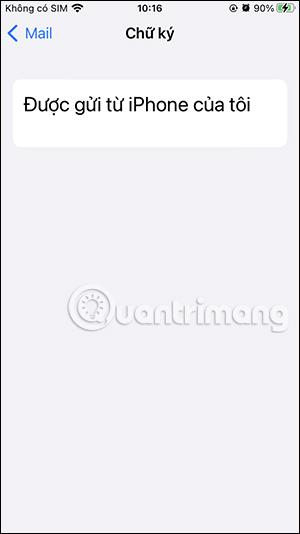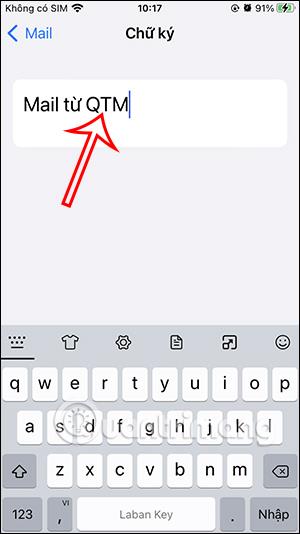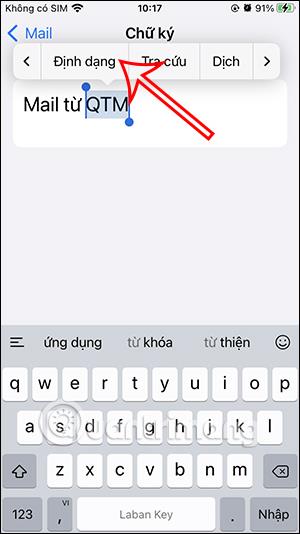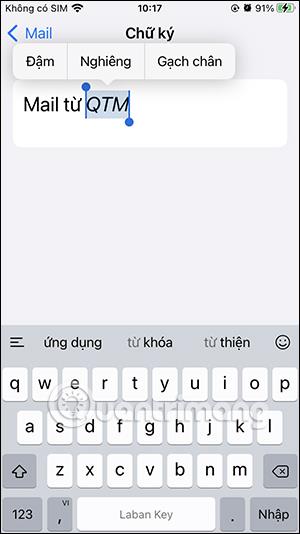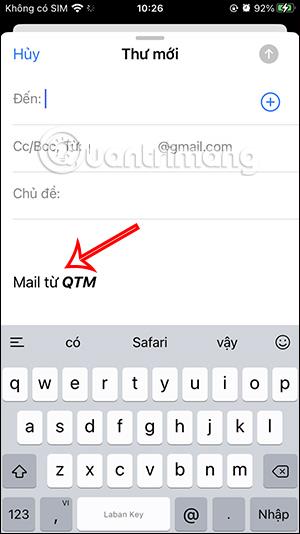E-maily odoslané z aplikácie Mail na iPhone budú predvolene s podpisom Odoslané z môjho iPhone nižšie. Ak sa vám nepáči tento obsah podpisu v aplikácii Mail, môžete ho odstrániť alebo zmeniť na podpis na inom iPhone, ak chcete. Obsah podpisu v aplikácii Mail je možné kedykoľvek zmeniť, čo je vhodné pre obsah nášho e-mailu. Nižšie uvedený článok vás prevedie odstránením podpisu Odoslané z môjho iPhone v iPhone Mail.
Pokyny na odstránenie podpisu Odoslané z môjho iPhone v aplikácii Mail
Krok 1:
V rozhraní iPhone kliknite na položku Nastavenia a potom vyberte aplikáciu Mail, ktorú chcete upraviť.
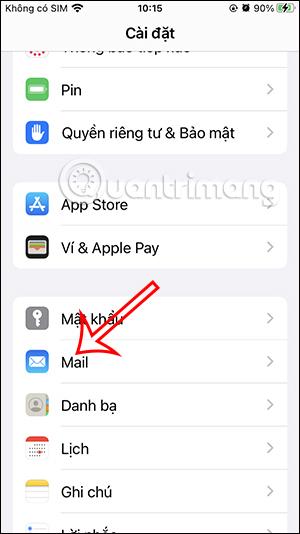
Krok 2:
Prepnite na rozhranie úpravy pošty na iPhone. Posuňte zobrazenie nadol a kliknutím na Podpis ho znova zmeňte. Teraz uvidíte podpis v predvolenej pošte pre iPhone odoslanej z môjho iPhone .
Ak chcete odstrániť podpis odoslaný z môjho iPhone v iPhone Mail, jednoducho odstráňte tento obsah a automaticky sa uloží.
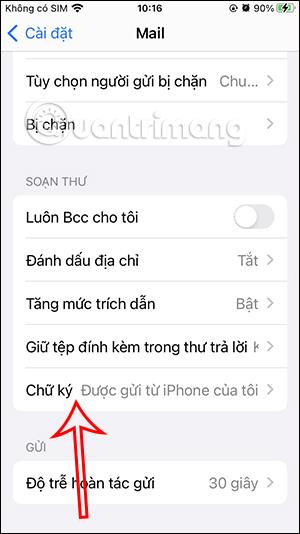
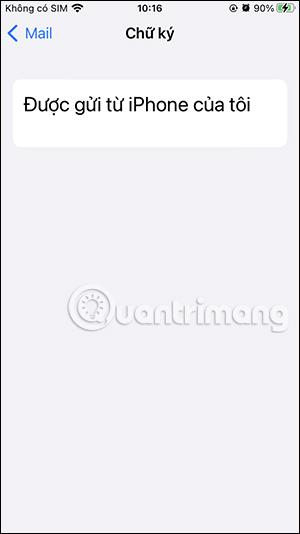
Krok 3:
Ak chcete zmeniť svoj podpis e-mailu pre iPhone, stačí odstrániť aktuálny obsah podpisu a potom zadať nový podpis e-mailu . Ďalej môžete formátovať podpis v aplikácii Mail. Zvýraznite podpis, ktorý je potrebné naformátovať , a potom kliknite na položku Formátovať podľa obrázka.
Teraz uvidíte formátovanie, ktoré sa má použiť na podpis v aplikácii Mail na iPhone. Vyberieme požadovaný formát a potom opustíme rozhranie.
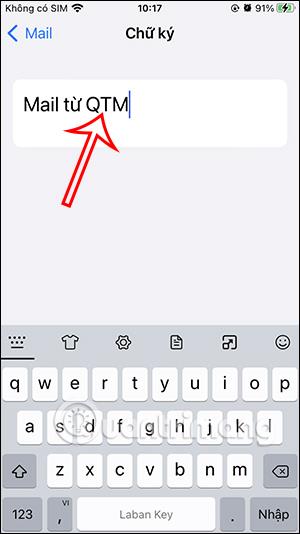
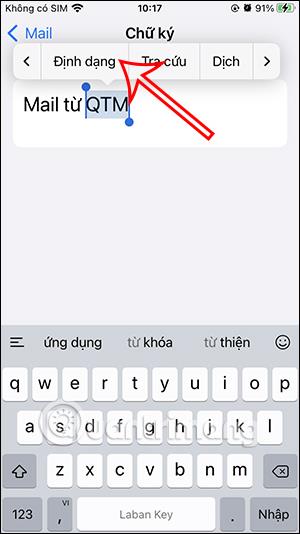
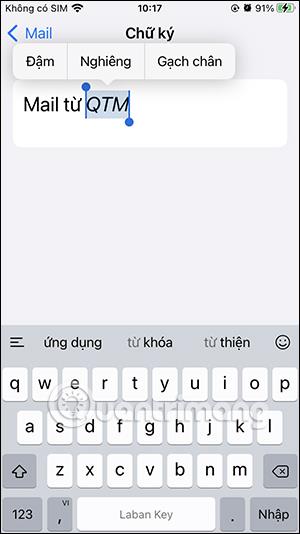
Krok 4:
Znova otvoríte rozhranie Mail na iPhone a uvidíte, že nový podpis pre Mail na iPhone sa zmenil, ako je uvedené nižšie.