Ako nastaviť viacero časovačov na iPhone
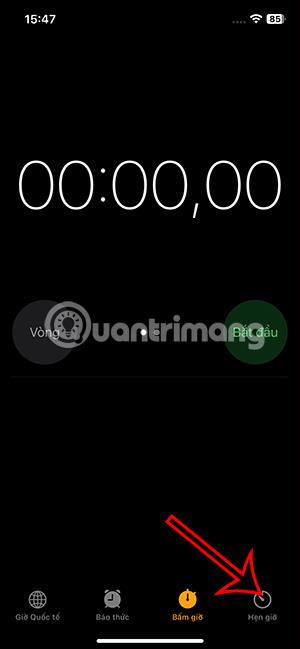
Aktualizácie funkcie Časovač aplikácie Hodiny pre iOS 17 pridávajú možnosť nastaviť viacero časovačov na podporu rôznych účelov.
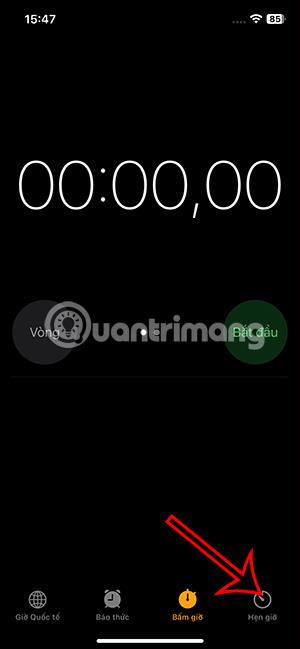
Aktualizácie funkcie Časovač aplikácie Hodiny pre iOS 17 pridávajú možnosť nastaviť viacero časovačov na podporu rôznych účelov. Každý časovač môžete rozdeliť na rôzne úlohy a činnosti odpočítavania spoločne. Najmä časovače, ktoré boli nastavené, sa zobrazia na uzamknutej obrazovke iPhone, aby ste si ich mohli rýchlo prispôsobiť. Nižšie uvedený článok vás prevedie nastavením viacerých časovačov na iPhone .
Pokyny na nastavenie viacerých časovačov na iPhone
Krok 1:
Otvorte aplikáciu Hodiny na iPhone a potom kliknite na Časovač nižšie.
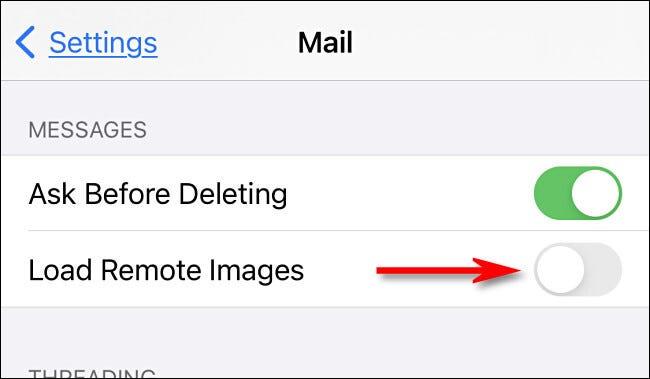
Krok 2:
Prepnite na toto nové rozhranie. Prvý časovač nastavíte ako obvykle. Potom v časti Štítok zadajte názov tohto časovača. Potom kliknite na položku Keď časovač skončí, aby ste na iPhone nastavili vyzváňací tón , keď sa odpočítavanie skončí.
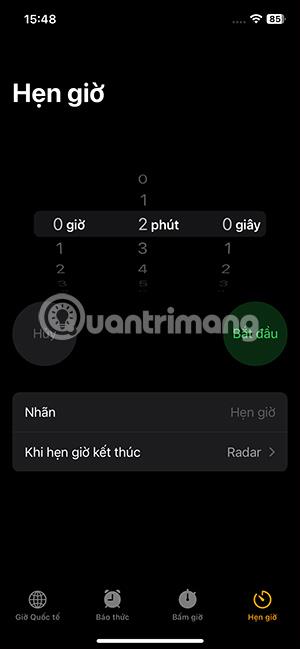
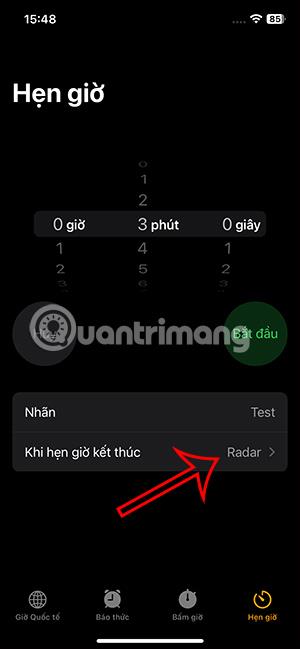
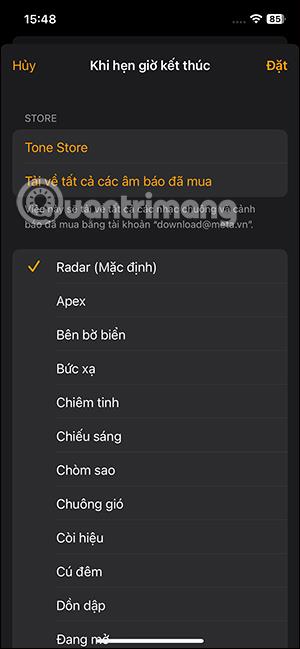
Krok 3:
Potom stlačením tlačidla Štart spustíte odpočítavanie. Pokračujte v klikaní na znamienko plus a pridajte ďalší časovač . Pokračujte vo výbere času, zadajte názov tohto časovača a vyberte zvuk upozornenia, keď časovač skončí ako zvyčajne.
Nakoniec stlačte Štart pre odpočítavanie tohto časovača. Pokračujeme v nastavovaní ďalšieho časovača na iPhone, ak chceme.
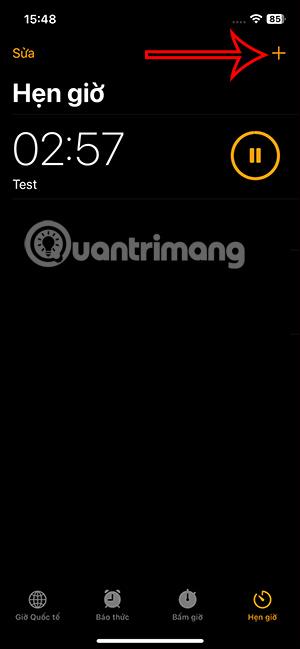
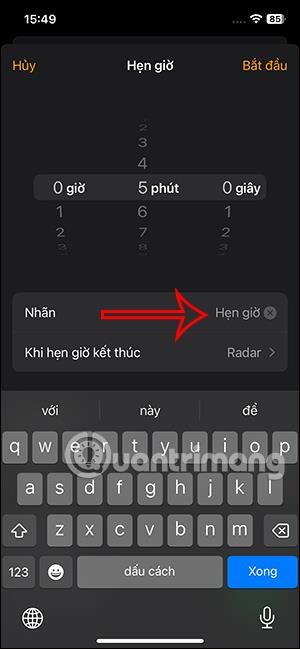
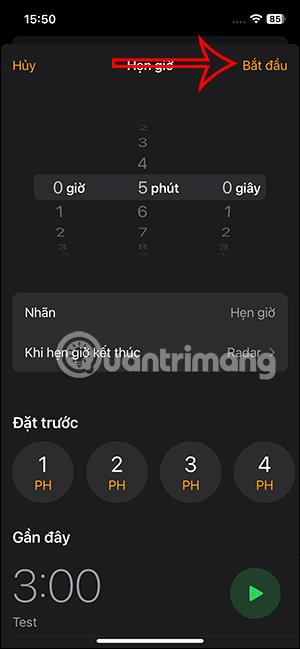
V dôsledku toho uvidíte schôdzky na iPhone zobrazené ako je uvedené nižšie.

Krok 4:
Počas odpočítavania môžete kedykoľvek v požadovanom odpočítavaní stlačiť stop. Ostatné odpočítavanie stále funguje normálne. Klepnutím na Pokračovať alebo na ikonu prehrávania pokračujte v odpočítavaní.
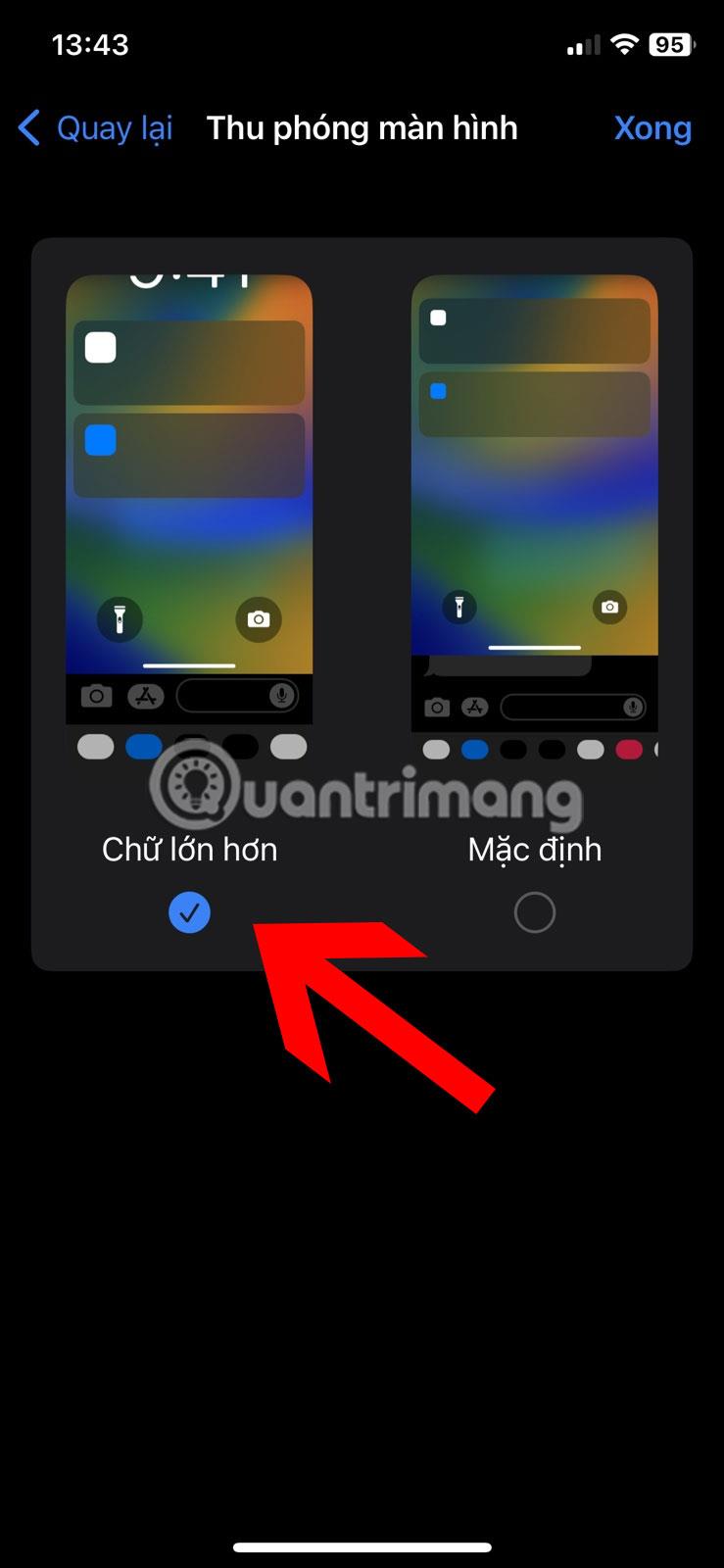
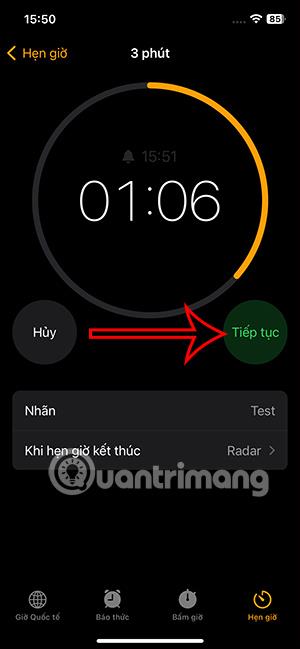
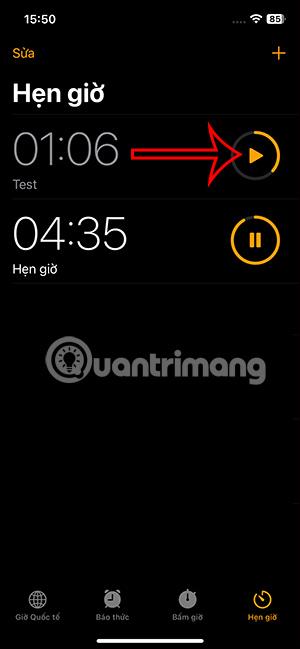
Krok 5:
Ak chcete vymazať časovač na vašom iPhone , stačí prejsť prstom sprava doľava a vybrať možnosť Odstrániť .

Na uzamknutej obrazovke pri spúšťaní vidíte aj časovú vyrovnávaciu pamäť na iPhone, aby sme ju mohli zastaviť/prehrať v prípade potreby, alebo stlačením x vypnite časovač, potiahnutím doľava vymažete.
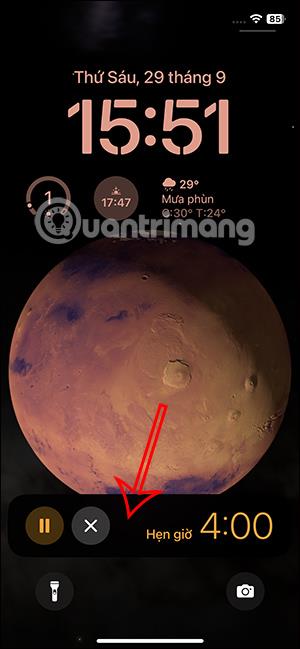
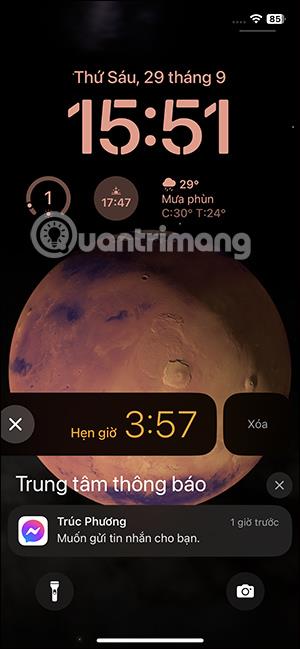
Video návod na nastavenie viacerých časovačov na iPhone
Kontrola zvuku je malá, ale celkom užitočná funkcia na telefónoch iPhone.
Aplikácia Fotky na iPhone má funkciu spomienok, ktorá vytvára zbierky fotografií a videí s hudbou ako vo filme.
Apple Music sa od svojho prvého uvedenia na trh v roku 2015 mimoriadne rozrástol. K dnešnému dňu je po Spotify druhou najväčšou platenou platformou na streamovanie hudby na svete. Okrem hudobných albumov je Apple Music domovom aj tisícok hudobných videí, 24/7 rádií a mnohých ďalších služieb.
Ak chcete vo svojich videách hudbu na pozadí, alebo konkrétnejšie, nahrajte prehrávanú skladbu ako hudbu na pozadí videa, existuje veľmi jednoduché riešenie.
Hoci iPhone obsahuje vstavanú aplikáciu Počasie, niekedy neposkytuje dostatočne podrobné údaje. Ak chcete niečo pridať, v App Store je veľa možností.
Okrem zdieľania fotografií z albumov môžu používatelia pridávať fotografie do zdieľaných albumov na iPhone. Fotografie môžete automaticky pridávať do zdieľaných albumov bez toho, aby ste museli znova pracovať s albumom.
Existujú dva rýchlejšie a jednoduchšie spôsoby, ako nastaviť odpočítavanie/časovač na vašom zariadení Apple.
App Store obsahuje tisíce skvelých aplikácií, ktoré ste ešte nevyskúšali. Mainstreamové hľadané výrazy nemusia byť užitočné, ak chcete objavovať jedinečné aplikácie a púšťať sa do nekonečného rolovania s náhodnými kľúčovými slovami nie je žiadna sranda.
Blur Video je aplikácia, ktorá rozmazáva scény alebo akýkoľvek obsah, ktorý chcete na svojom telefóne, aby nám pomohla získať obraz, ktorý sa nám páči.
Tento článok vás prevedie tým, ako nainštalovať Google Chrome ako predvolený prehliadač v systéme iOS 14.









