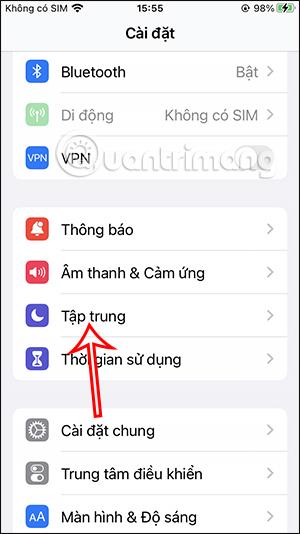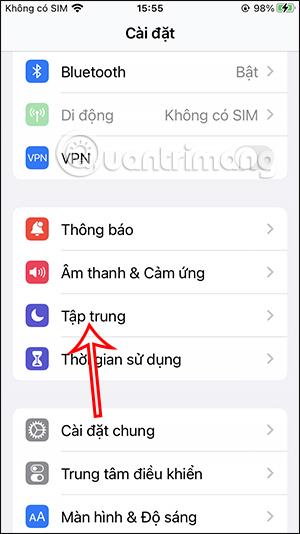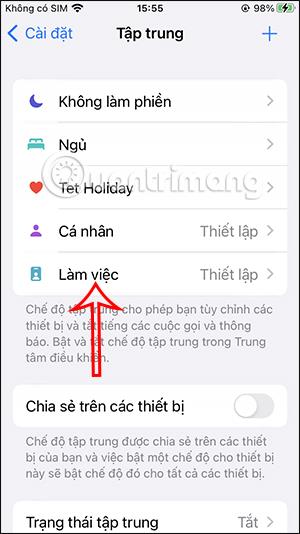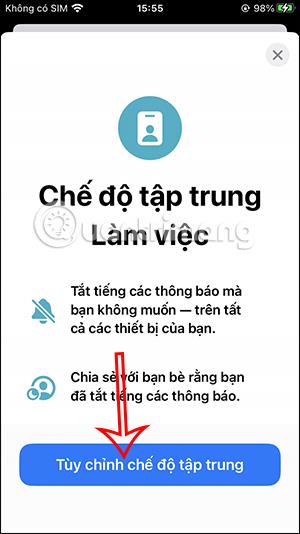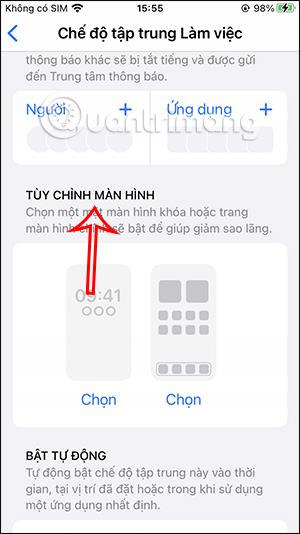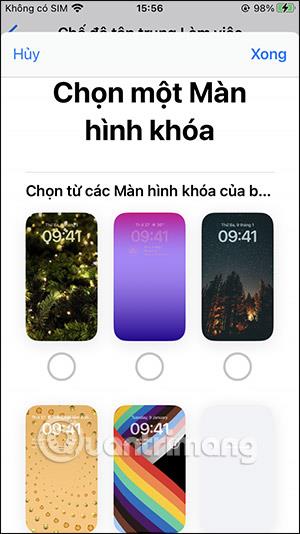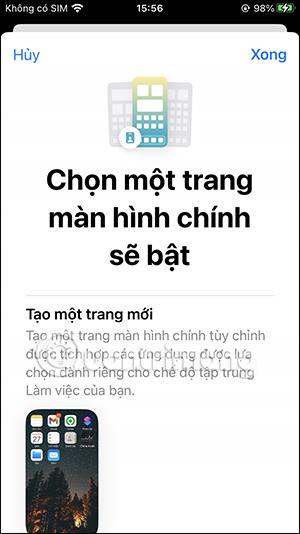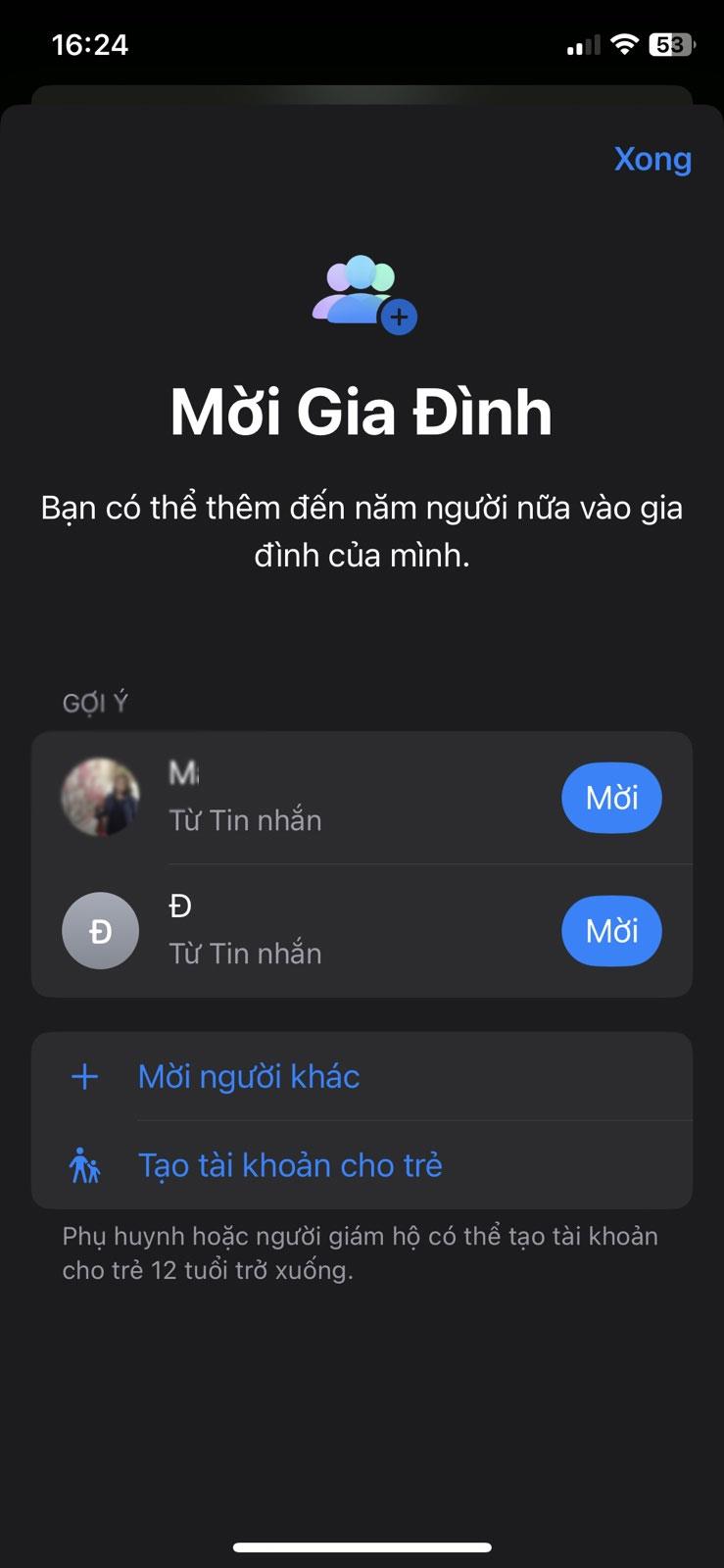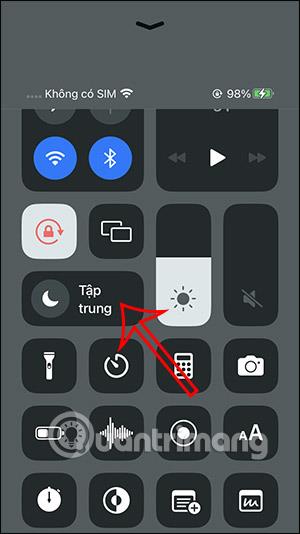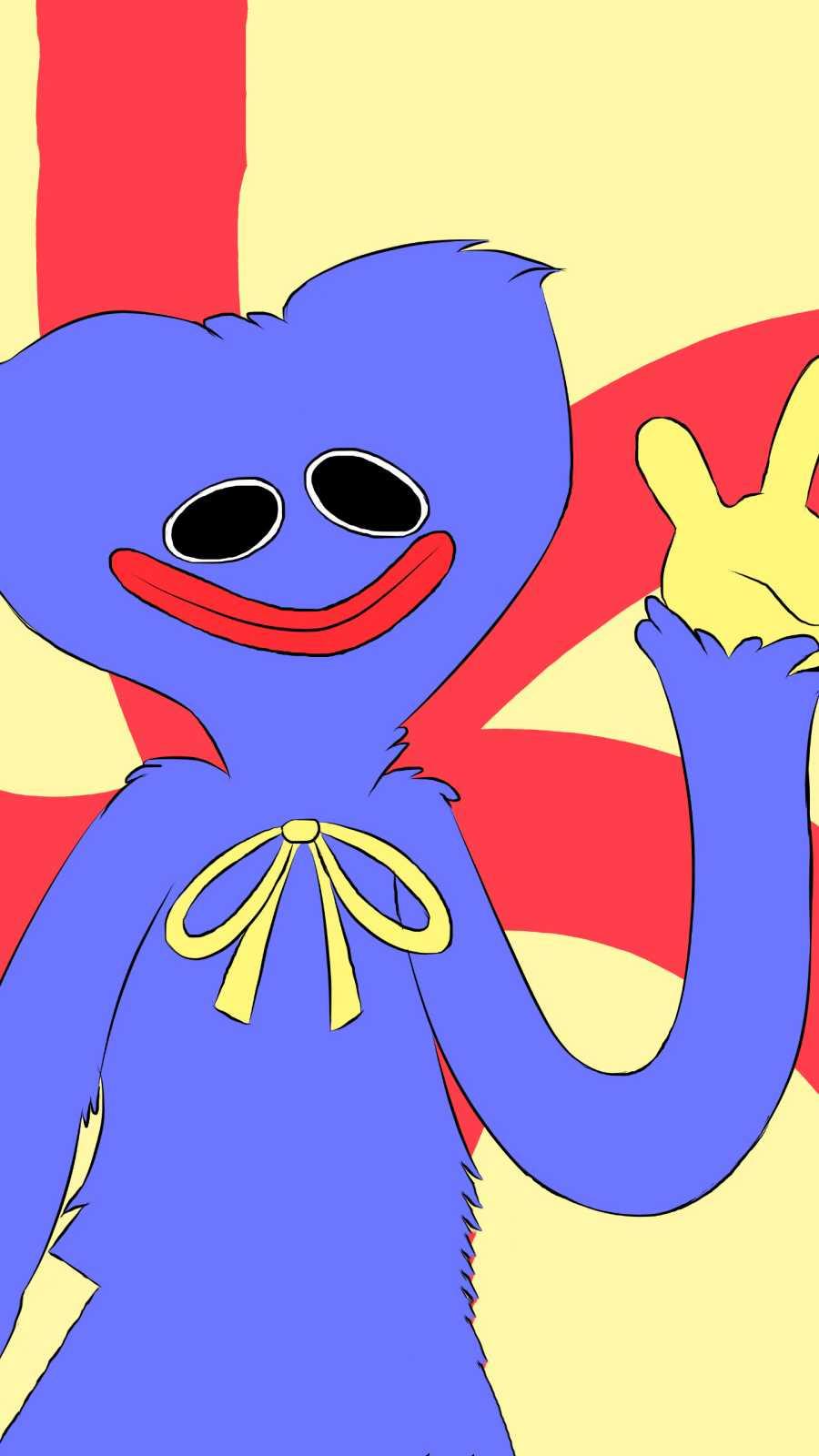V systéme iOS 16 beta 3 existuje funkcia na nastavenie obrazovky iPhone do režimu zaostrenia s uzamknutou obrazovkou a obrazovkou prístupu k telefónu podľa vášho výberu. Hneď ako na svojom iPhone aktivujete režim zaostrenia, obrazovka sa zmení podľa obsahu, ktorý ste nastavili. A keď režim zaostrenia na iPhone skončí, zariadenie sa automaticky prepne na predchádzajúcu uzamknutú obrazovku. Nasledujúci článok vás prevedie nastavením uzamknutej obrazovky režimu zaostrenia na iPhone.
Pokyny na nastavenie uzamknutej obrazovky režimu zaostrenia pre iPhone
Krok 1:
V telefóne klikneme na Nastavenia a potom v zozname nižšie klikneme na Režim zaostrenia . Po prepnutí do nového rozhrania používatelia kliknú na režim, ktorý chcú nastaviť , napríklad tu vyberte Pracovný režim.
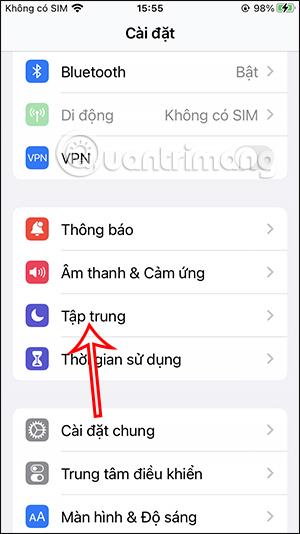
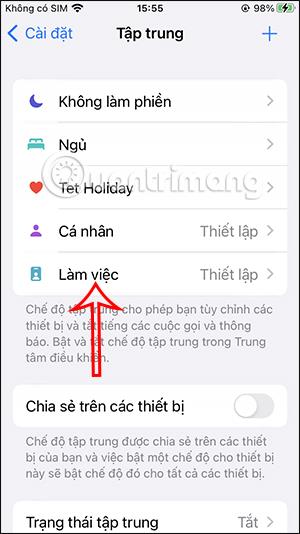
Krok 2:
Pokračujte kliknutím na položku Prispôsobiť režim zaostrenia a upravte pracovný režim, ktorý sme vybrali.
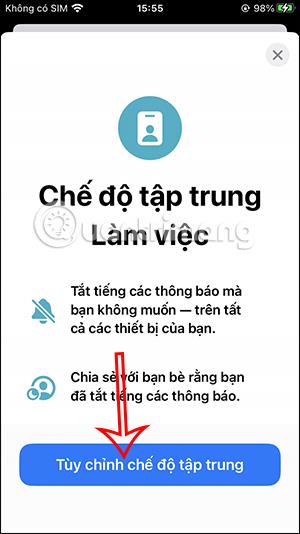
Krok 3:
Tu používatelia uvidia časť Prispôsobiť obrazovku. Dostanete 2 štýly obrazovky , ktoré môžete zmeniť, alebo si vyberte 1 z 2. Na uzamknutej obrazovke režimu zaostrenia budete mať nasledujúce možnosti. Toto je uzamknutá obrazovka dostupná v systéme iOS 16 alebo si môžete vytvoriť vlastnú.
Vyberte a potom stlačením tlačidla Hotovo v hornom rohu vyberte.
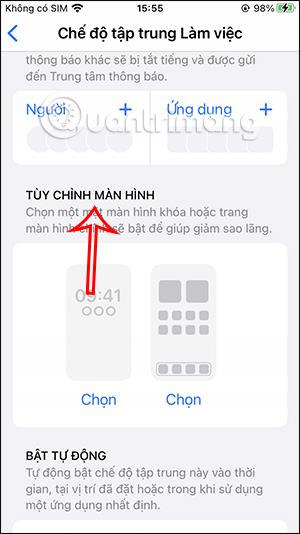
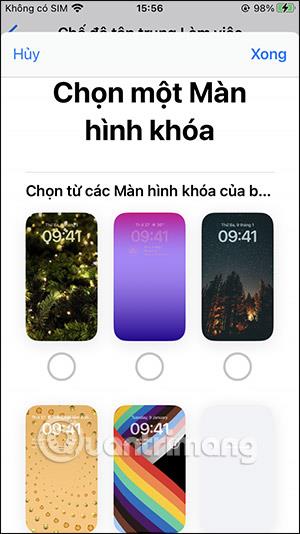
Krok 4:
Okrem toho si môžete vybrať, ktorá stránka obrazovky sa zobrazí v režime zaostrenia, keď k nej pristúpime. Kliknite tiež na obrazovku, ktorú chcete použiť, a potom kliknutím na Hotovo v pravom hornom rohu uložte.
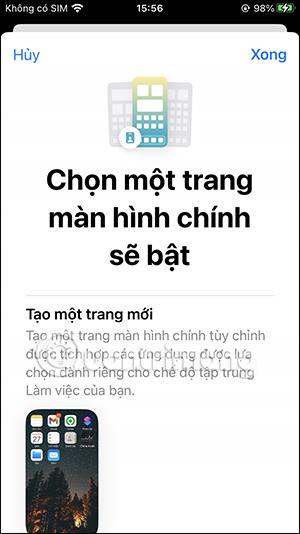

V dôsledku toho máme obrazovku pre režim zaostrenia, ako je znázornené nižšie.
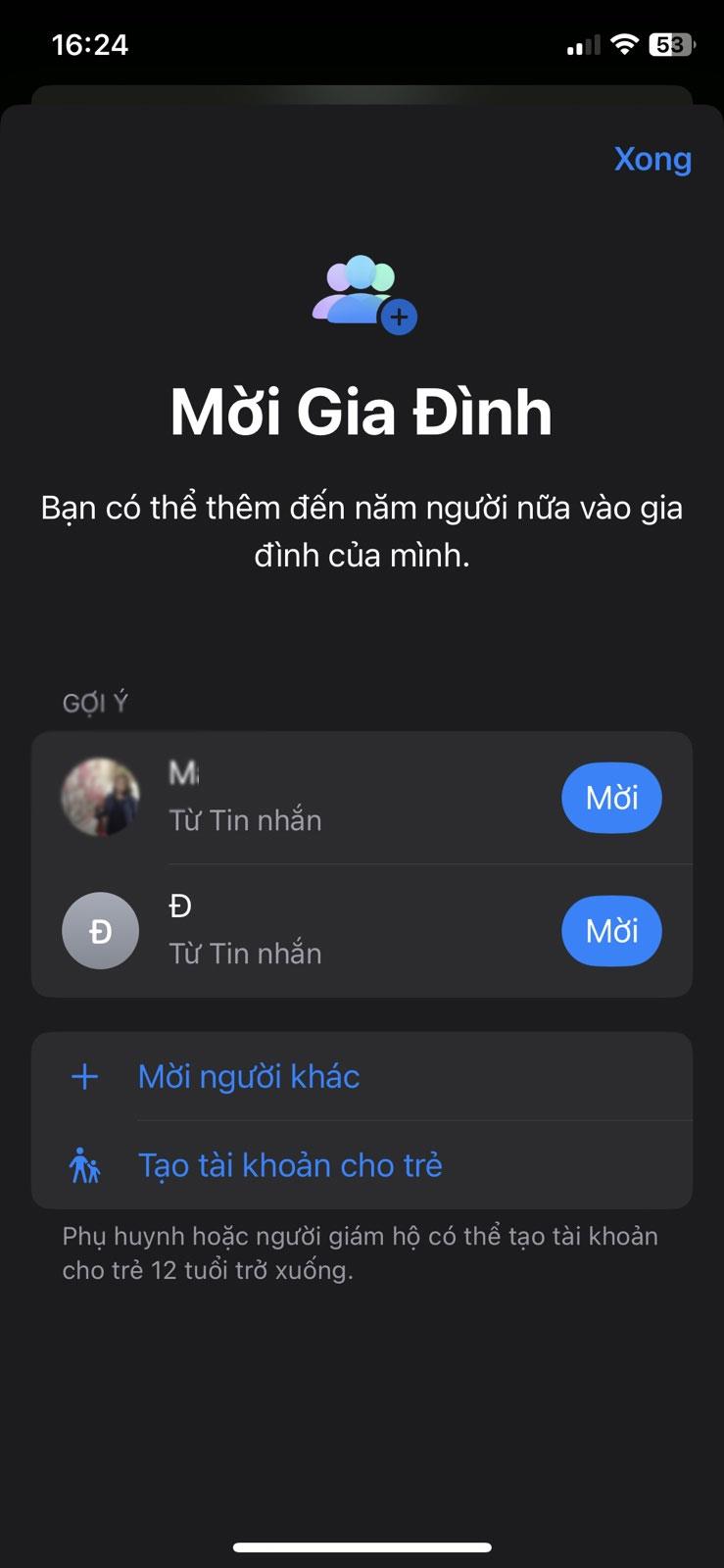
Krok 5:
Teraz povolíte režim zaostrenia , otvoríte ovládacie centrum a potom klepnite na režim zaostrenia. Kliknutím na režim, ktorý ste práve predtým nastavili, ho aktivujete.
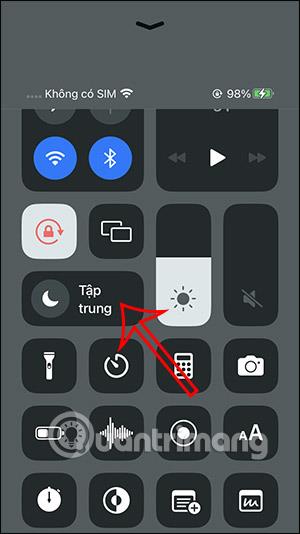
Krok 6:
Zamknutá obrazovka a stránka obrazovky na iPhone sa okamžite automaticky zmenia na obsah, ktorý nastavil používateľ. Keď opustíte režim zaostrenia, obrazovka sa vráti do pôvodného stavu.
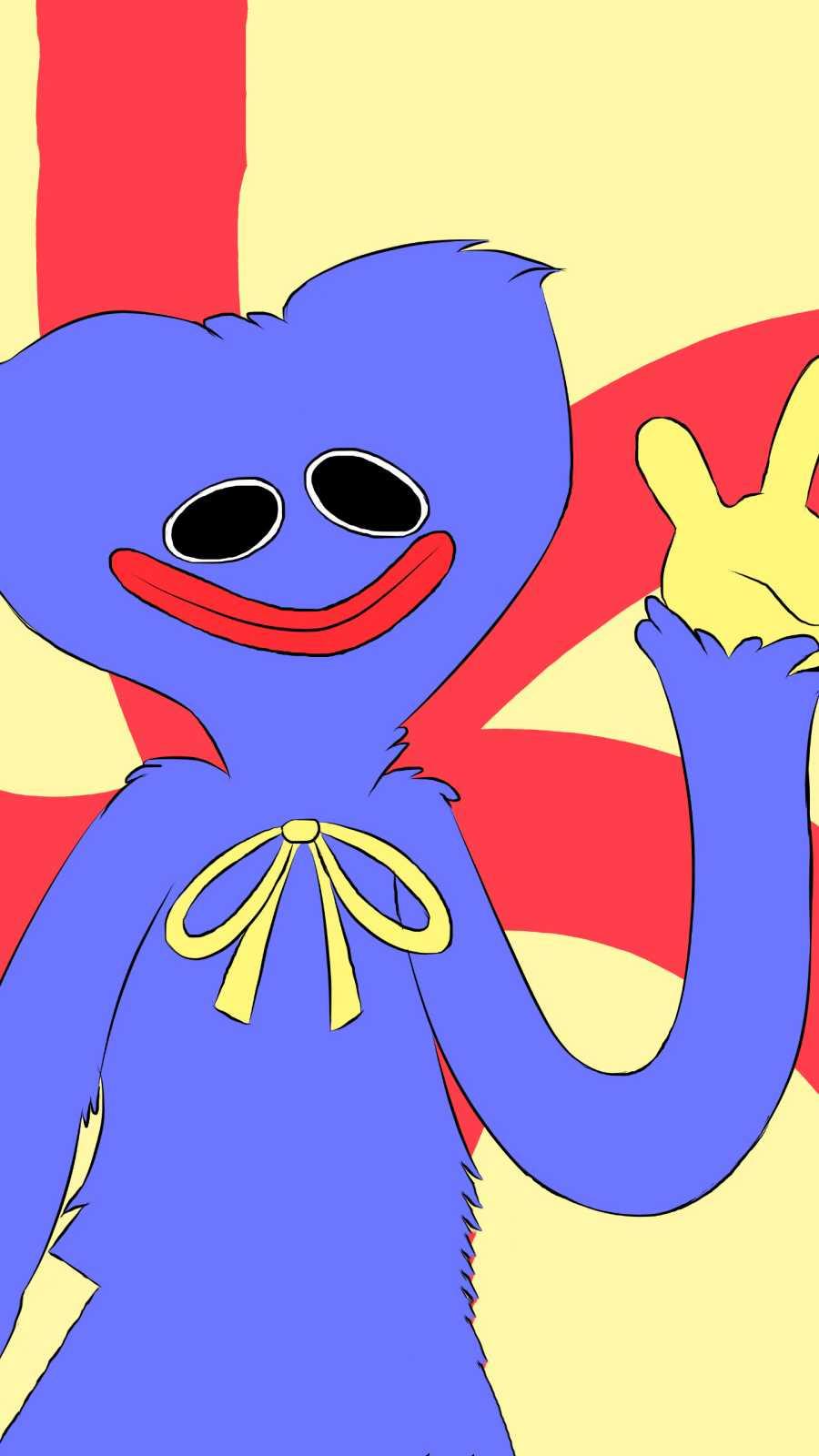
Video pokyny na nastavenie uzamknutej obrazovky režimu zaostrenia pre iPhone