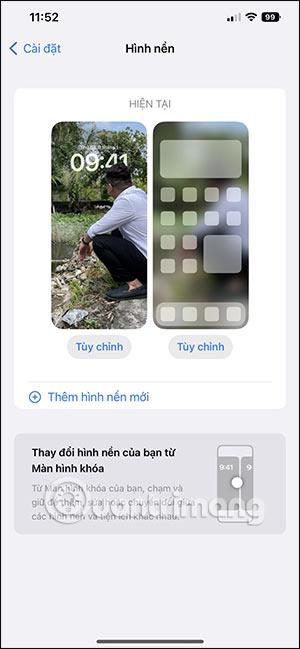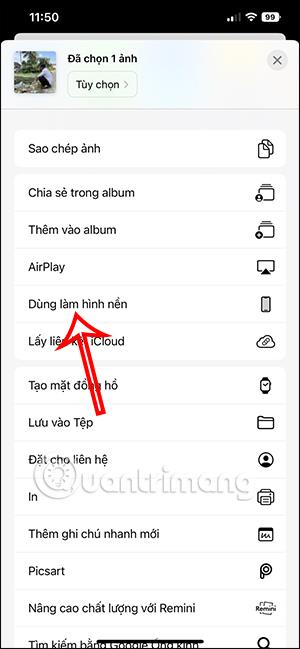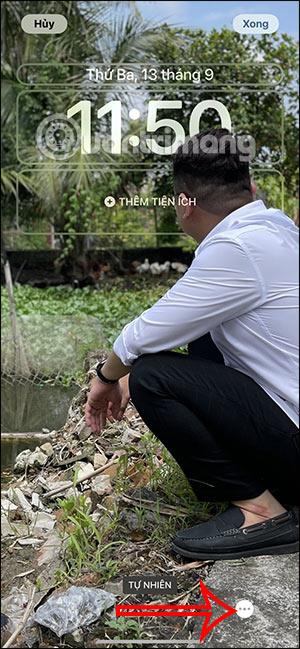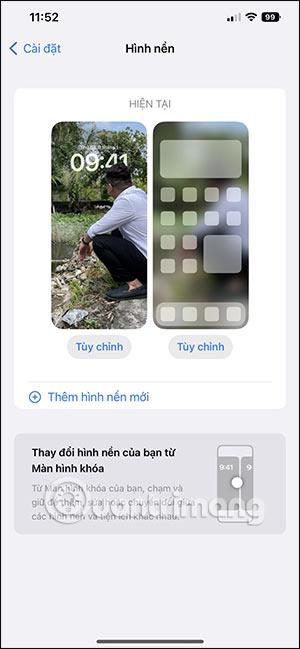Hneď ako aktualizujete svoj iPhone na oficiálnu verziu iOS 16, budete môcť pri úprave tapety podľa efektu hĺbky nastaviť tapetu pre iPhone, ktorá nezakrýva tvár. Za normálnych okolností, keď nastavíte tapetu pre iPhone v predchádzajúcich verziách iOS, hodiny zakryjú časť obrázka, najmä ak použijete fotografiu osoby, ktorá nastavila tapetu pre iPhone. Okrem toho si v tejto verzii iOS16 môžu používatelia vybrať aj mnoho rôznych obrazoviek na pozadí. Článok nižšie vás prevedie inštaláciou tapety bez tváre na iOS 16.
Pokyny na nastavenie tapety bez zakrytia tváre v systéme iOS 16
Upozorňujeme, že v závislosti od každého modelu iPhone je možné použiť tento režim. Ak iPhone nemá režim na výšku, nebude mať ani režim hĺbkového efektu.
Krok 1:
K albumu na iPhone vstúpite ako obvykle a potom kliknete na obrázok, ktorý chcete nastaviť ako tapetu. Ďalej klikneme na možnosť Použiť ako tapetu nižšie.
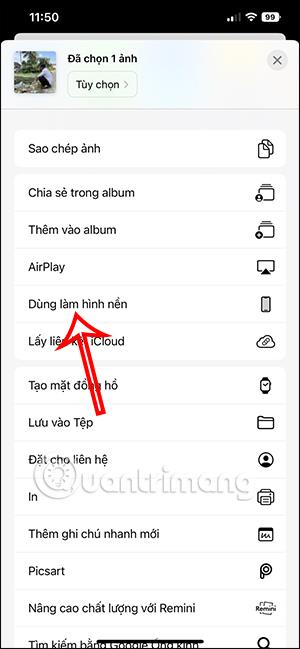
Krok 2:
Používateľ teraz uvidí rozhranie náhľadu tapety, klikne na ikonu s 3 bodkami v pravom dolnom rohu obrazovky.
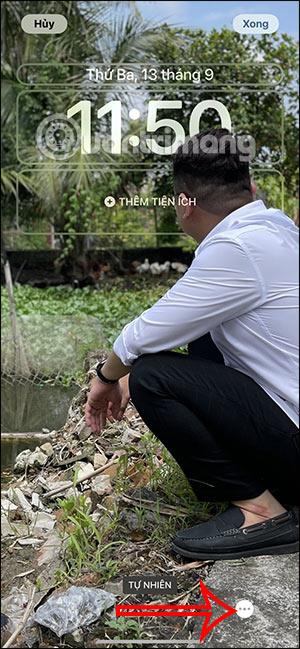
Klepnutím na Režim Efekt hĺbky upravte tapetu iPhone. Teraz môžete upraviť, zväčšiť alebo zmenšiť tapetu tak, aby zakryla hodiny.
Po úprave kliknite na tlačidlo Hotovo v pravom hornom rohu rozhrania a uložte novú tapetu pre váš iPhone.
Výsledkom bude odmaskovaná tapeta na iPhone, ako je uvedené nižšie.

V tejto verzii iOS 16 má navyše veľa rôznych možností aj nastavenie tapety, kedy si môžete nastaviť veľa rôznych obrazoviek, ako sa vám páči.