Ako nainštalovať iOS 15 beta, verejnú beta verziu iOS 15 na iPhone

Ak chcete zažiť najnovšiu verziu iOS 15, tu je návod, ako nainštalovať iOS 15 beta na váš iPhone.

iOS 15 bol oficiálne spustený. Najnovšia verzia iOS je zatiaľ iOS 15 a je len na úrovni beta. Ak chcete vyskúšať najnovšiu verziu iOS 15, tu je návod, ako nainštalovať iOS 15 beta na váš iPhone.
Ako nainštalovať verejnú beta verziu iOS 15 na iPhone
Nedávno spoločnosť Apple oficiálne spustila verejnú beta verziu iOS 15 pre všetkých používateľov, ktorí vlastnia zariadenia vhodné na inštaláciu iOS 15. Ak chcete nainštalovať verejnú beta verziu iOS 15, postupujte takto:
Krok 1 : Navštívte beta.apple.com/profile na iPhone a stiahnite si verejný beta profil iOS 15
Krok 2 : Potvrďte stiahnutie profilu
Krok 3 : Otvorte Nastavenia > vyberte Stiahnutý profil priamo pod menom iCloud > vyberte Nastavenia . Možno budete musieť zadať svoje heslo > súhlasiť so zásadami a podmienkami, potom stlačiť Nastavenia v pravom hornom rohu a znova v dolnej časti obrazovky.
Krok 4 : Reštartujte iPhone, aby ste potvrdili zmeny
Krok 5 : Otvorte Nastavenia > Všeobecné nastavenia > Aktualizácia softvéru > počkajte, kým zariadenie skontroluje aktualizácie, a potom kliknite na Stiahnuť a nainštalovať :
Krok 6 : Zadajte svoje heslo, vyjadrite súhlas s pravidlami a podmienkami a potom znova potvrďte súhlas .
Krok 7 : Počkajte, kým si váš iPhone nainštaluje verejnú beta verziu iOS 15. Na obrazovke sa zobrazí niekoľko indikátorov priebehu. Nechajte stroj bežať, kým sa všetko nedokončí
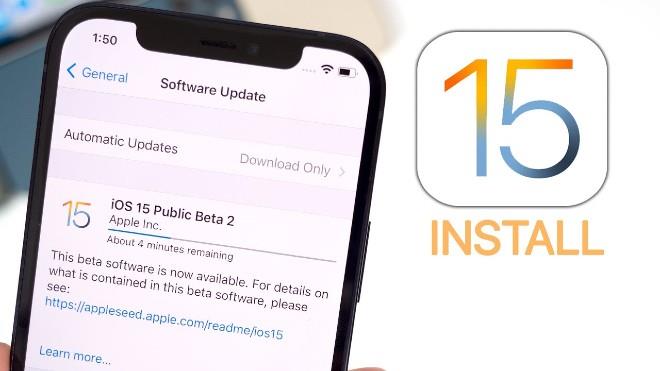
Okrem verejnej beta verzie iOS 15 spoločnosť Apple vydala aj ďalšiu verziu beta verzie iOS 15 pre vývojárov. Beta verzia pre vývojárov bude mať zvyčajne viac nových funkcií ako verejná beta pre všetkých. Beta verzia iOS 15 pre vývojárov má však aj viac chýb a nie je taká stabilná ako verejná beta.
Ak máte záujem o iOS 15 beta pre vývojárov, môžete si prečítať pokyny na inštaláciu nižšie.
Ako nainštalovať iOS 15 beta na iPhone
Vďaka konfigurácii od Apple si môžete stiahnuť iOS beta priamo na váš iPhone bez toho, aby ste potrebovali Mac! V súčasnosti nie je konfigurácia beta systému iOS 15 zdieľaná spoločnosťou Apple pre všetkých používateľov, majú k nej prístup iba vývojári s účtami. Quantrimang však našiel spoľahlivú konfiguráciu, takže si môžete stiahnuť a nainštalovať iOS 15 beta.
Krok 1: Prejdite na stránku betaprofiles.com/ pomocou Safari na iPhone alebo si stiahnite tento iOS beta profil na Safari (preskočte krok 2).
Krok 2: Prejdite nadol a vyhľadajte sekciu iOS 15 beta
Krok 3: Kliknite na položku Inštalovať profil . Tým sa začne proces sťahovania konfigurácie beta softvéru iOS do vášho iPhone. V okne s potvrdením kliknite na možnosť Inštalovať > Povoliť > Zavrieť .
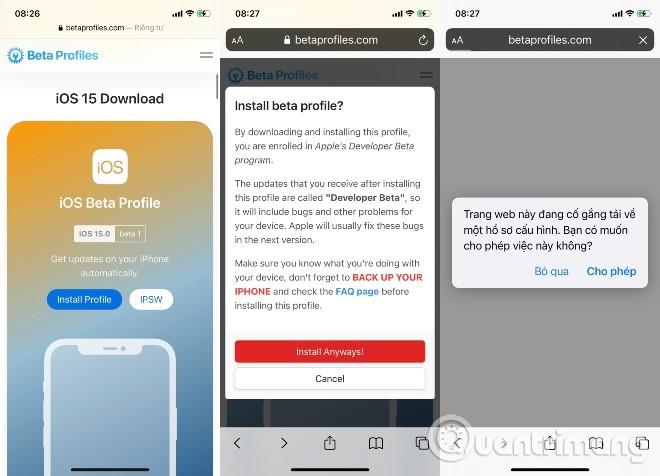
Navštívte stránku betapfifiles.com a okamžite si stiahnite konfiguráciu beta systému iOS 15
Krok 4: Otvorte Nastavenia > vyberte Stiahnutý profil . hneď pod menom iCloud > vyberte Nastavenia . Možno budete musieť zadať svoje heslo > súhlasiť so zásadami a podmienkami, potom stlačiť Nastavenia v pravom hornom rohu a znova v dolnej časti obrazovky.
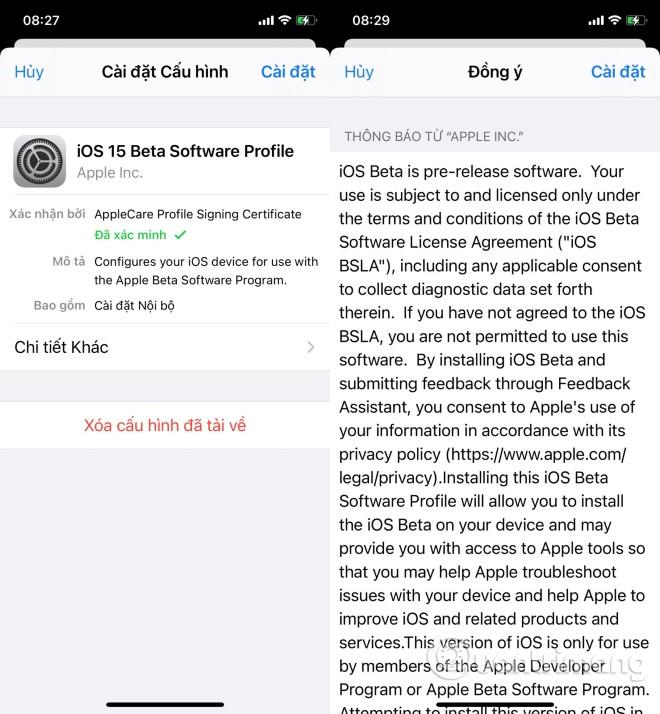
Vyberte konfiguračné nastavenia
Krok 5: Výberom položky Reštartovať použijete zmeny na iPhone.
Krok 6: Otvorte Nastavenia > Všeobecné nastavenia > Aktualizácia softvéru > počkajte, kým zariadenie skontroluje aktualizácie, a potom kliknite na Stiahnuť a nainštalovať :
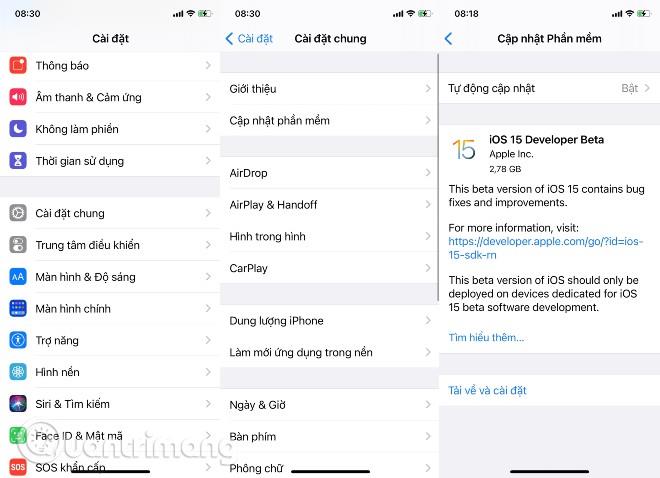
Potvrďte aktualizáciu a počkajte, kým si vaše zariadenie stiahne a nainštaluje iOS 15 beta
Krok 7: Zadajte svoje heslo, vyjadrite súhlas s pravidlami a podmienkami a potom znova potvrďte súhlas .
Krok 8: Počkajte, kým si váš iPhone nainštaluje iOS 15 beta. Na obrazovke sa zobrazí niekoľko indikátorov priebehu. Nechajte stroj bežať, kým sa všetko nedokončí.
Ako začať s iOS beta
Keď sa váš iPhone reštartuje, bude na ňom spustená najnovšia beta verzia systému iOS. Budete však musieť vykonať krátke nastavenie, pretože systém sa dostatočne zmení, takže na dokončenie aktualizácie bude potrebné, aby ste sa prihlásili.
Po dokončení budete na domovskej obrazovke a budete pripravení spustiť najnovšiu beta verziu systému iOS.
Stiahnite si a nainštalujte iOS 15 beta pre iPhone z Mac (platí len pre používateľov s účtami vývojára)
Ako stiahnuť iOS Restore Image do vášho Macu
Táto prvá časť je jednoduchá a funguje rovnako ako na akomkoľvek operačnom systéme Mac.
Ako vytvoriť archivovanú zálohu na iPhone
Pred spustením sa uistite, že ste si zálohovali svoj iPhone. Zatiaľ čo proces inštalácie beta je celkom jednoduchý, vždy, keď na svojom zariadení urobíte akékoľvek významné zmeny, riskujete, že narazíte na problémy. A pokiaľ ide o vaše osobné údaje, najlepšie je uchovávať ich v bezpečí.
Ako nainštalovať iOS beta na Mac
Váš Mac teraz nainštaluje iOS 15 beta na váš iPhone. Tento proces bude nejaký čas trvať a nemali by ste svoj iPhone odpájať od počítača Mac, kým sa aktualizácia nedokončí.
Inštaláciou tejto beta verzie systému iOS budete vždy tým, kto bude využívať najnovšie funkcie systému iOS. To však prináša aj určité riziká, napríklad môže byť ovplyvnená stabilita systému, pretože všetky funkcie v beta verzii sú stále experimentálne.
Pred rozhodnutím o inovácii na iOS 15 beta preto zaistite bezpečnosť údajov uložených vo vašom zariadení, ak nechcete hľadať spôsob, ako obnoviť údaje na vašom iPhone .
Keď vás iOS beta omrzí, môžete odinštalovať iOS beta a vrátiť sa k najnovšej stabilnej verzii iOS.
Kontrola zvuku je malá, ale celkom užitočná funkcia na telefónoch iPhone.
Aplikácia Fotky na iPhone má funkciu spomienok, ktorá vytvára zbierky fotografií a videí s hudbou ako vo filme.
Apple Music sa od svojho prvého uvedenia na trh v roku 2015 mimoriadne rozrástol. K dnešnému dňu je po Spotify druhou najväčšou platenou platformou na streamovanie hudby na svete. Okrem hudobných albumov je Apple Music domovom aj tisícok hudobných videí, 24/7 rádií a mnohých ďalších služieb.
Ak chcete vo svojich videách hudbu na pozadí, alebo konkrétnejšie, nahrajte prehrávanú skladbu ako hudbu na pozadí videa, existuje veľmi jednoduché riešenie.
Hoci iPhone obsahuje vstavanú aplikáciu Počasie, niekedy neposkytuje dostatočne podrobné údaje. Ak chcete niečo pridať, v App Store je veľa možností.
Okrem zdieľania fotografií z albumov môžu používatelia pridávať fotografie do zdieľaných albumov na iPhone. Fotografie môžete automaticky pridávať do zdieľaných albumov bez toho, aby ste museli znova pracovať s albumom.
Existujú dva rýchlejšie a jednoduchšie spôsoby, ako nastaviť odpočítavanie/časovač na vašom zariadení Apple.
App Store obsahuje tisíce skvelých aplikácií, ktoré ste ešte nevyskúšali. Mainstreamové hľadané výrazy nemusia byť užitočné, ak chcete objavovať jedinečné aplikácie a púšťať sa do nekonečného rolovania s náhodnými kľúčovými slovami nie je žiadna sranda.
Blur Video je aplikácia, ktorá rozmazáva scény alebo akýkoľvek obsah, ktorý chcete na svojom telefóne, aby nám pomohla získať obraz, ktorý sa nám páči.
Tento článok vás prevedie tým, ako nainštalovať Google Chrome ako predvolený prehliadač v systéme iOS 14.









