Ako nahrávať filmový režim na starom iPhone

Cinematic na iPhone 13 je novo aktualizovaný režim pre tento rad zariadení, ktorý poskytuje oveľa viac filmové rozhranie na nahrávanie videa.

Cinematic na iPhone 13 je novo aktualizovaný režim pre tento rad zariadení, ktorý poskytuje oveľa viac filmové rozhranie na nahrávanie videa. Videá zaznamenané v režime Cinematic na iPhone sú tiež umeleckejšie, namiesto toho, aby ste museli používať profesionálne fotoaparáty alebo profesionálne aplikácie na úpravu videa . Čo by ste teda mali robiť so staršími modelmi iPhonu, ktoré chcú nahrávať filmové videá? Nižšie uvedený článok vás prevedie filmovaním Cinematic na starších telefónoch iPhone.
Návod na natáčanie Cinematic na starom iPhone
Upozorňujeme, že ak chcete nahrávať filmové videá na starších telefónoch iPhone, vaše zariadenie musí mať dve alebo tri zadné kamery .
Krok 1:
Aplikáciu Focos Live pre svoj telefón si stiahnete pomocou odkazu nižšie a potom pokračujete v inštalácii ako zvyčajne.
Krok 2:
Po prvé, používatelia budú musieť súhlasiť s tým, aby aplikácia mala prístup k 3 povoleniam na zariadení, ako je uvedené nižšie. Potom kliknutím na tlačidlo Štart prejdite do hlavného rozhrania aplikácie.
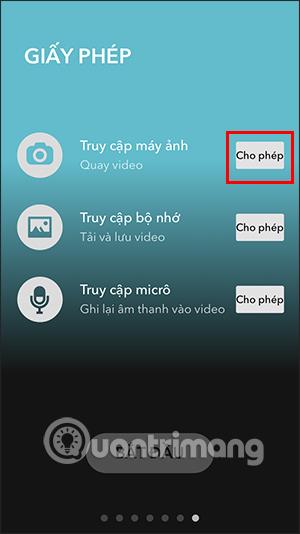
Krok 3:
Po prepnutí do hlavného rozhrania aplikácie používatelia kliknú na Nahrať video , čím nahráte video s režimom Cinematic predinštalovaným v aplikácii. V hornej časti rozhrania nahrávania videa sú ikony, ktoré môžeme upraviť, ako napríklad veľkosť snímky, pridať filtre atď.
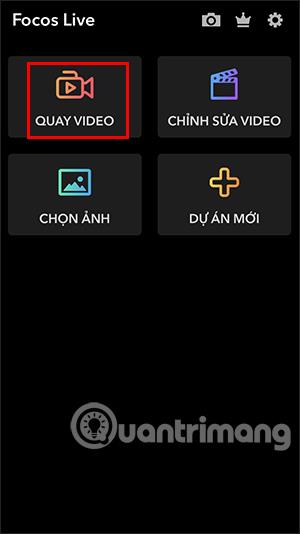
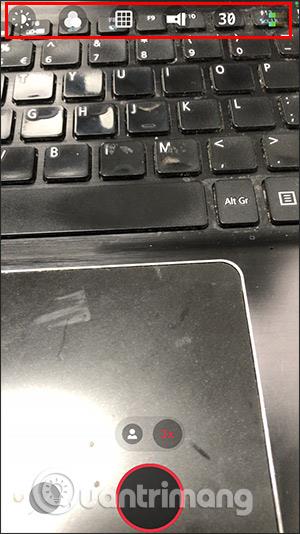
Krok 4:
Po nahratí videa sa video uloží. Vráťte sa do hlavného rozhrania aplikácie, vyberte Upraviť video a kliknite na video, ktoré ste práve nahrali.
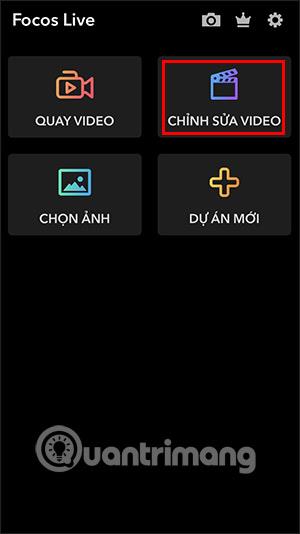
Krok 5:
Zobrazuje rozhranie na úpravu videa s mnohými rôznymi možnosťami. Používatelia kliknú na každú položku, aby vykonali zmeny vo videu, ktoré chcú, ako napríklad vloženie nálepiek, vloženie textu,...
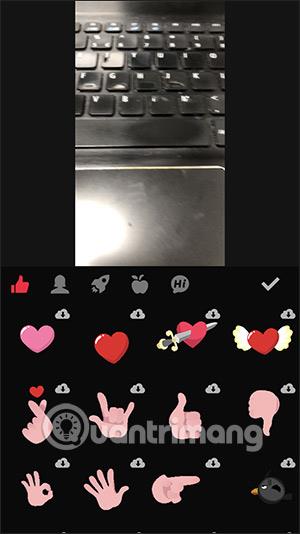
Krok 6:
Po dokončení všetkého kliknite na ikonu s 3 bodkami v pravom hornom rohu a výberom možnosti Exportovať video uložte video do albumu vo svojom zariadení a máte hotovo.

Kontrola zvuku je malá, ale celkom užitočná funkcia na telefónoch iPhone.
Aplikácia Fotky na iPhone má funkciu spomienok, ktorá vytvára zbierky fotografií a videí s hudbou ako vo filme.
Apple Music sa od svojho prvého uvedenia na trh v roku 2015 mimoriadne rozrástol. K dnešnému dňu je po Spotify druhou najväčšou platenou platformou na streamovanie hudby na svete. Okrem hudobných albumov je Apple Music domovom aj tisícok hudobných videí, 24/7 rádií a mnohých ďalších služieb.
Ak chcete vo svojich videách hudbu na pozadí, alebo konkrétnejšie, nahrajte prehrávanú skladbu ako hudbu na pozadí videa, existuje veľmi jednoduché riešenie.
Hoci iPhone obsahuje vstavanú aplikáciu Počasie, niekedy neposkytuje dostatočne podrobné údaje. Ak chcete niečo pridať, v App Store je veľa možností.
Okrem zdieľania fotografií z albumov môžu používatelia pridávať fotografie do zdieľaných albumov na iPhone. Fotografie môžete automaticky pridávať do zdieľaných albumov bez toho, aby ste museli znova pracovať s albumom.
Existujú dva rýchlejšie a jednoduchšie spôsoby, ako nastaviť odpočítavanie/časovač na vašom zariadení Apple.
App Store obsahuje tisíce skvelých aplikácií, ktoré ste ešte nevyskúšali. Mainstreamové hľadané výrazy nemusia byť užitočné, ak chcete objavovať jedinečné aplikácie a púšťať sa do nekonečného rolovania s náhodnými kľúčovými slovami nie je žiadna sranda.
Blur Video je aplikácia, ktorá rozmazáva scény alebo akýkoľvek obsah, ktorý chcete na svojom telefóne, aby nám pomohla získať obraz, ktorý sa nám páči.
Tento článok vás prevedie tým, ako nainštalovať Google Chrome ako predvolený prehliadač v systéme iOS 14.








