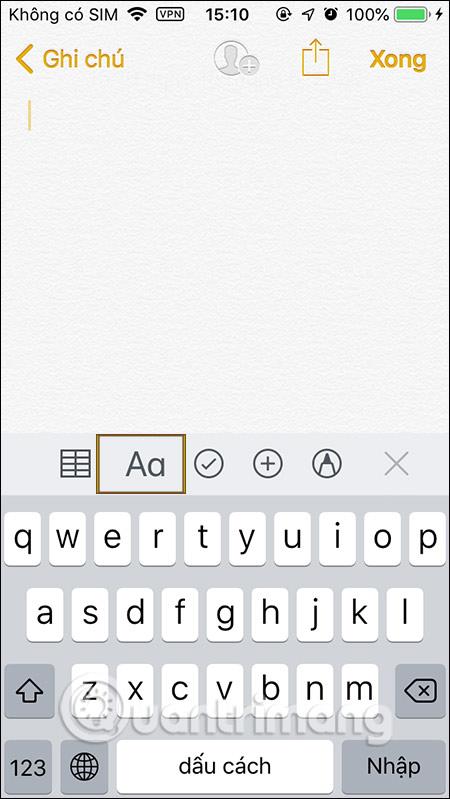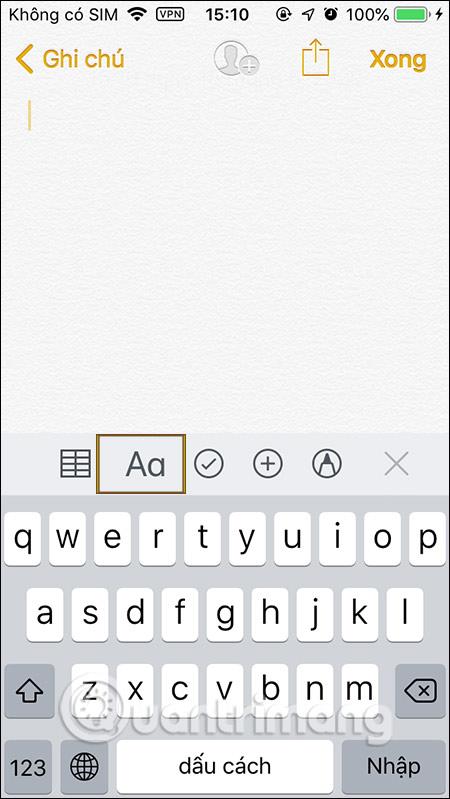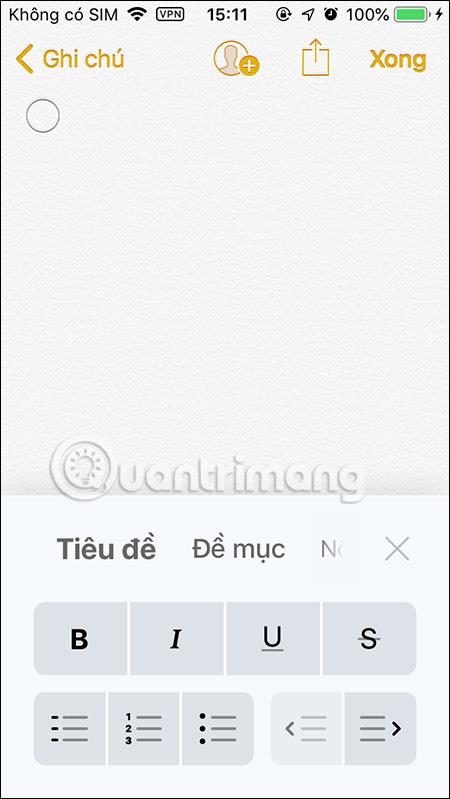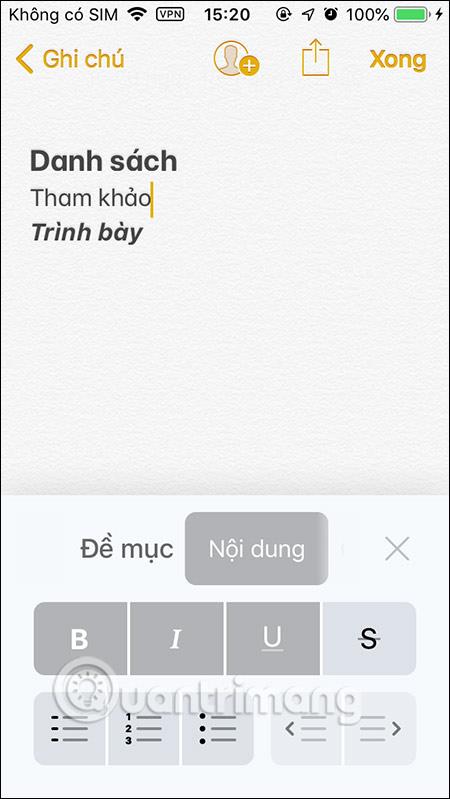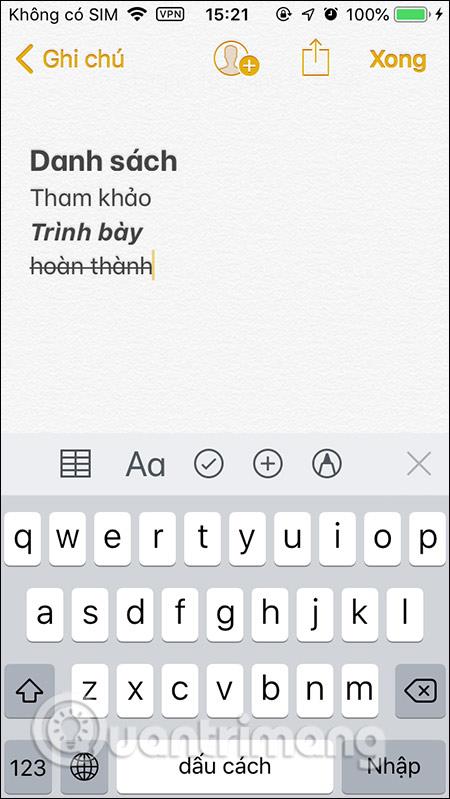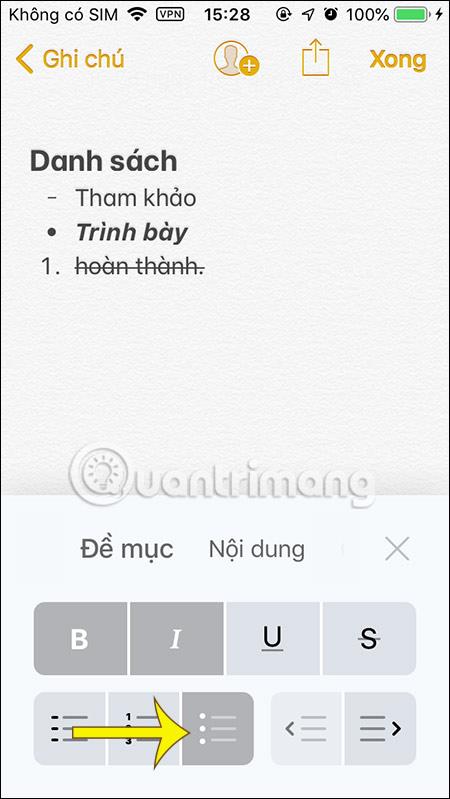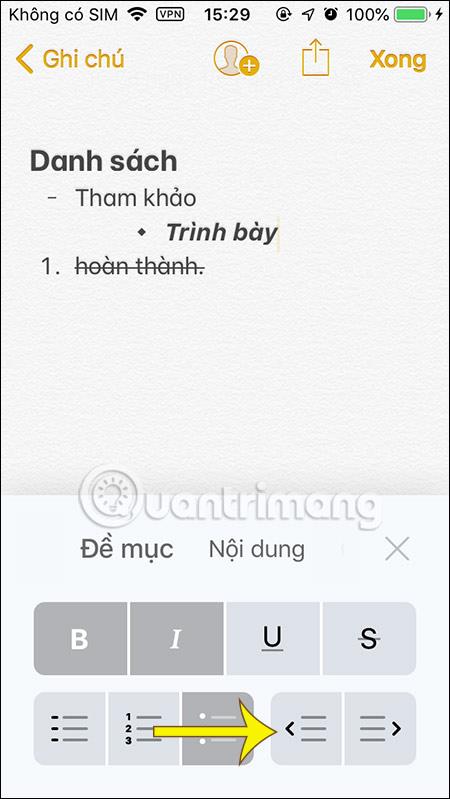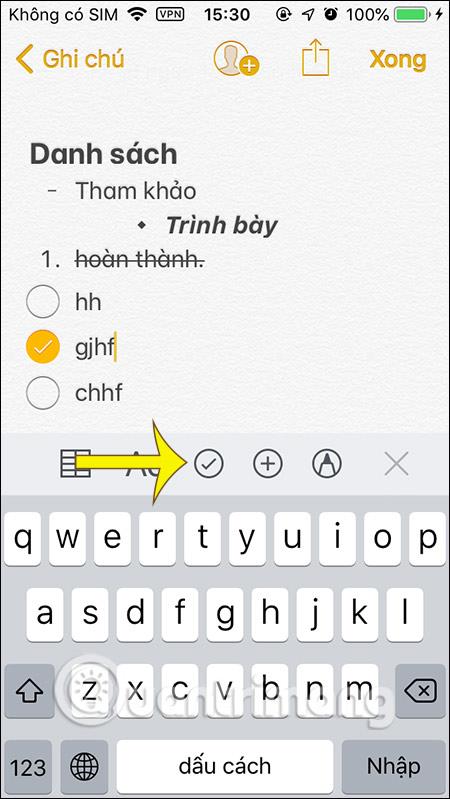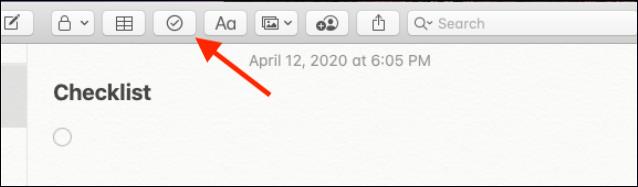Aplikácia na písanie poznámok na zariadeniach iPhone, iPad a Mac má formáty obsahu, ako sú nadpisy, nadpisy, obsah alebo jednotlivé medzery, ktoré môžeme použiť pre obsah poznámok. Okrem toho môžu používatelia úplne zmeniť štýl zobrazenia poznámok, ako je tučné alebo kurzíva, vytvoriť zoznam obsahu pre jednoduchšie sledovanie a pohodlnejšiu správu, keď vytvoríme zoznam v poznámkach. V zásade sú formáty poznámok dosť podobné na zariadeniach iPhone, iPad a Mac. Nasledujúci článok vás prevedie tým, ako formátovať poznámky na zariadeniach iPhone, iPad a Mac.
Pokyny na formátovanie poznámok na zariadeniach iPhone a iPad
Krok 1:
V rozhraní aplikácie Notes kliknite na ikonu písmena Aa, aby ste zobrazili rámček úpravy formátu obsahu, ako je znázornené nižšie.
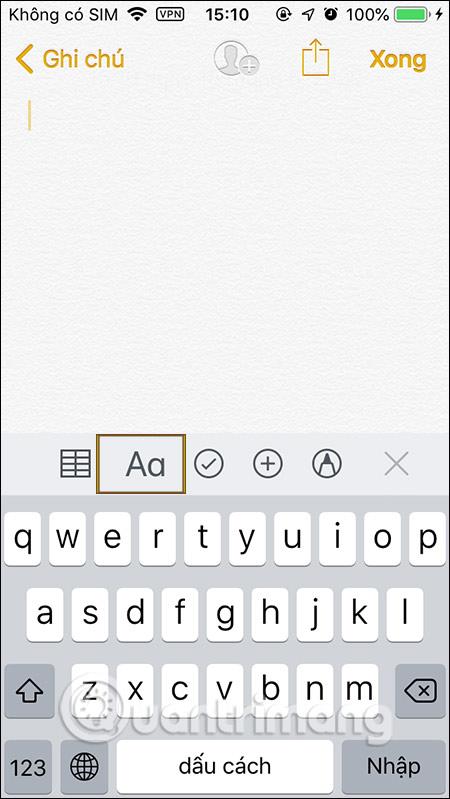
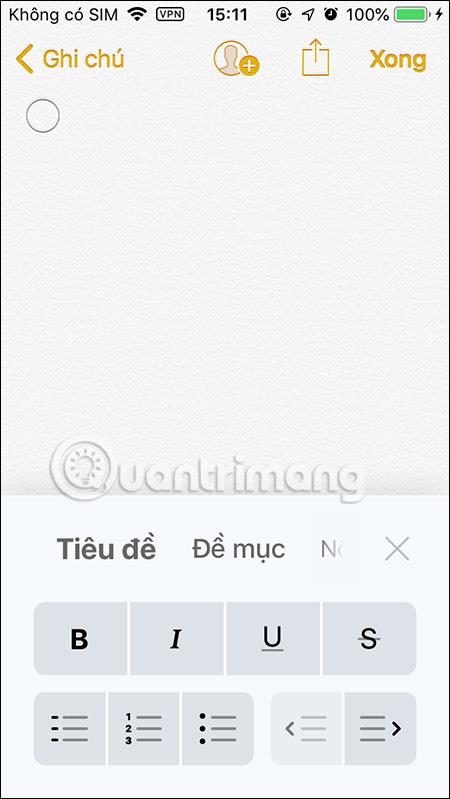
Krok 2:
V závislosti od obsahu, ktorý zadáme, si vyberiete vhodný štýl obsahu. Pri použití zvoleného štýlu formátovania sa obsah zobrazí podľa formátu, ktorý ste vybrali.
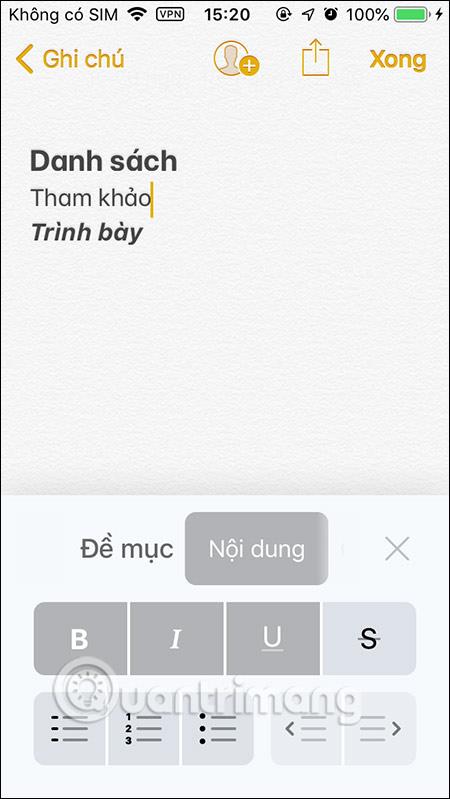
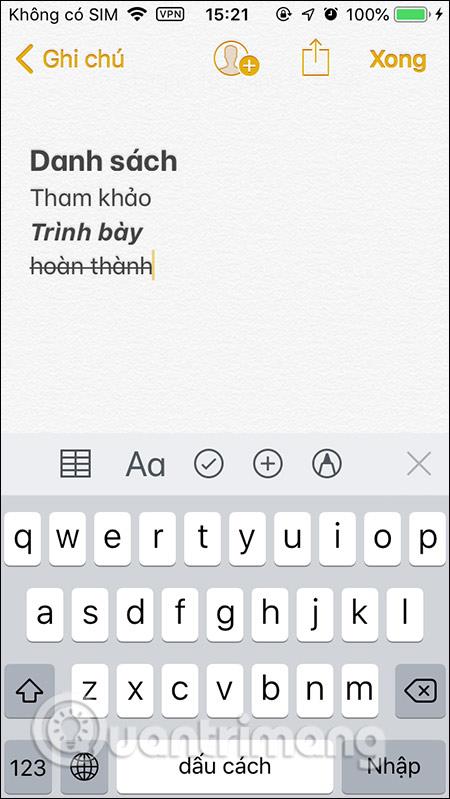
Štýl zoznamu v aplikácii Poznámky bude mať 3 formy: pomlčky, poradové čísla a kruhové ikony. 2 ikony odsadenia na úpravu obsahu poznámky, ak je to potrebné.
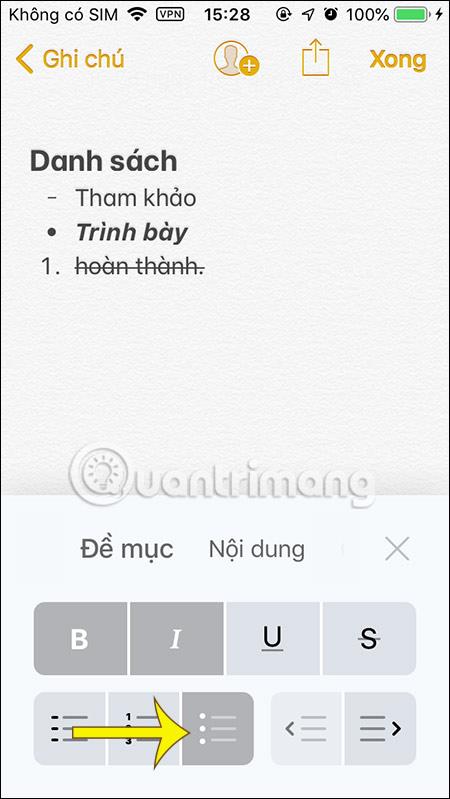
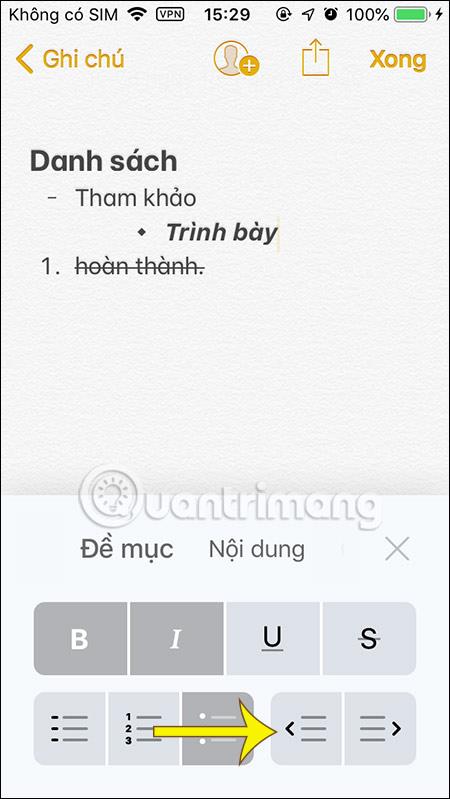
Funkcia kontrolného zoznamu sa nachádza v rámčeku nástroja na písanie poznámok v aplikácii Notes. Zakaždým, keď stlačíte ikonu kruhu, vytvorí sa čiara na zadanie obsahu. Ak chcete vybrať akýkoľvek obsah, kliknite na ikonu kruhu.
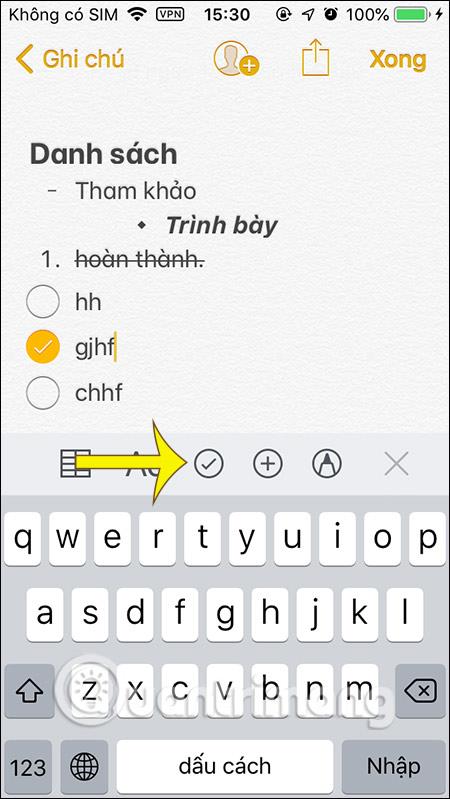
2. Ako formátovať poznámky Notes na Macu
Keď pre poznámky zapnete synchronizáciu iCloud, všetky poznámky vytvorené na iPhone/iPad sa zobrazia na Macu alebo naopak.
V rozhraní poznámok na Macu tiež klikneme na ikonu Aa na paneli s nástrojmi, aby sme vybrali formát obsahu.
Zobrazte zoznam s položkami na vytváranie názvov, podnadpisov, obsahu, vytváranie zoznamov... Vo všeobecnosti je formátovanie poznámok na Macu veľmi jednoduché.
Ak chcete vytvoriť kontrolný zoznam poznámok, kliknite na ikonu kruhu a potom vytvorte obsah. Ak chcete zväčšiť alebo zmenšiť veľkosť písma vybratého textu, použite klávesové skratky Command + (+) a Command + (-).
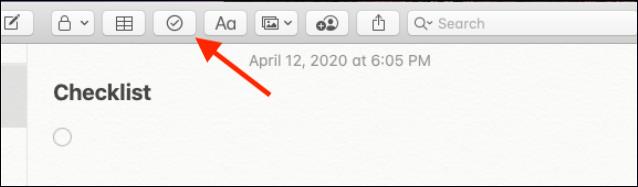
Skratky formátovania pre iPad a Mac:
- Názov: Shift+Command+T.
- Nadpis: Shift+Command+H
- Podnadpis: Shift+Command+J
- Obsah: Shift+Command+B
- Písmo s jednou medzerou: Shift+Command+M
- Kontrolný zoznam: Shift+Command+L
- Označte začiarknuté: Shift+Command+U
- Tučné: Command+B
- Podčiarknite: Command + U
- Kurzíva: príkaz + I
- Zarážka: Command + [
- Odsadenie: Command +]
Video návod na formátovanie poznámok na iPhone
Pozrieť viac: