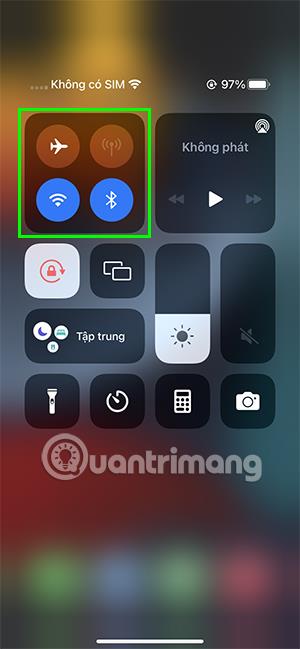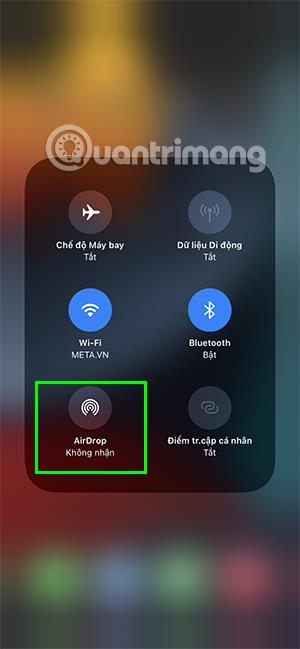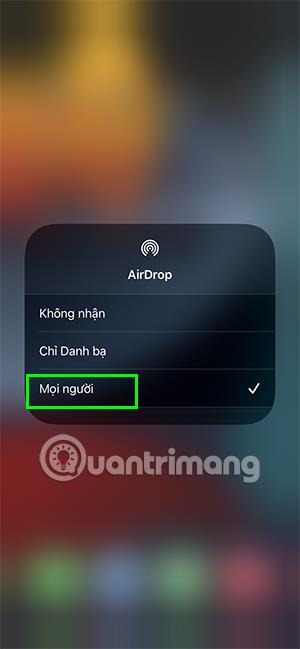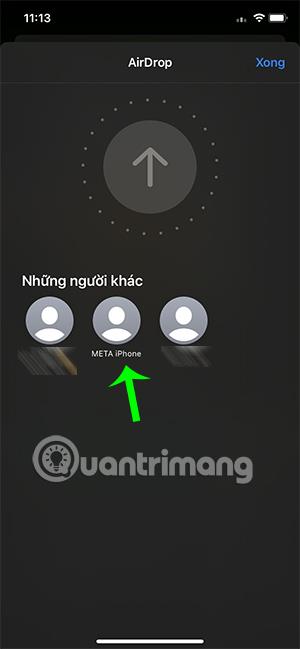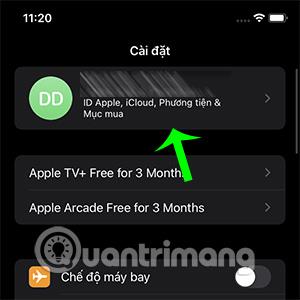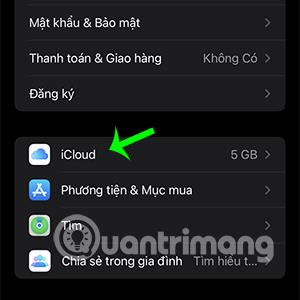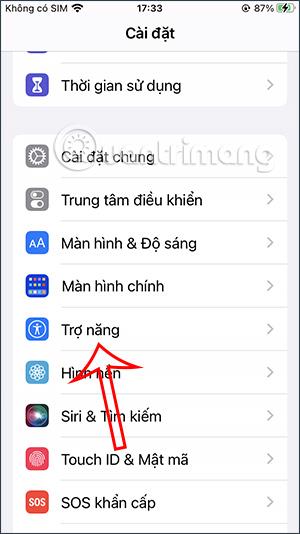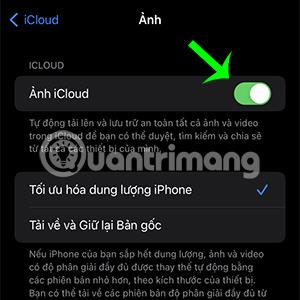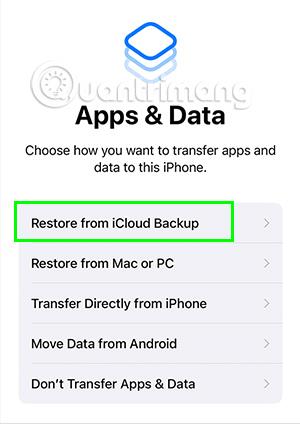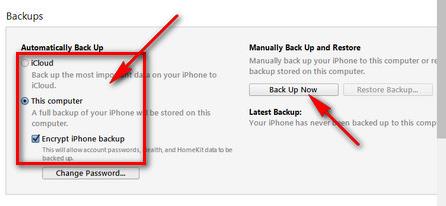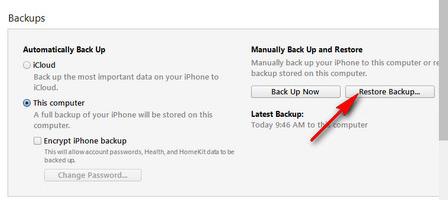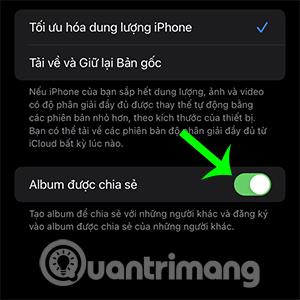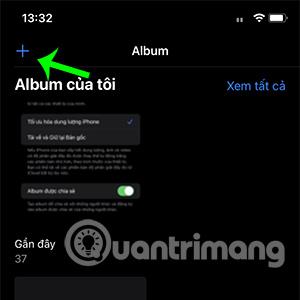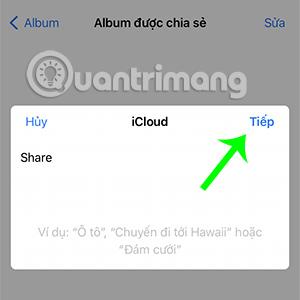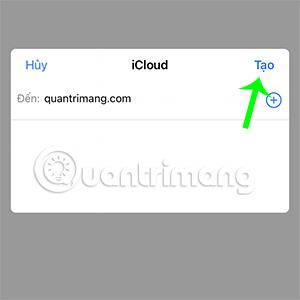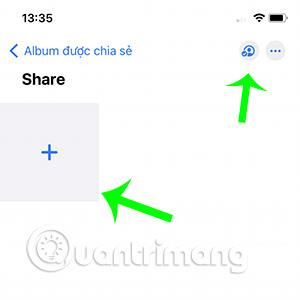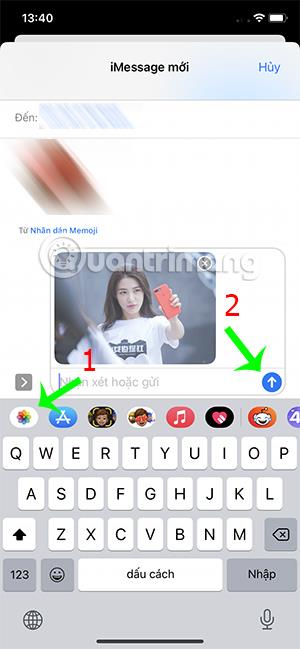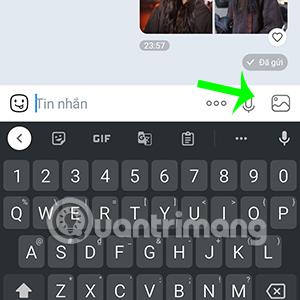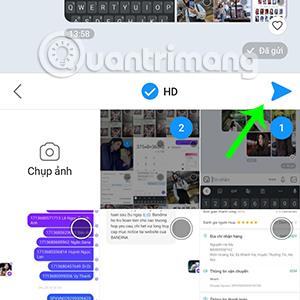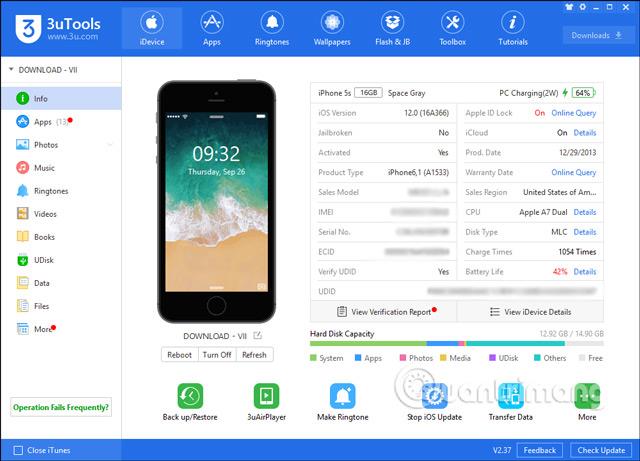Existuje mnoho rôznych spôsobov prenosu fotografií medzi telefónmi iPhone . Nižšie uvedené spôsoby prenosu fotografií vám pomôžu výrazne ušetriť čas pri výmene telefónov alebo pri jednoduchom zdieľaní spomienkových fotografií s príbuznými a priateľmi.
Obsah článku
Preneste fotografie z iPhone do iPhone pomocou AirDrop
Najbežnejším spôsobom prenosu fotografií medzi dvoma telefónmi iPhone je AirDrop . Táto funkcia je zabudovaná do zariadení Apple, takže nemusíte inštalovať žiadne aplikácie. Všetko, čo musíte urobiť, je postupovať podľa týchto krokov:
Krok 1:
Ovládacie centrum otvoríte potiahnutím obrazovky zdola nahor v prípade telefónov iPhone pomocou tlačidla Domov alebo pravým rohom zhora nadol v prípade telefónov iPhone používajúcich Face ID . Podržte rám s ikonami Wifi a Bluetooth.
Krok 2: Kliknite na AirDrop. Ak chcete povoliť AirDrop, vyberte riadok Všetci .
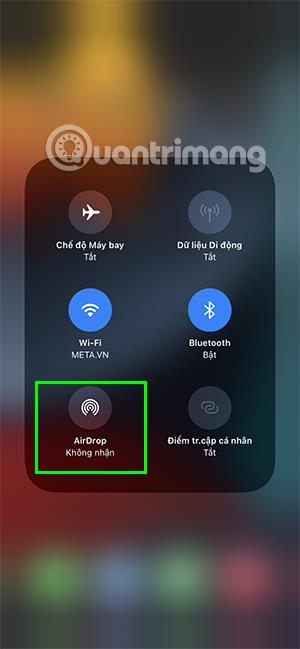
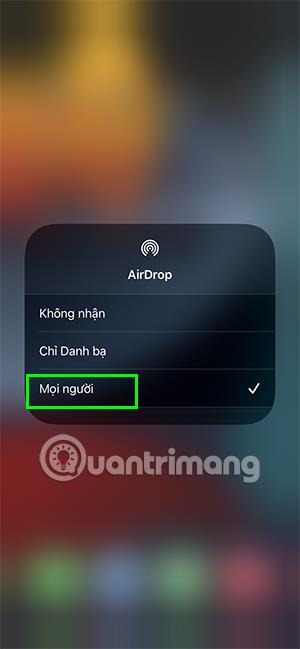
Krok 3: Otvorte aplikáciu Fotografie , prejdite na fotografiu, ktorú chcete zdieľať, a kliknite na tlačidlo zdieľania v ľavom dolnom rohu obrazovky.

Krok 4: Vyberte ikonu AirDrop a potom nájdite názov iPhone, na ktorý chcete poslať fotografie.
V tomto okamihu sa na iPhone príjemcu zobrazí dialógové okno, stačí potvrdiť a fotografie sa rýchlo prenesú.
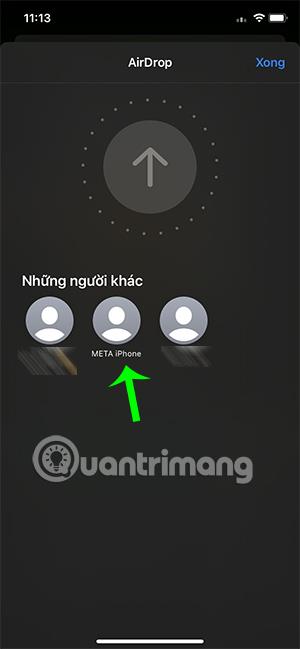
Preneste fotografie z iPhone do iPhone pomocou iCloud
iCloud je spôsob, ktorý vám umožňuje odosielať všetky fotografie zo starého iPhonu do novo zakúpeného iPhonu, keď si pre obe zariadenia nastavíte rovnaký účet iCloud . Ak chcete preniesť fotografie, budete musieť nahrať všetky fotografie vo svojom iPhone do iCloud nasledujúcim spôsobom:
Krok 1: Prejdite do Nastavenia a klepnite na svoje Apple ID . Otvorte sekciu iCloud.
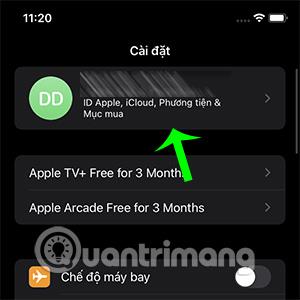
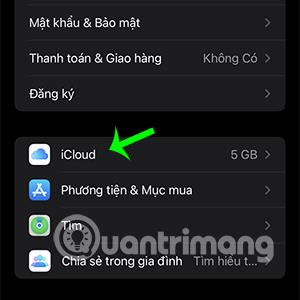
Krok 2: Vyberte Fotky a zapnite iCloud Fotky.
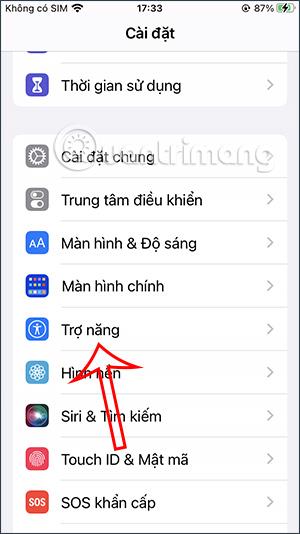
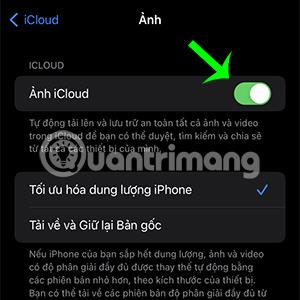
Upozorňujeme, že pri tejto metóde musíte mať dostatok pamäte iCloud, aby ste mohli zálohovať všetky fotografie na vašom zariadení.
Okrem toho, keď spúšťate nový iPhone pomocou rovnakého účtu iCloud ako staré zariadenie, môžete si vybrať možnosť Obnoviť zo zálohy iCloud (Obnoviť zálohu iCloud), pomôže vám to získať späť všetky fotografie a tiež váš iPhone. rýchlo a jednoducho.
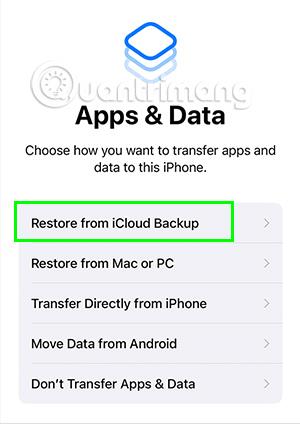
Preneste fotografie z iPhone do iPhone pomocou iTunes
Fotografie môžete preniesť aj obnovením iTunes cez počítač so systémom Windows. Táto metóda bude vhodná pre používateľov, ktorí práve vymenili nový iPhone.
Krok 1
Pripojte starý iPhone k počítaču pomocou iTunes . V rozhraní správy iPhone uvidíte sekciu Zálohy , ktorá vám pomôže zálohovať a prenášať dáta zo starého iPhone do nového iPhone. V stĺpci Automaticky zálohovať bude:
- iCloud: Zálohujte si dáta na svoj iCloud účet
- Tento počítač: Zálohujte a ukladajte údaje na tomto počítači
- Šifrovať zálohu iPhone: Ak máte osobné údaje, ktoré nechcete zverejňovať, vyberte možnosť šifrovať údaje iPhone.
Po výbere vhodnej metódy kliknite na položku Zálohovať teraz.
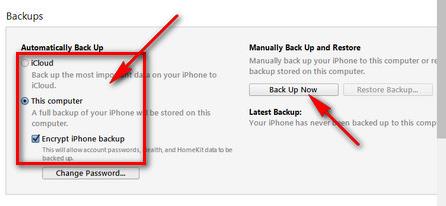
Krok 2
Po dokončení zálohovania odstráňte starý iPhone a pripojte nový iPhone k počítaču . V rozhraní správy iPhone vyberte možnosť Obnoviť zálohu... a preneste obrázky zo starého iPhone.
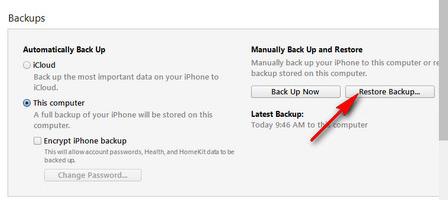
Prenášajte fotografie medzi iPhonmi cez Finder
Ak namiesto počítača so systémom Windows používate Mac , toto je spôsob prenosu fotografií za vás. Je to podobné ako pri prenose cez iTunes na počítači so systémom Windows.
Krok 1: Pripojte svoj starý iPhone k Macu a zapnite Finder .
Potom kliknite na názov vášho iPhone v sekcii Locations a prejdite na Zálohovať teraz, aby ste zálohovali fotografie.
Krok 2
Zapojte nový iPhone do Macu a potom otvorte Finder a vyberte nový názov iPhone. Nakoniec vyberte možnosť Obnoviť zálohu a počkajte, kým sa údaje fotografie prenesú do nového zariadenia.
Vytvárajte albumy na zdieľanie fotografií medzi iPhone a iPhone
Môžete tiež použiť funkciu zdieľaného albumu na veľmi jednoduché zdieľanie obrázkov s priateľmi a príbuznými, ktorí tiež používajú iPhone.
Krok 1: Prejdite do Nastavenia, v sekcii Názov iCloud vyberte Fotografie iCloud .
Krok 2: Zapnite možnosť Zdieľané albumy.
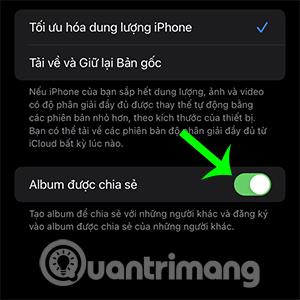
Krok 3: Otvorte aplikáciu Fotografie , kliknite na znamienko + v ľavom hornom rohu rozhrania albumu a kliknutím vyberte položku Nový zdieľaný album.
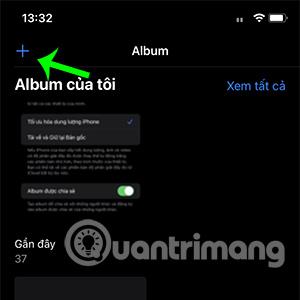

Krok 4: Pomenujte zdieľaný album a vyberte Ďalej.
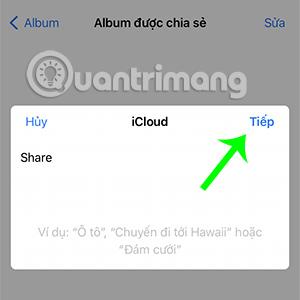
Krok 5: Zadajte e-mail príjemcu alebo telefónne číslo iCloud a potom kliknite na Vytvoriť.
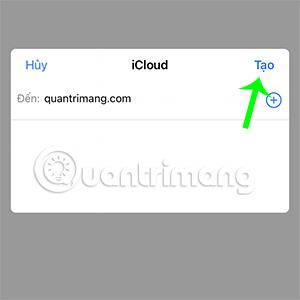
Krok 6: V novovytvorenom albume môžete kliknutím na znamienko + pridať fotografie alebo videá.
Okrem toho môžete tiež pridať alebo odstrániť ľudí na zdieľanie albumu prostredníctvom modrého tlačidla v tvare osoby v pravej hornej časti rozhrania aplikácie.
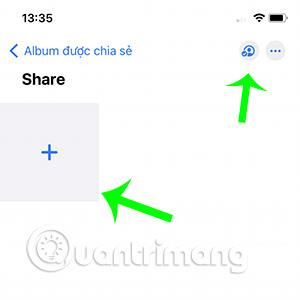
Zdieľajte fotografie cez iMessage alebo SMS
iMessage je platforma na odosielanie správ medzi zariadeniami Apple. Nielen bežné správy, ale prostredníctvom tejto platformy môžete jednoducho a rýchlo posielať aj kvalitné fotografie.
Všetko, čo musíte urobiť, je prejsť na iMessage a vybrať príjemcu. Potom kliknite na ikonu aplikácie Fotky a vyberte fotografiu, ktorú chcete odoslať.
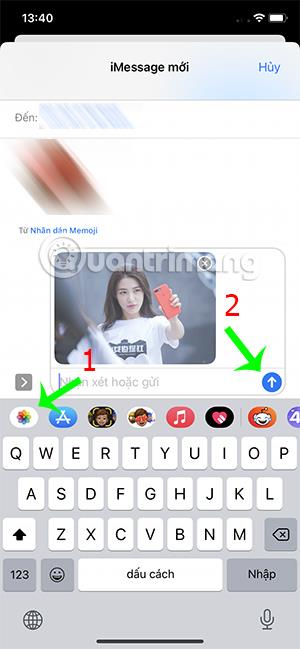
Preneste fotografie z iPhone do iného iPhone cez Zalo
Aplikácia Zalo je tiež spôsob, ktorý vám pomôže jednoduchšie zdieľať fotografie s priateľmi a príbuznými. Na dokončenie procesu odoslania fotografie stačí vykonať niekoľko jednoduchých krokov. Najmä fotografie odoslané cez Zalo sú stále kvalitné a pomáhajú vám aj posielať fotografie do zariadení s operačným systémom Android.
Stiahnite si Zalo na iPhone
Krok 1: Otvorte Zalo, vyberte osobu, ktorej chcete poslať fotografie.
Krok 2: V chatovom poli vyberte ikonu fotografie, tu kliknutím vyberte fotografie, ktoré chcete zdieľať s ostatnými.
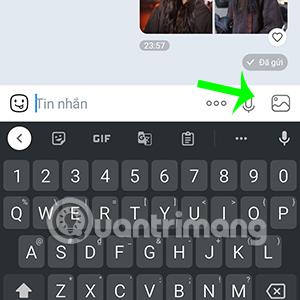
Krok 3: Pre lepšiu kvalitu odosielaných fotografií môžete zaškrtnúť políčko HD . Potom kliknite na ikonu odoslania.
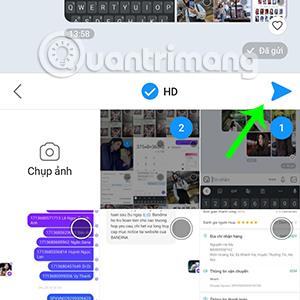
Zdieľajte fotografie prostredníctvom 3uTools
Stiahnite si 3uTools pre PC
Nakoniec môžete použiť softvér 3uTools na veľmi efektívny prenos fotografií z jedného iPhone do druhého. A nielen to, táto aplikácia vám tiež umožňuje vytvárať zvonenia, aktualizovať aplikácie... podobne ako funkcie iTunes.
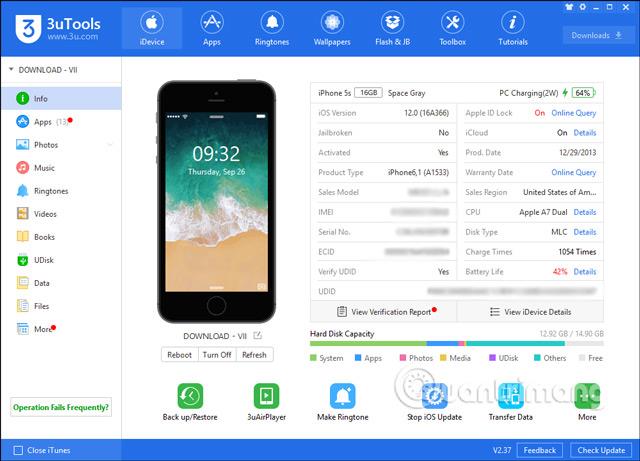
Viac podrobností o tom, ako používať 3uTools na prenos údajov a obrázkov z iPhone do iPhone, nájdete v tomto článku.
Vyššie je zdieľanie 8 spôsobov rýchleho prenosu fotografií z iPhone do iného iPhone, ktoré vám chce spoločnosť Quantriman predstaviť. Dúfajme, že môžete použiť a zdieľať obrázky pohodlnejšie. Ak existuje jednoduchší a rýchlejší spôsob zdieľania fotografií, zdieľajte ich s Quantrimangom.