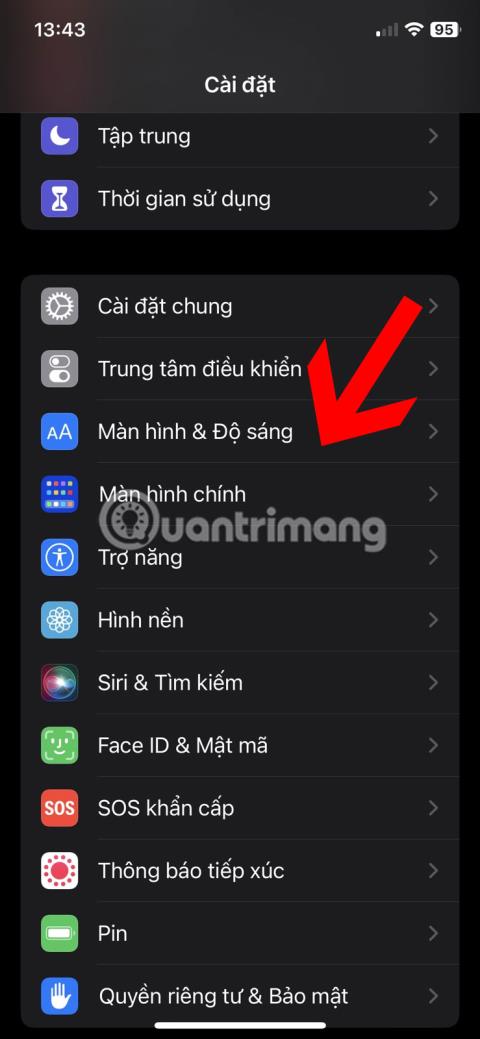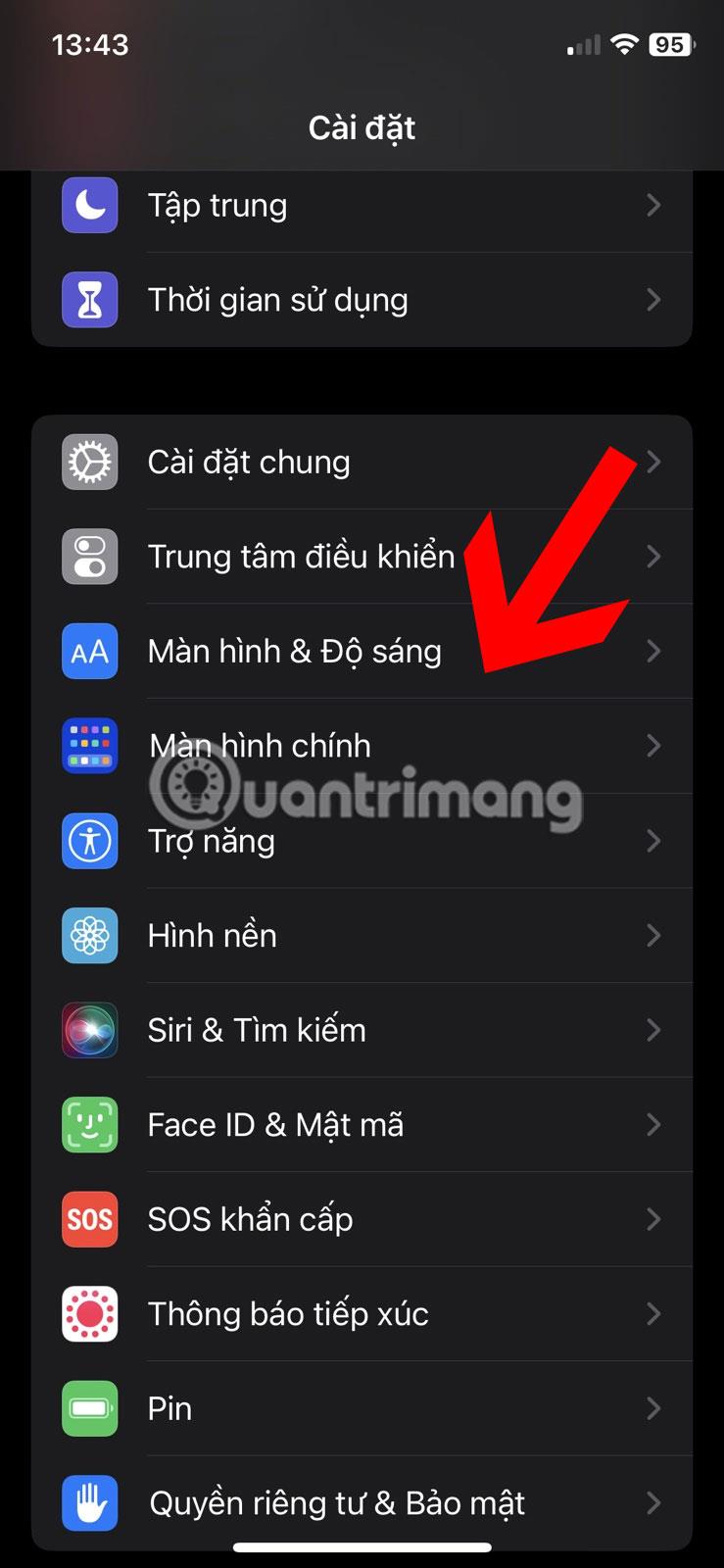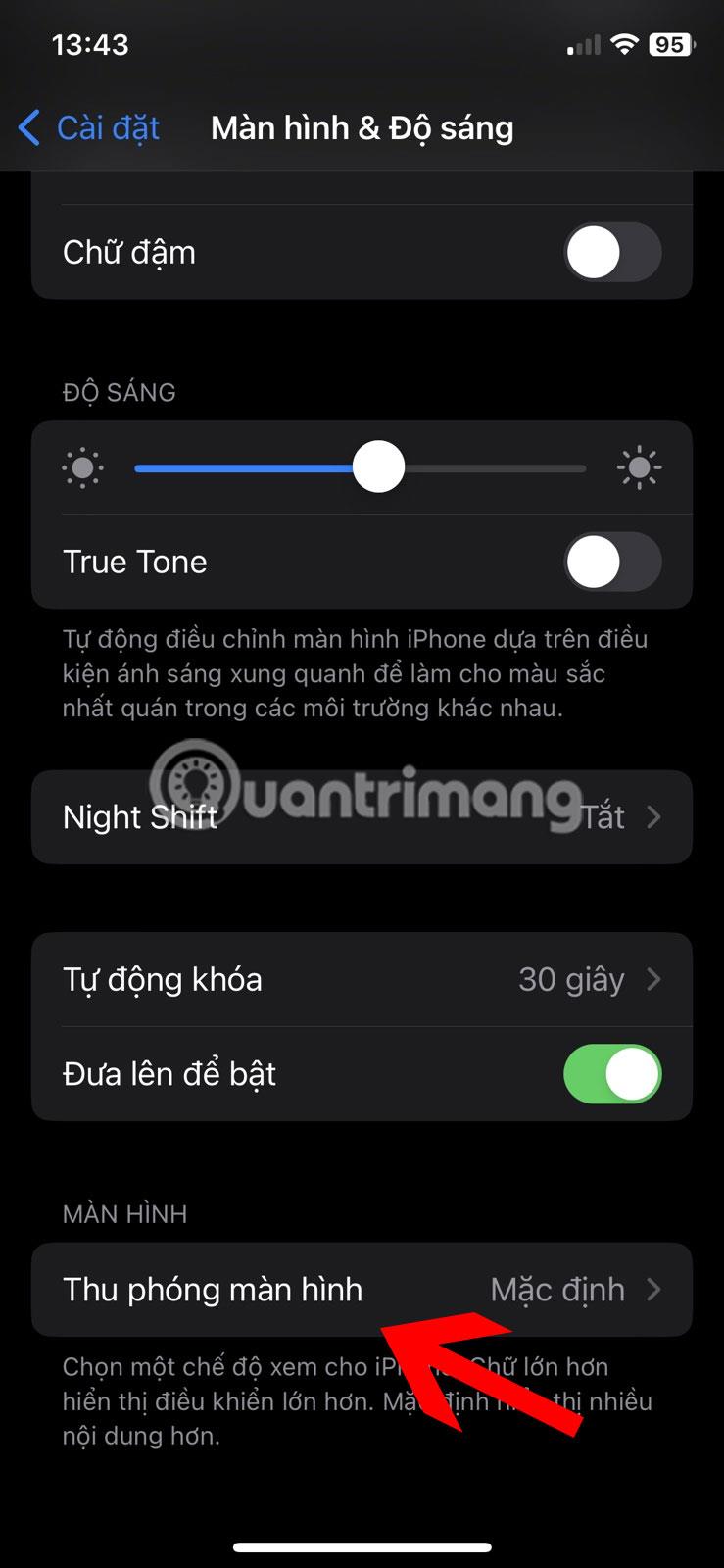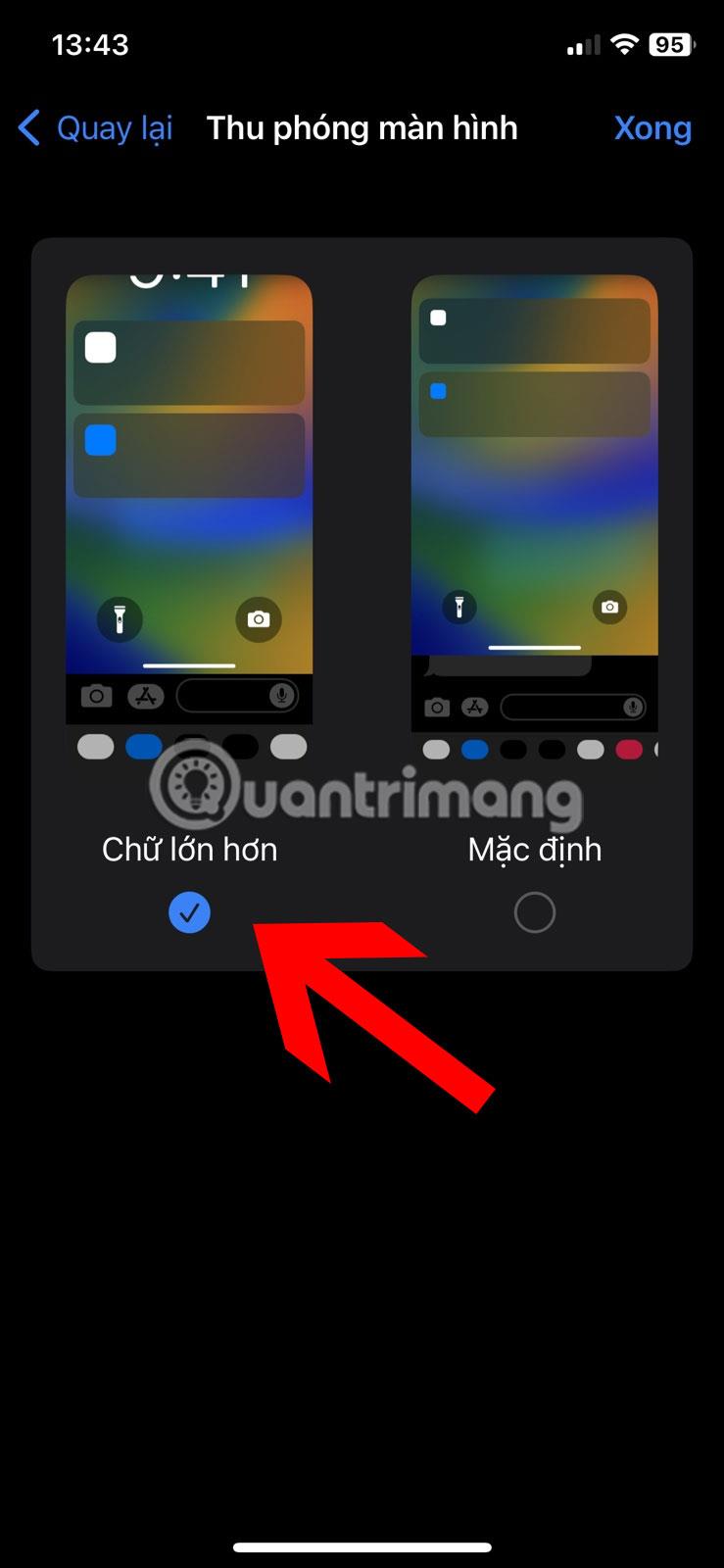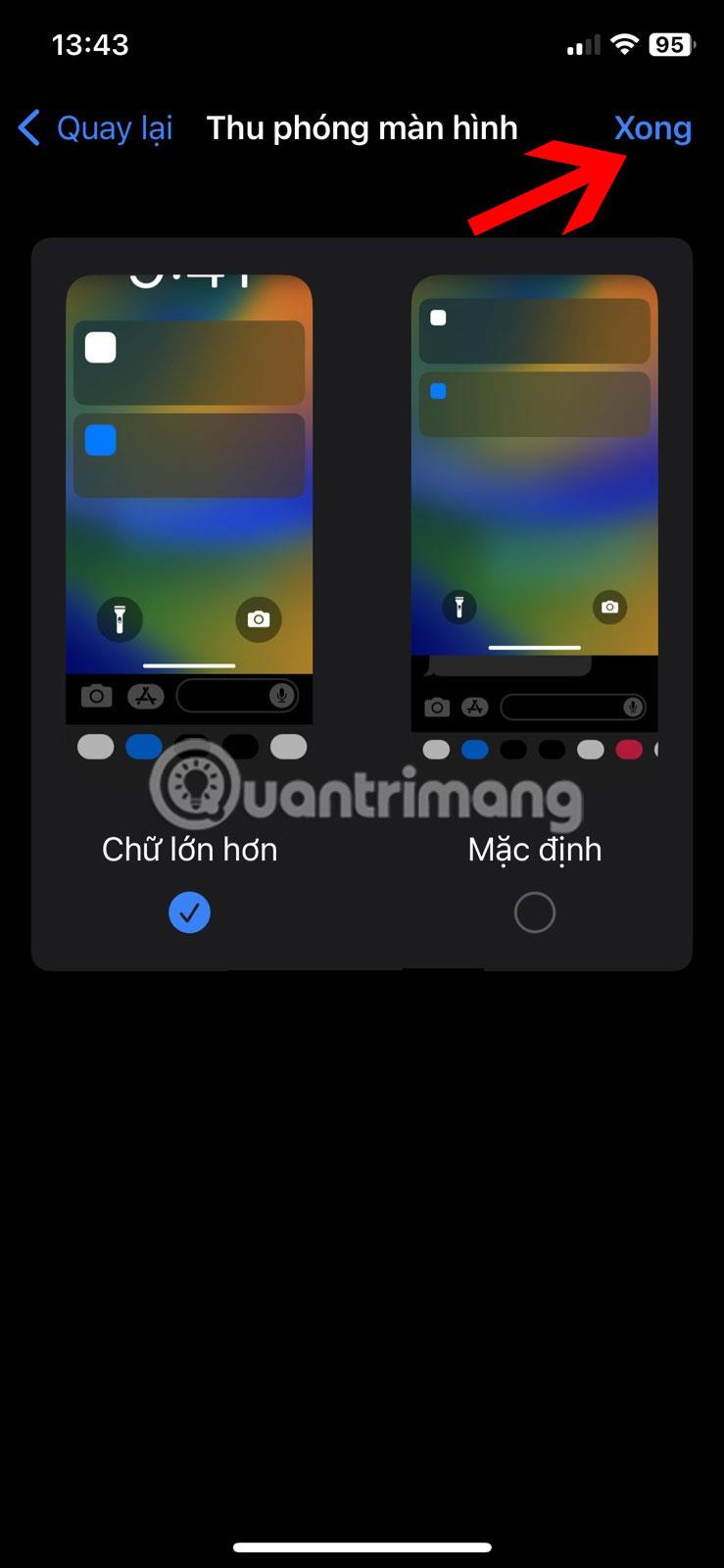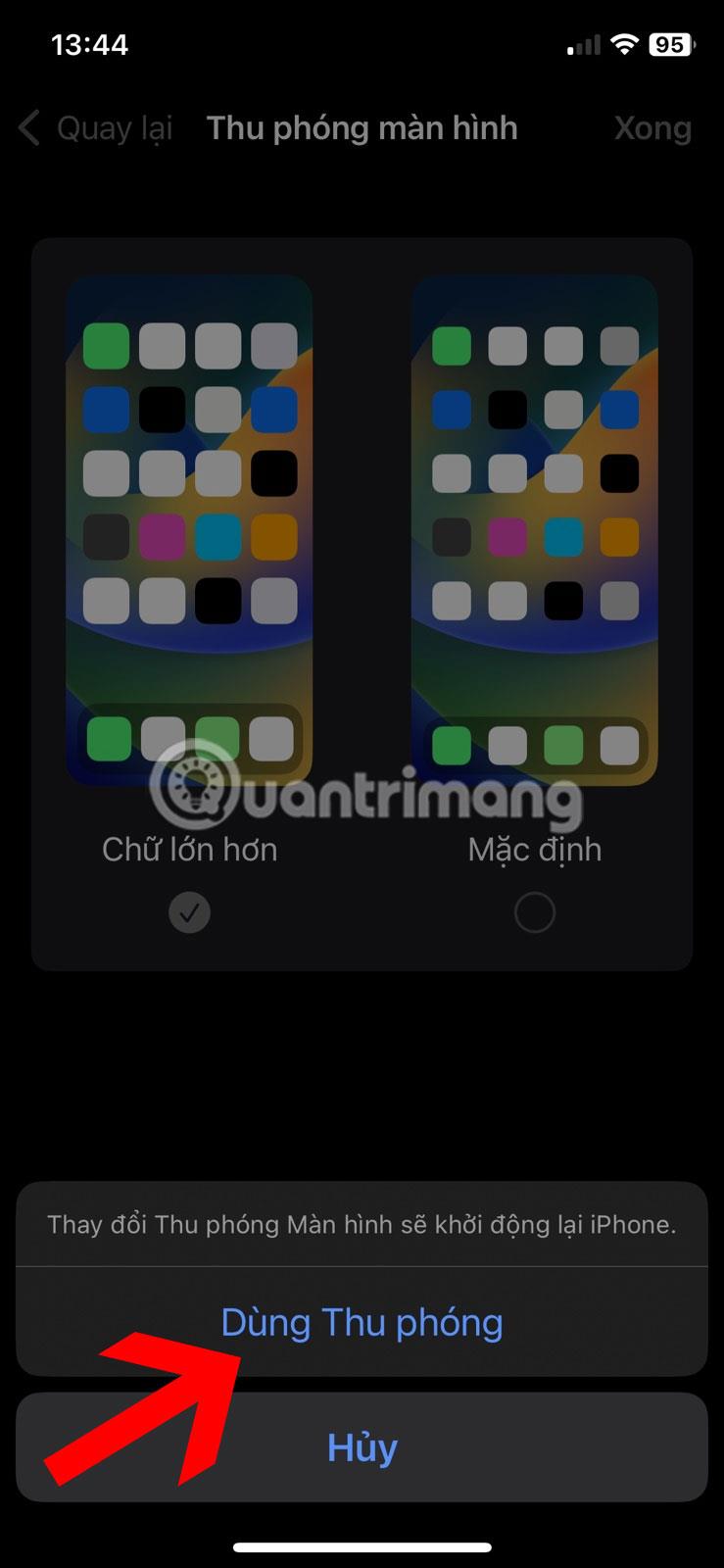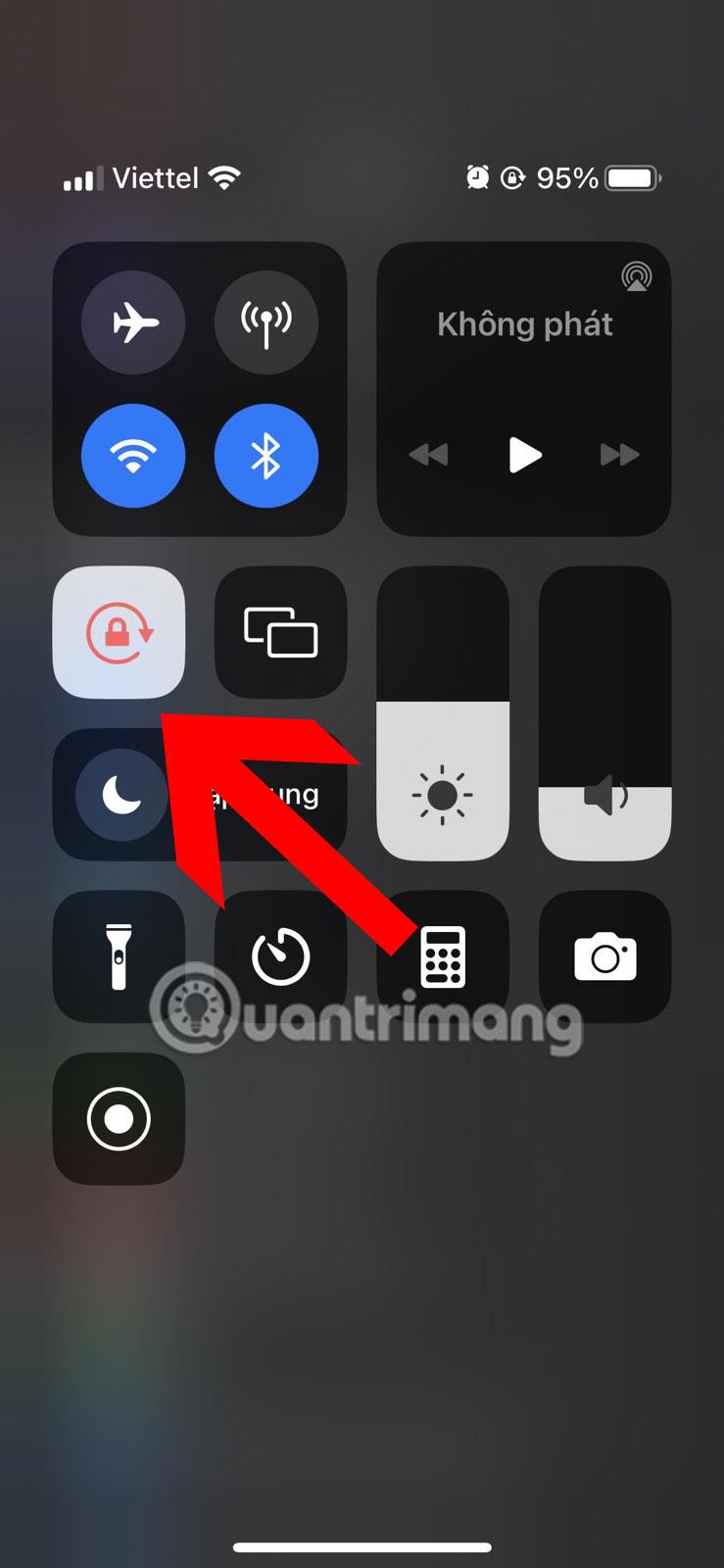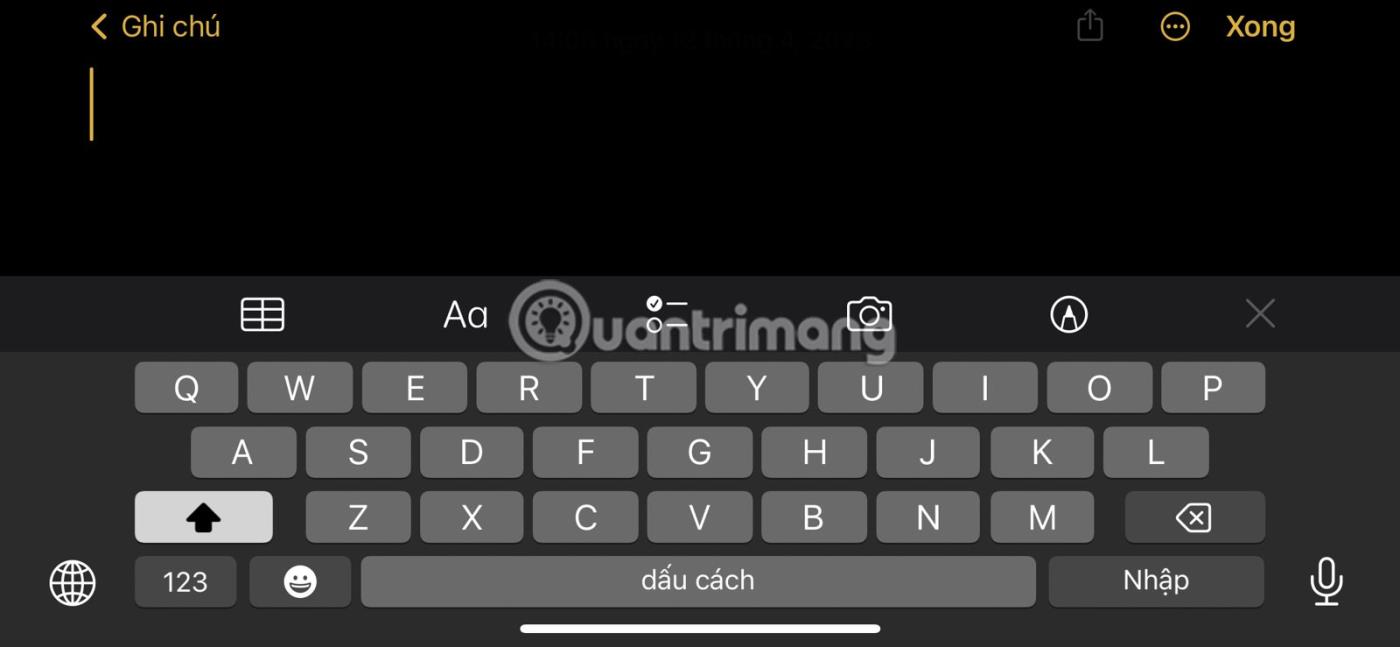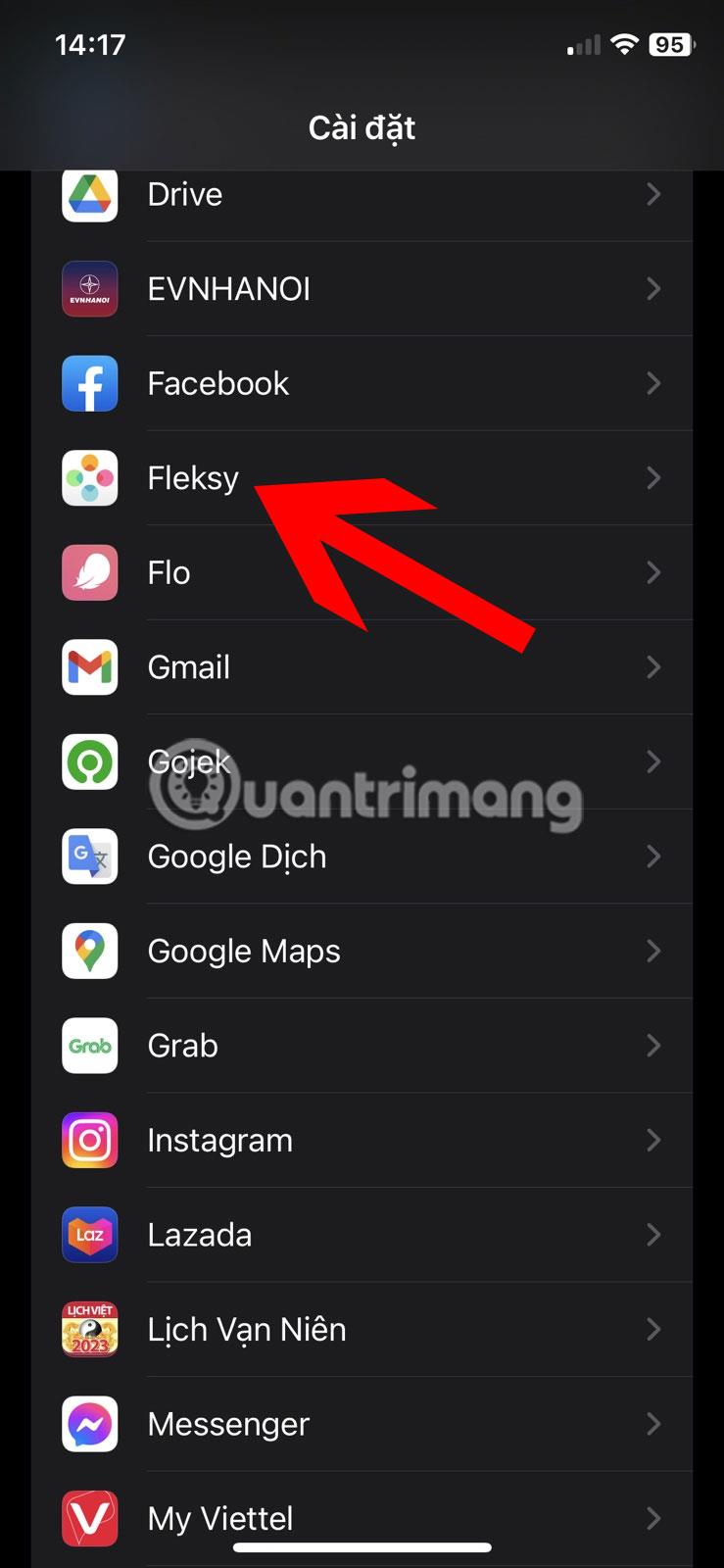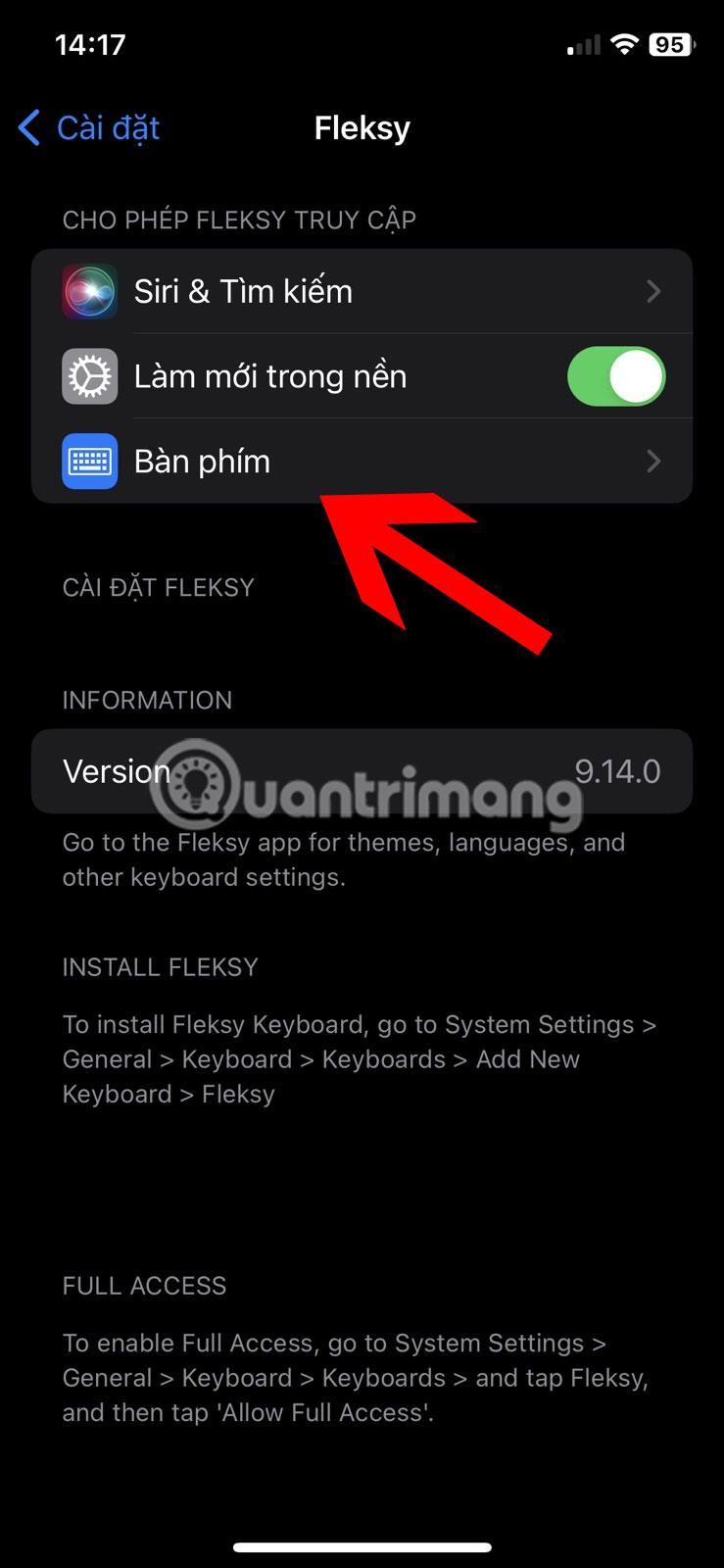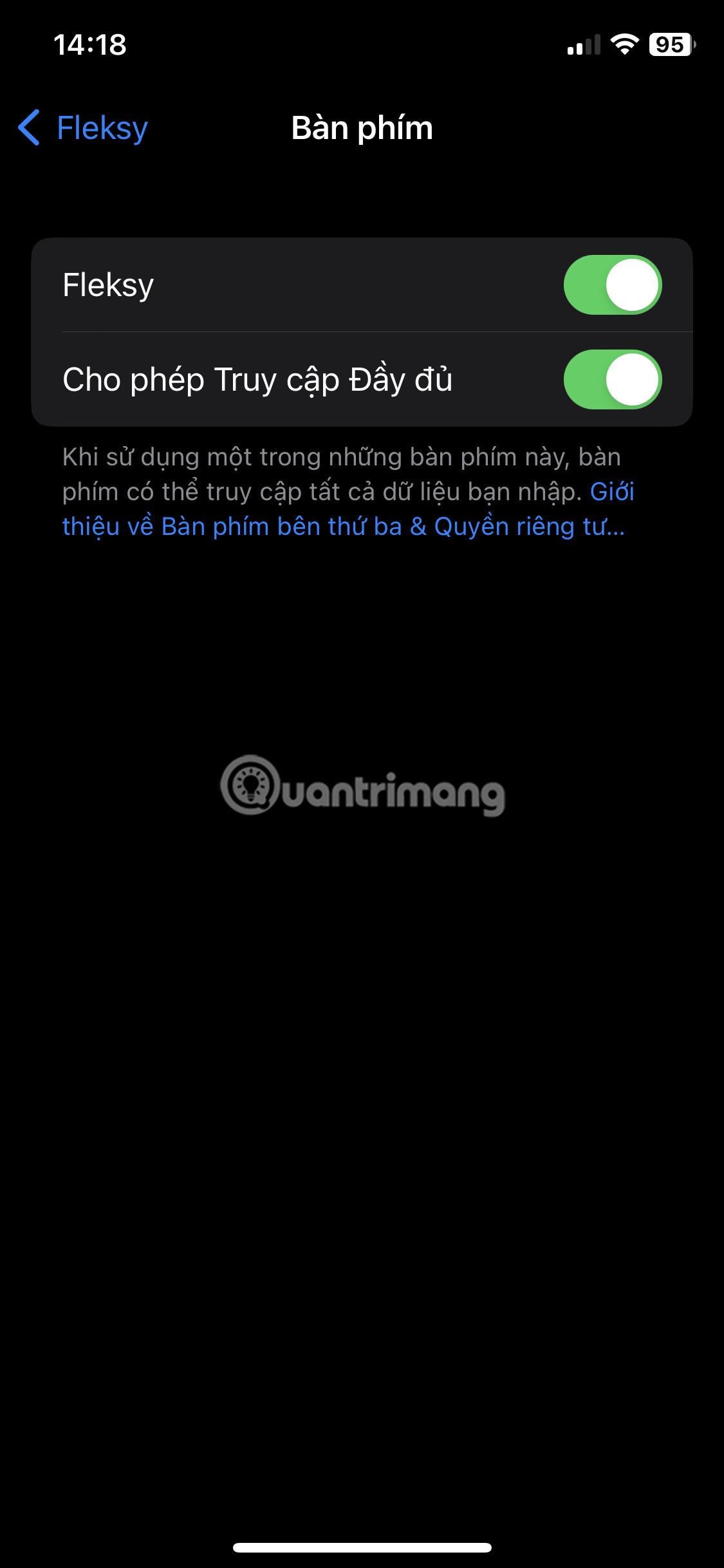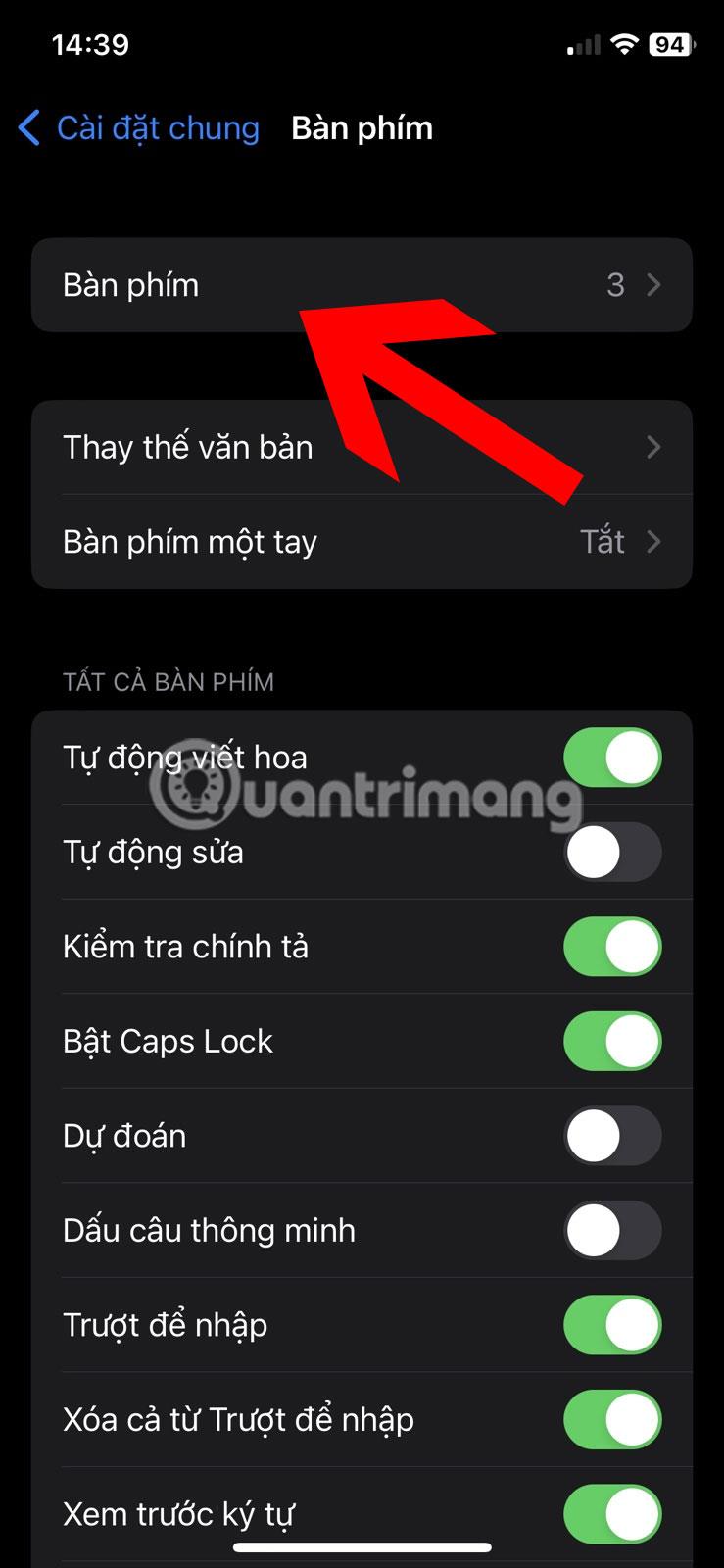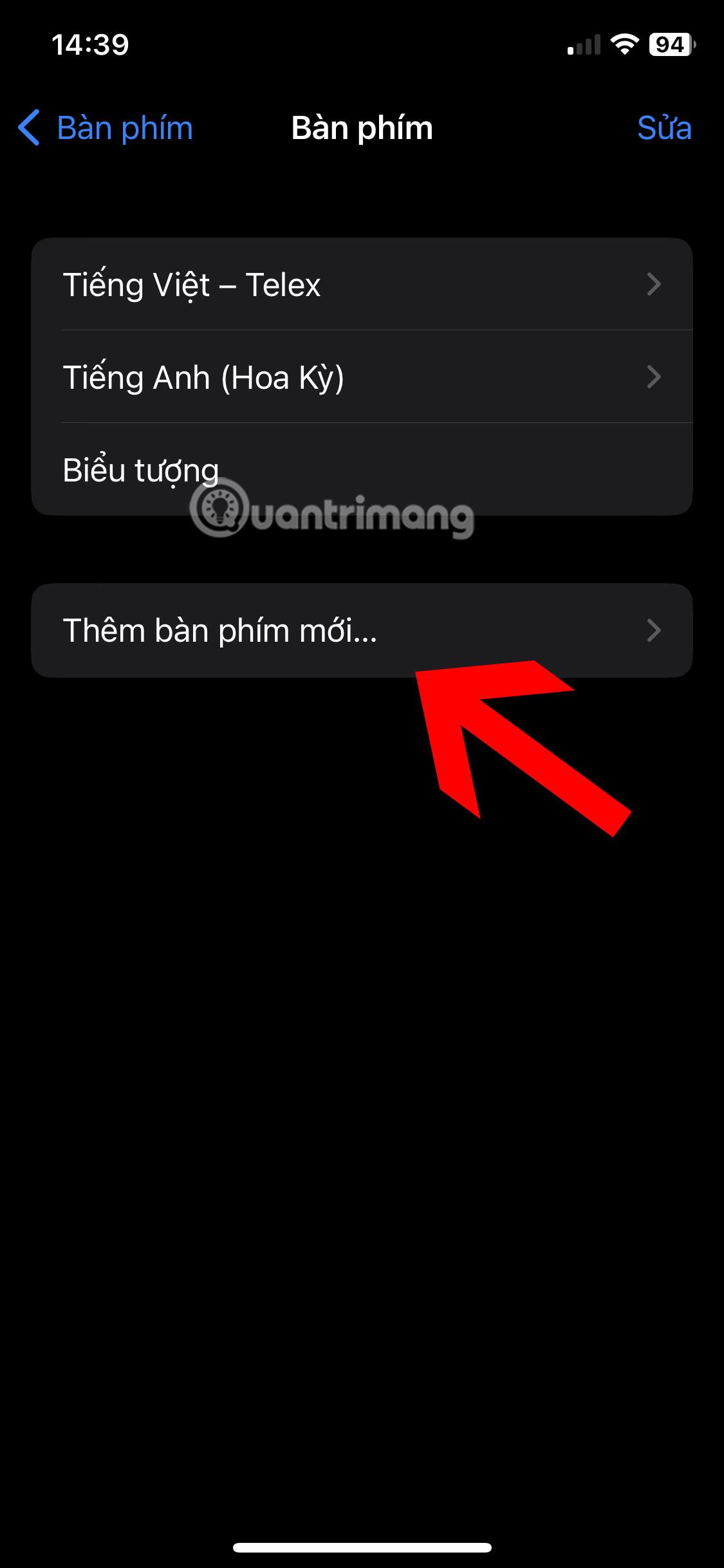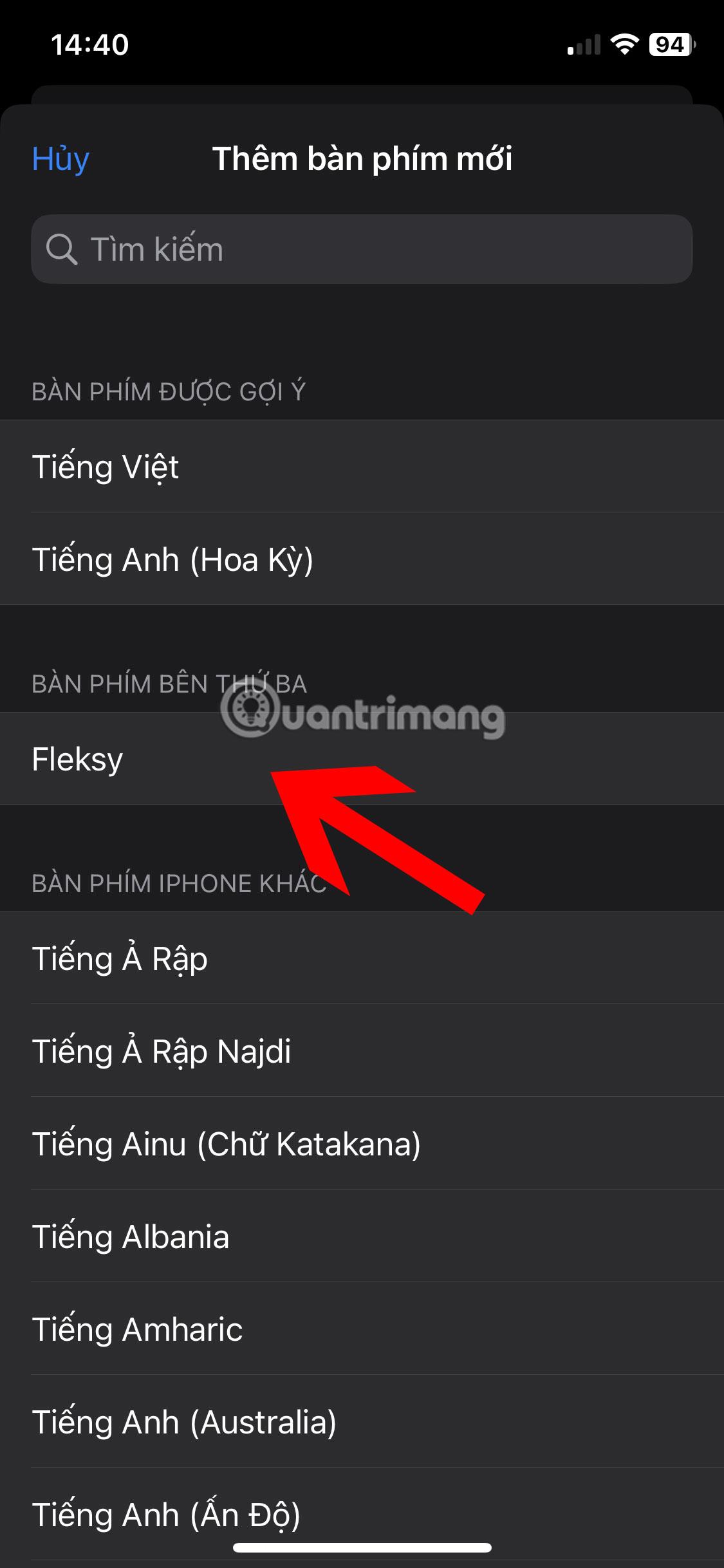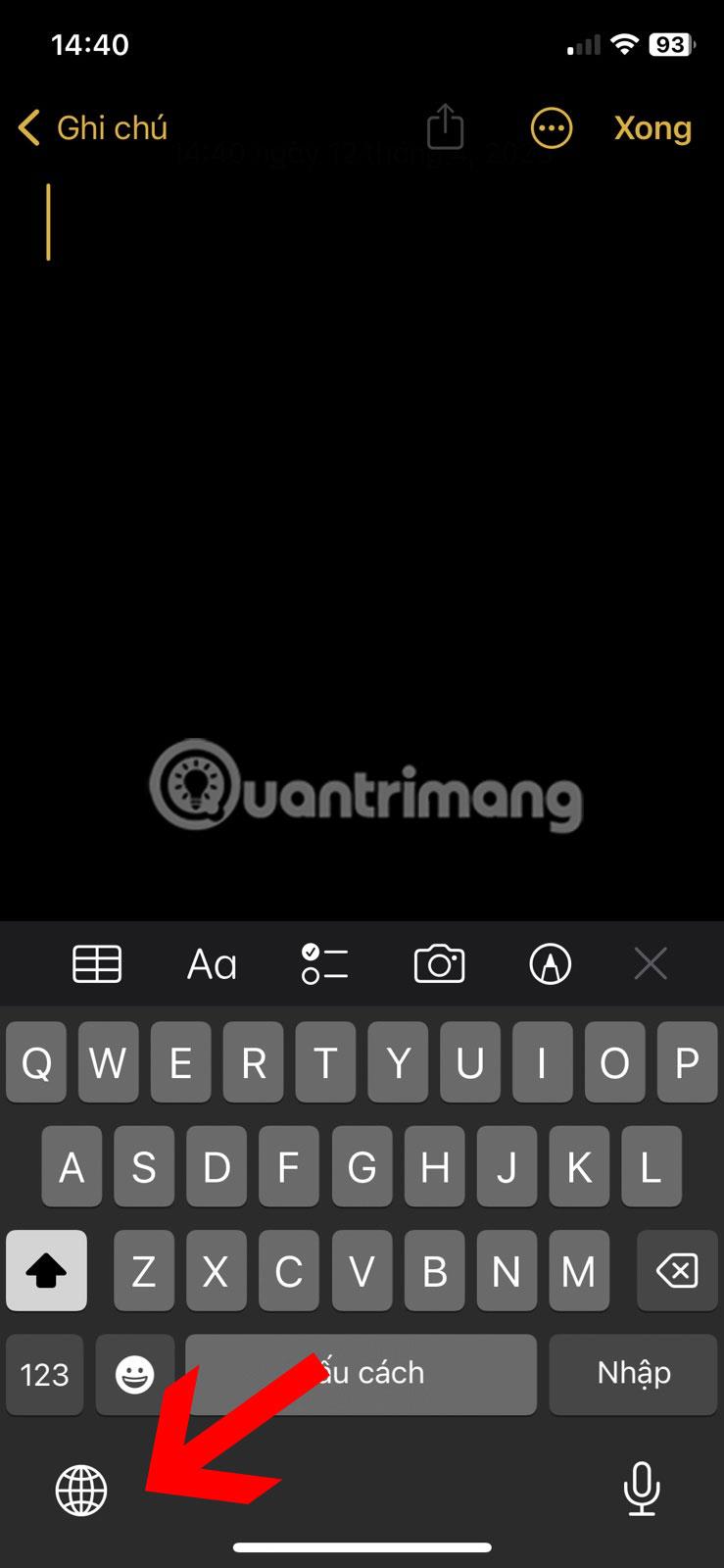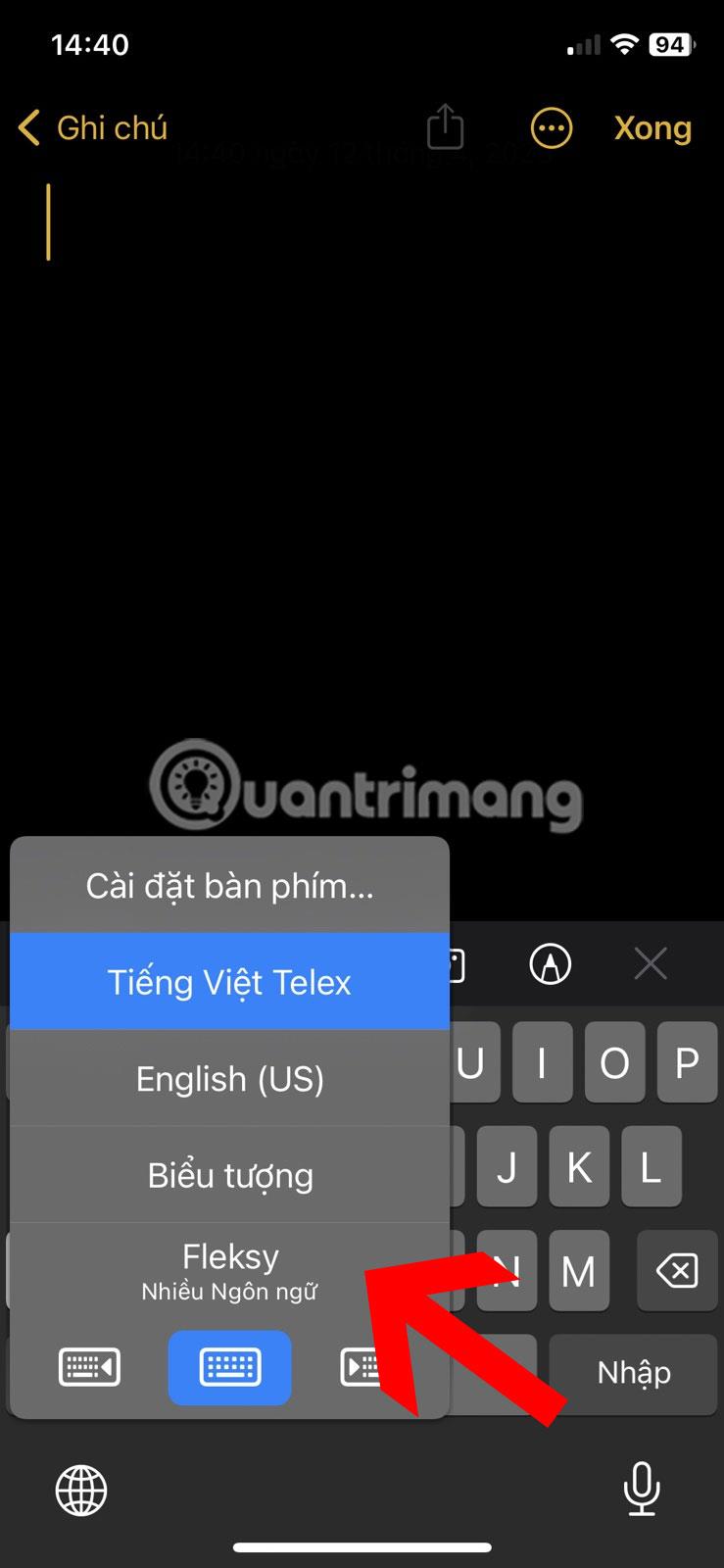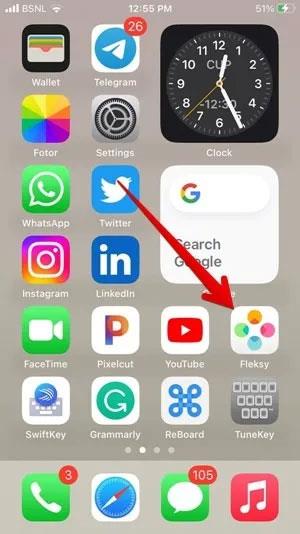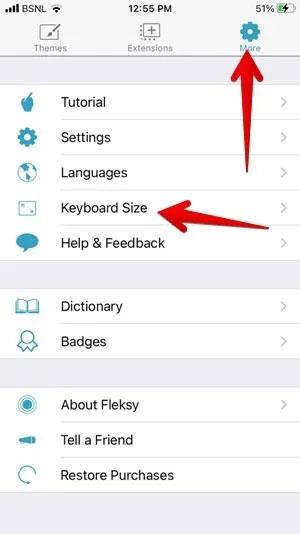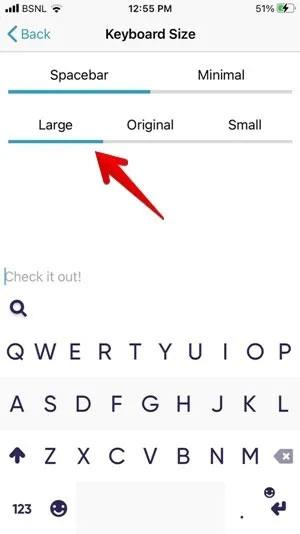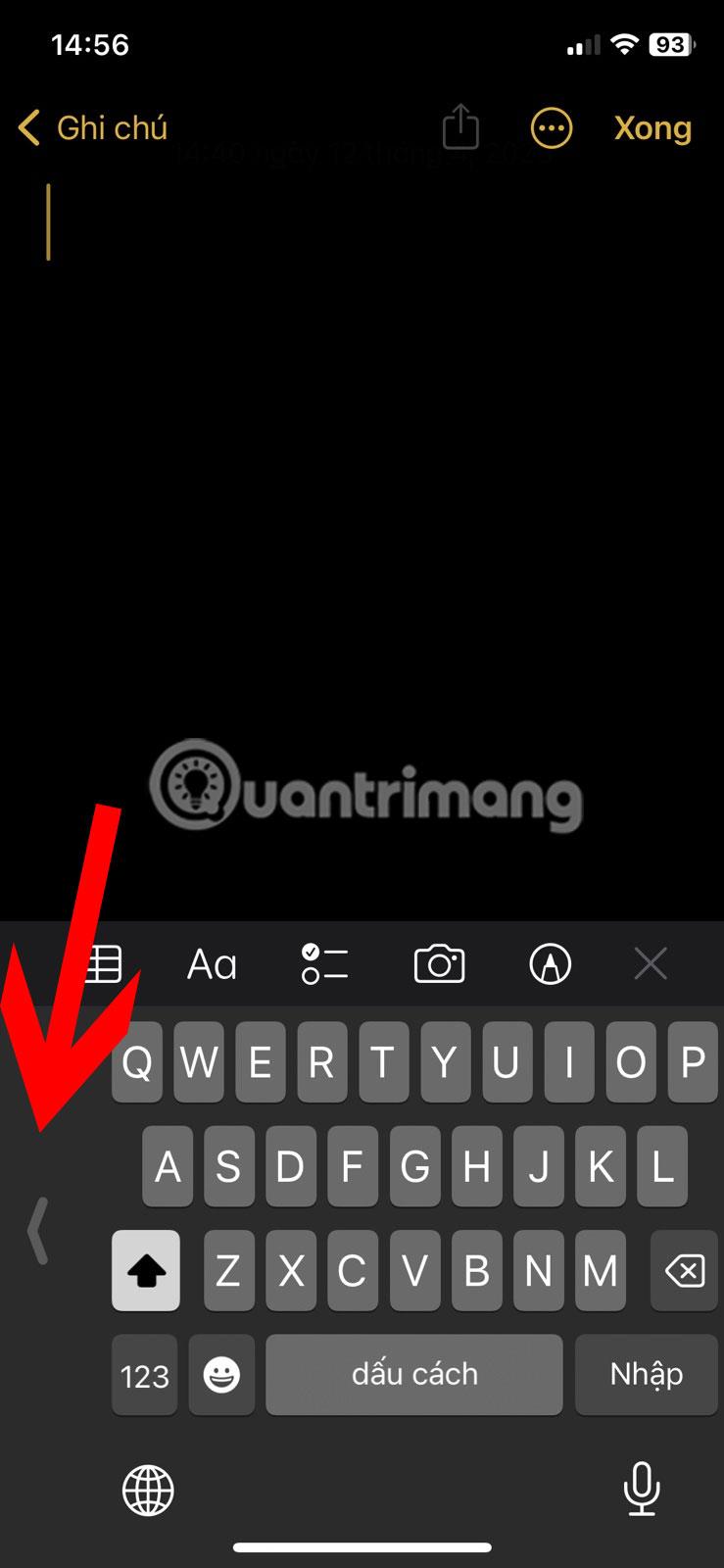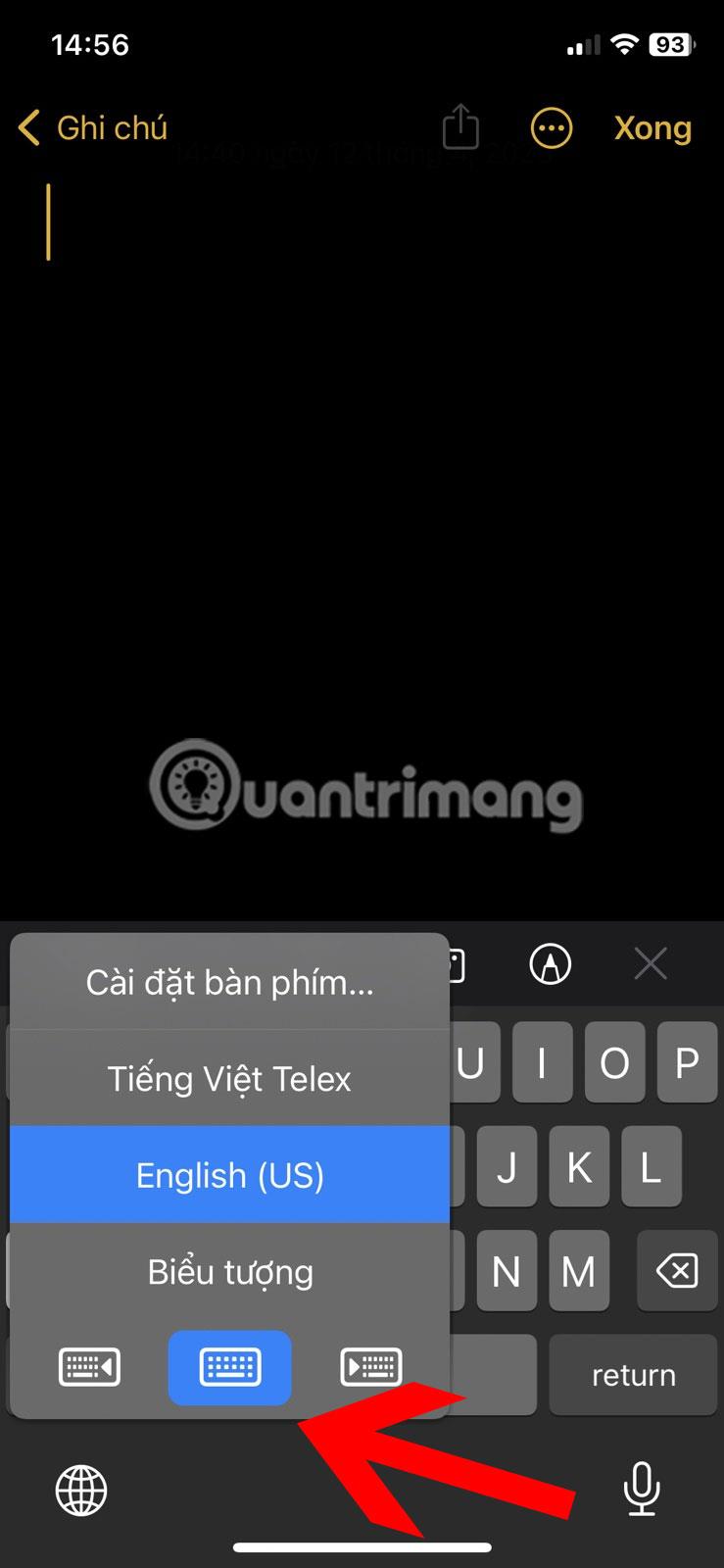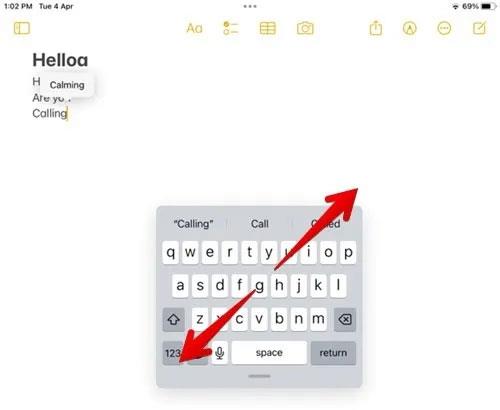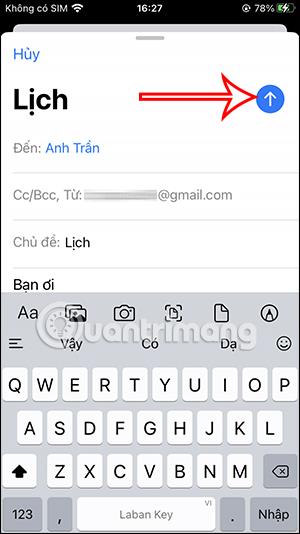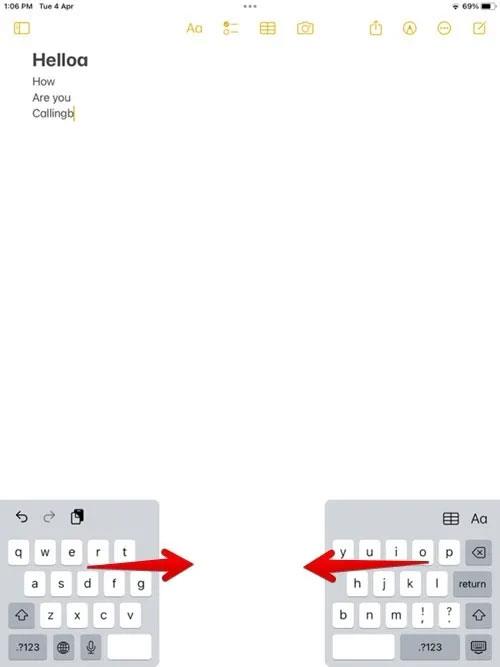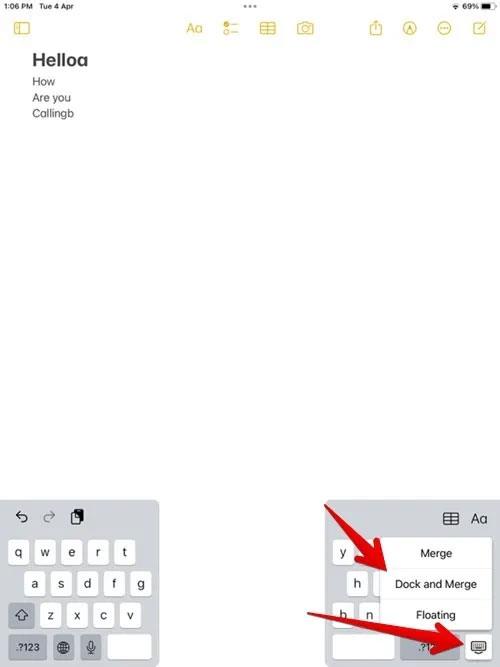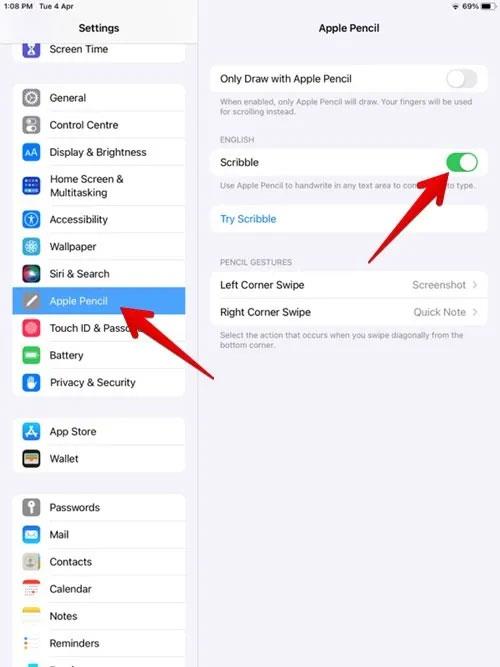Nemôžete plynulo písať na klávesnici vášho iPhonu kvôli jeho malej veľkosti? Zmenšila sa omylom klávesnica oproti predvolenej veľkosti na vašom iOS zariadení a nie ste si istí, ako ju vrátiť na predvolenú veľkosť? Táto príručka ukazuje niekoľko spôsobov, ako zväčšiť klávesnicu na zariadeniach iPhone a iPad.
1. Použite možnosť Screen Zoom
Spoločnosť Apple neposkytuje samostatný spôsob zväčšenia veľkosti klávesnice na zariadeniach iPhone alebo iPad. Budete sa musieť spoľahnúť na riešenia, ako je nastavenie zväčšenia obrazovky.
Možnosť Display Zoom je užitočná funkcia zmeny mierky displeja, ktorá zväčší veľkosť každého prvku rozhrania zobrazeného na vašom iPhone alebo iPade, vrátane klávesnice. Toto je jeden z najjednoduchších spôsobov, ako zväčšiť klávesnicu na iPhone. Ak chcete na svojom iPhone alebo iPade zapnúť zväčšenie obrazovky, postupujte takto:
1. Otvorte aplikáciu Nastavenia .
2. Prejdite na položku Displej a jas .
3. Posuňte sa trochu nadol a potom klepnite na Zväčšenie obrazovky.
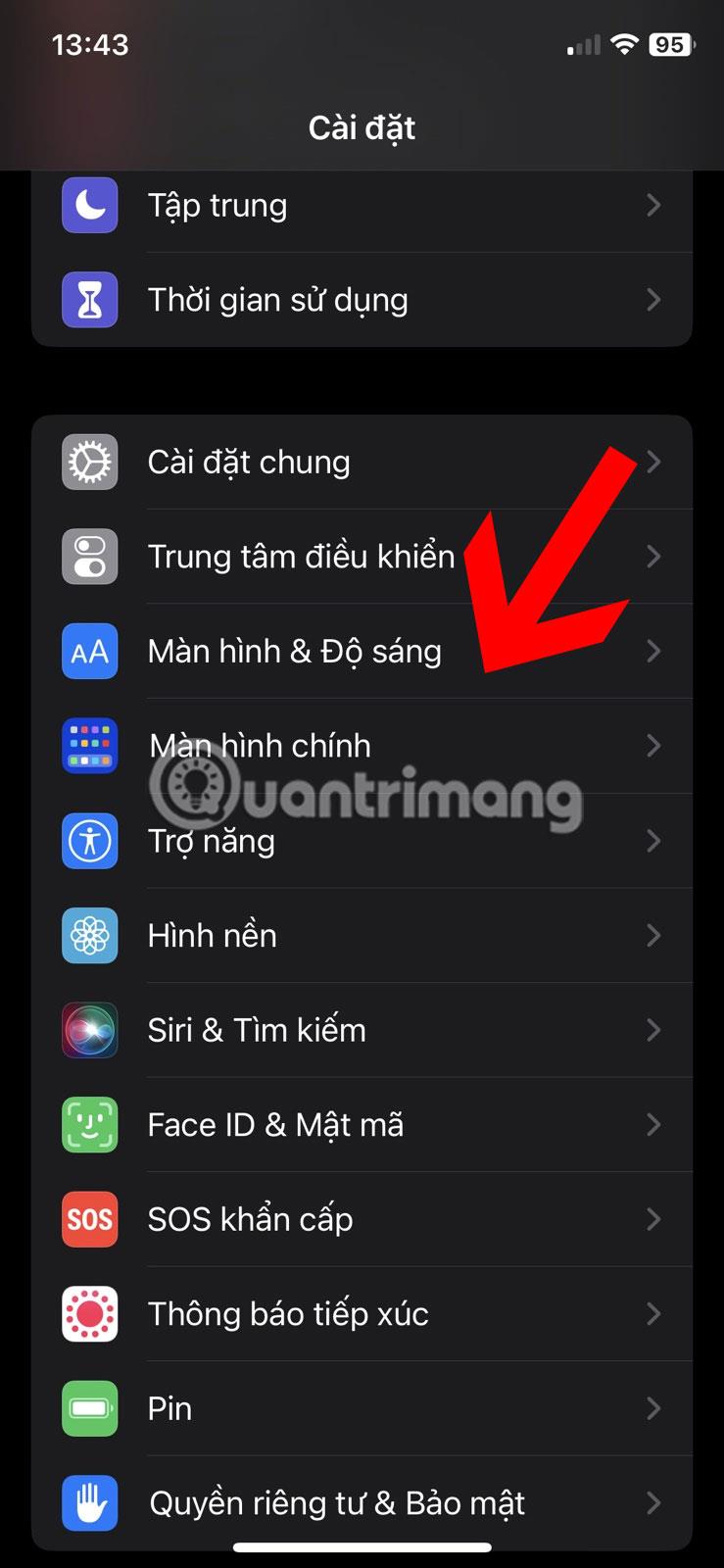
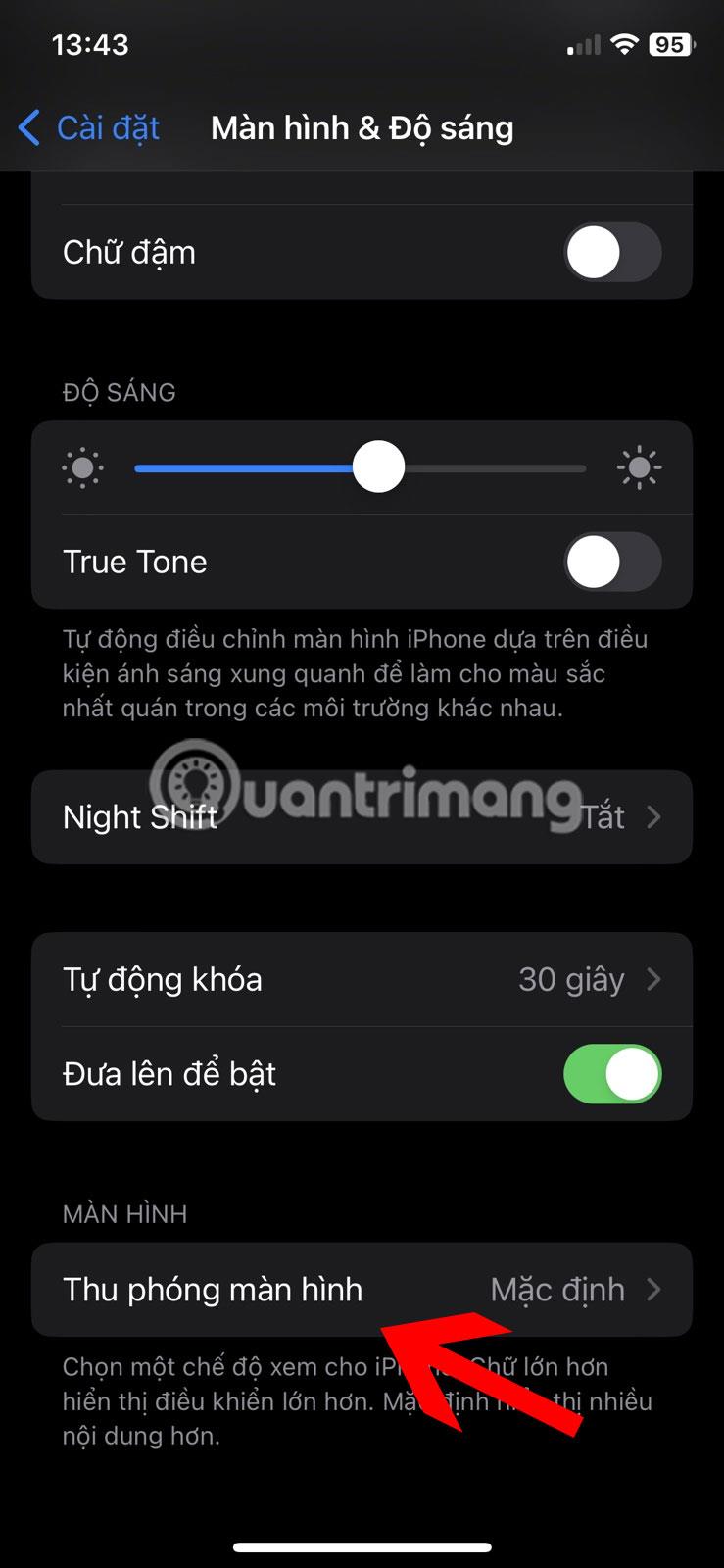
4. Vyberte Väčší text . Naopak na iPade vyberte Predvolené.
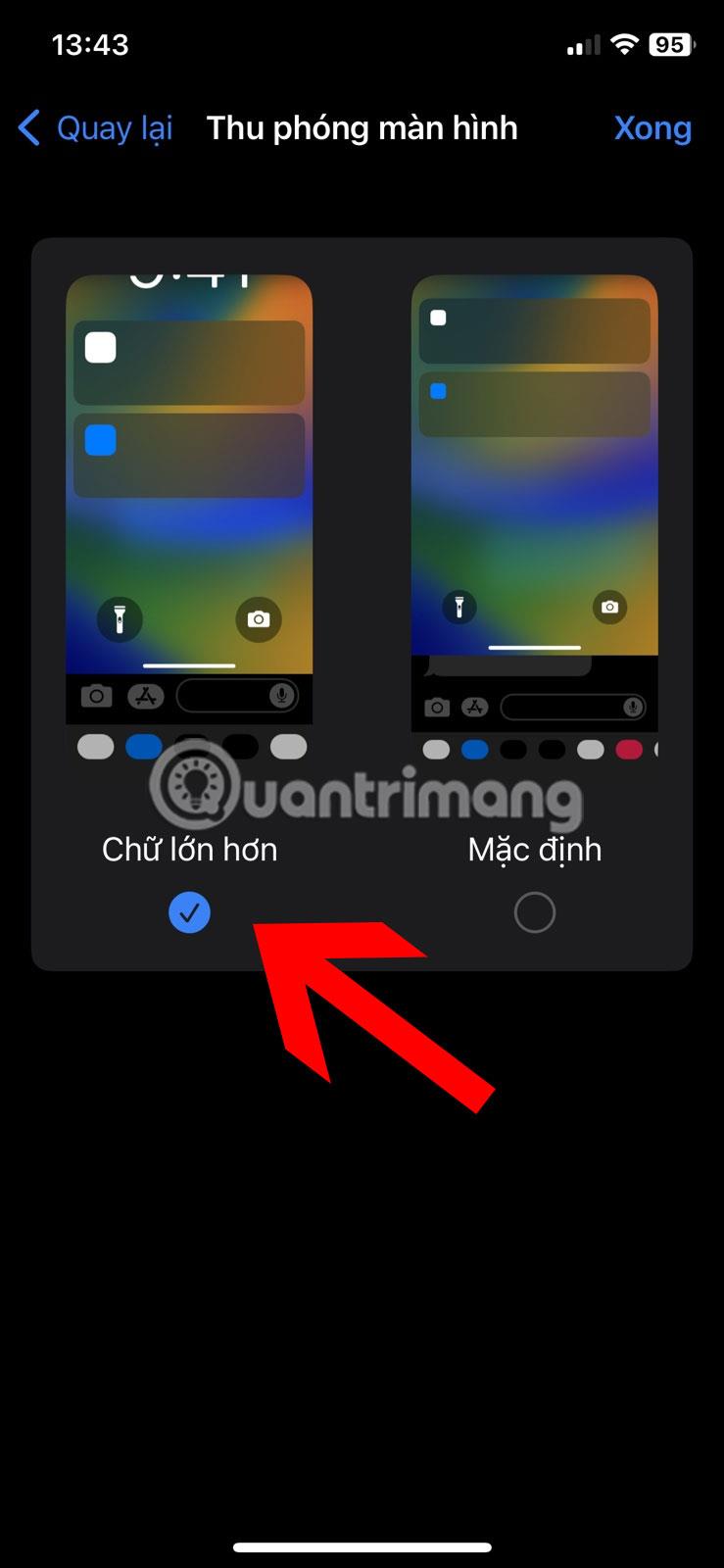
Zväčšite obrazovku iPhone
5. Klepnite na Hotovo v hornej časti. Zobrazí sa potvrdzujúca správa. Klepnite na položku Použiť priblíženie . Váš iPhone sa reštartuje s oveľa väčším rozhraním.
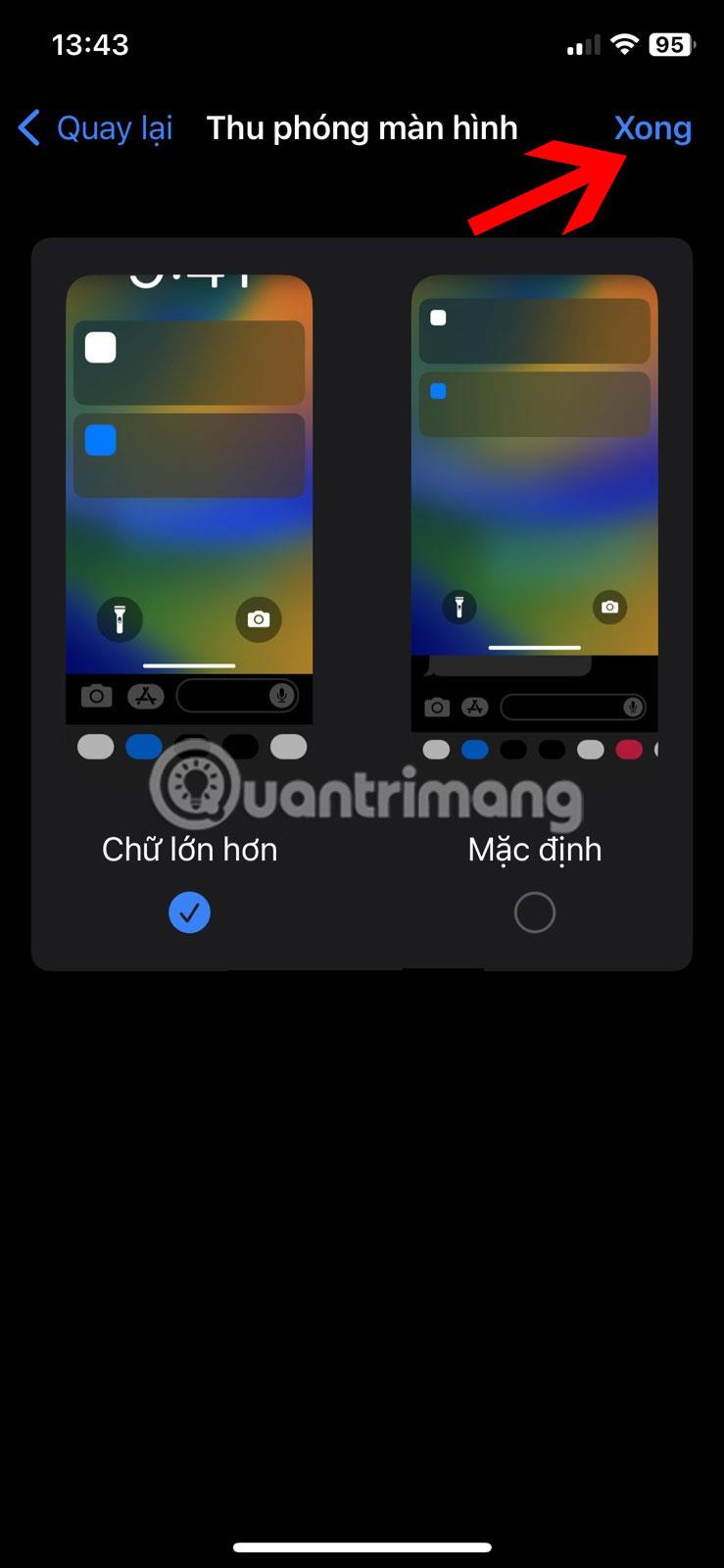
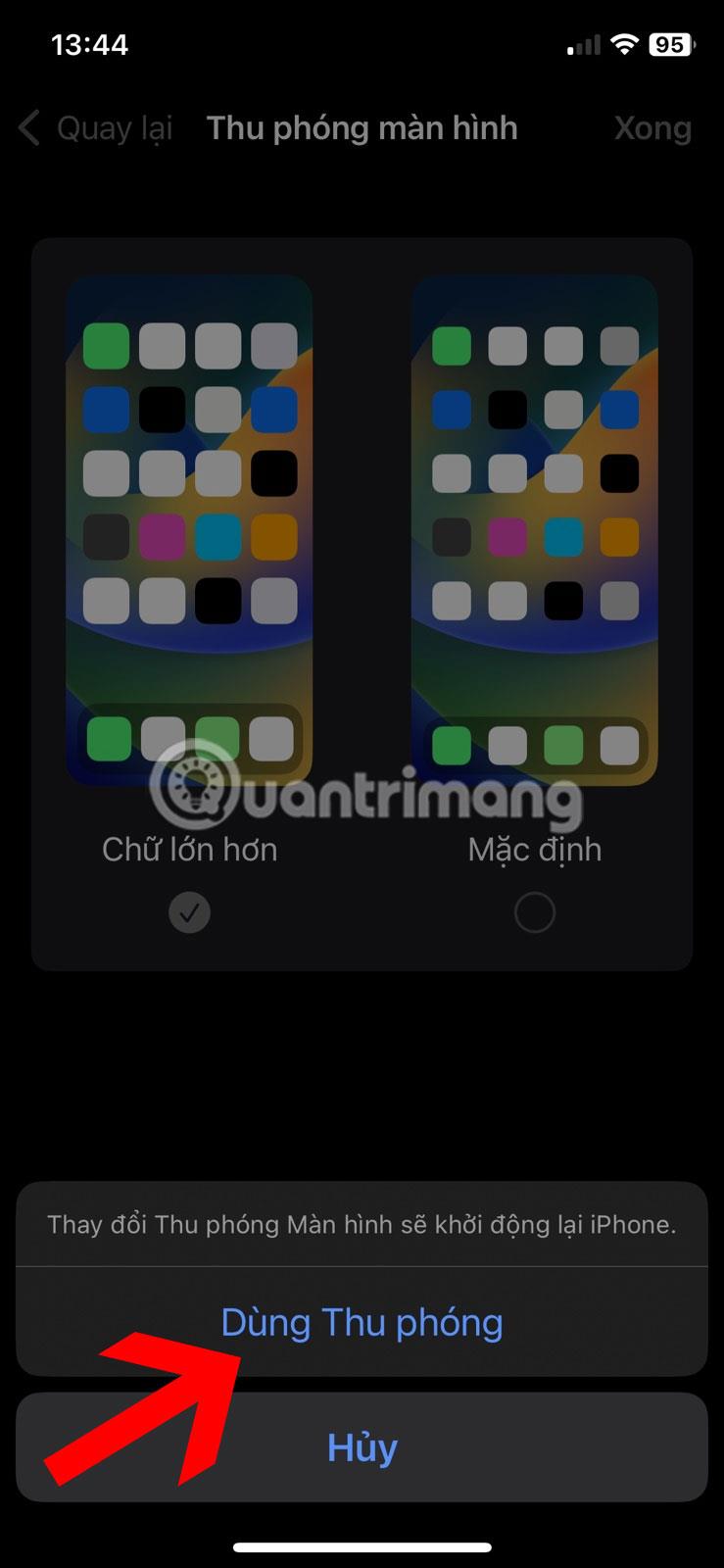
Tip : Ak sa chcete vrátiť k normálu, v kroku 3 vyberte Predvolené . Na iPade vyberte Viac miesta .
2. Prepnite do režimu na šírku
Ďalším jednoduchým spôsobom, ako zväčšiť klávesnicu, je prepnúť na orientáciu na šírku. Začnite vypnutím vertikálneho zámku obrazovky na vašom iPhone alebo iPade, potom otáčajte zariadenie a píšte, aby ste získali väčšiu klávesnicu. Postupujte podľa nasledujúcich krokov:
1. Aktivujte Control Center na vašom iPhone alebo iPad potiahnutím jedným prstom nadol z pravého horného rohu obrazovky.
2. Ak je tlačidlo Vertical Screen Lock červené, váš iPhone sa neotočí automaticky. Kliknutím na toto tlačidlo ho vypnete.
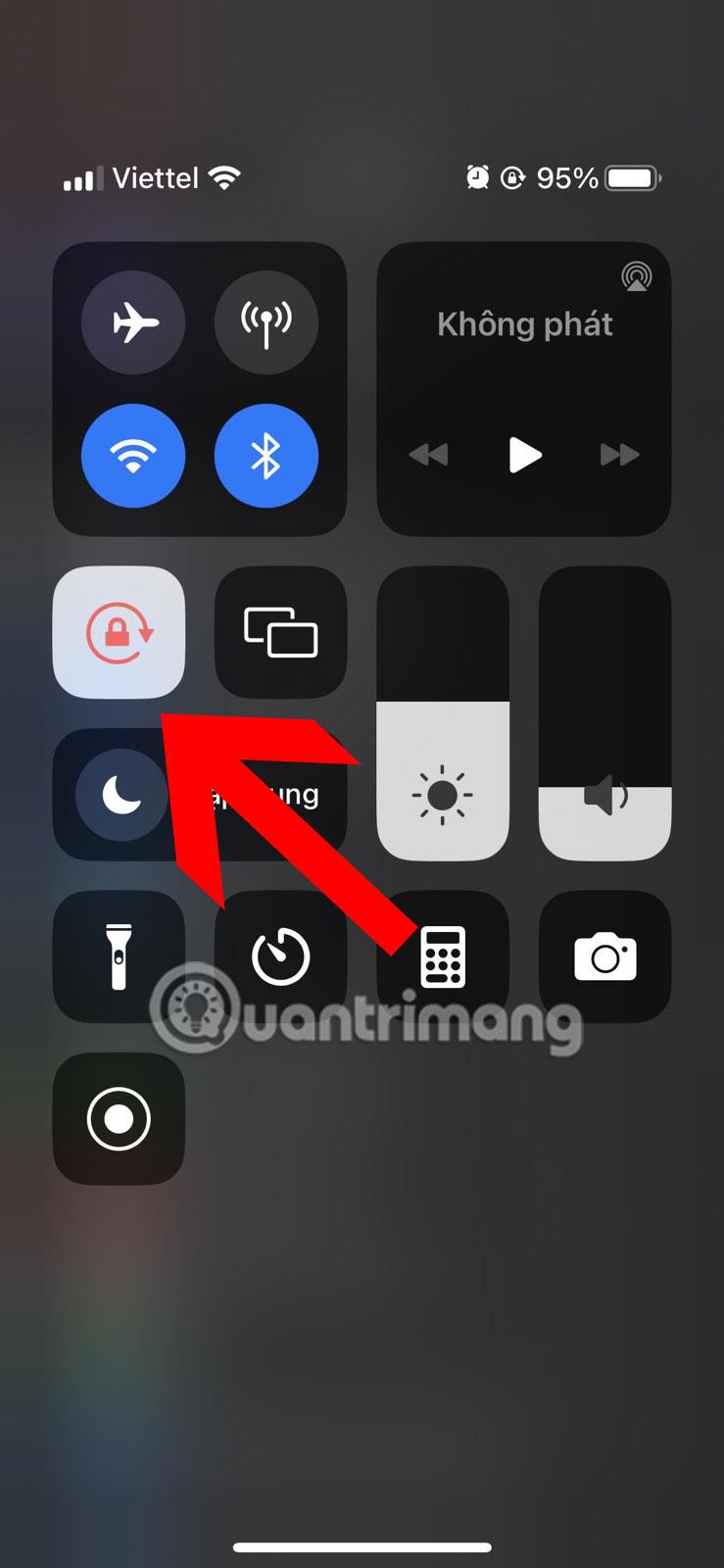
Vypnite vertikálny zámok obrazovky iPhone
3. Otvorte aplikáciu, do ktorej budete písať, a potom otočte svoj iPhone na šírku, čo vám umožní písať na väčšej klávesnici.
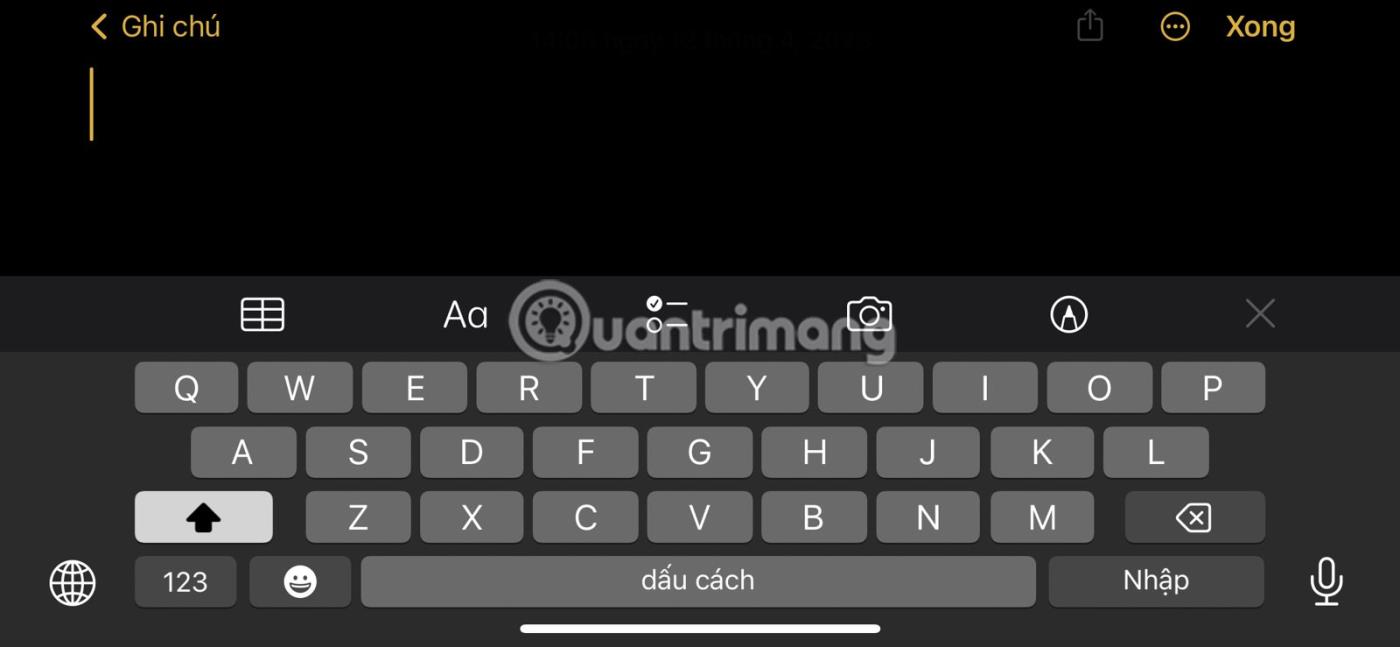
Horizontálna klávesnica na iPhone
3. Používajte aplikácie tretích strán
Hoci predvolená aplikácia klávesnice na zariadeniach iPhone a iPad, ako aj niektoré populárne aplikácie pre klávesnicu, ako je Gboard , neumožňujú zmeniť veľkosť klávesnice, stále existujú niektoré aplikácie klávesnice tretích strán, ktoré môžu problém vyriešiť. Zachráni vás pred predvolenou veľkosťou klávesnice. .
Bezplatná aplikácia Fleksy vám umožní zväčšiť klávesnicu. Ak chcete zväčšiť klávesnicu pre iPhone alebo iPad pomocou Fleksy, postupujte podľa týchto krokov.
1. Stiahnite si aplikáciu Fleksy na váš iPhone alebo iPad.
2. Otvorte aplikáciu Fleksy a podľa pokynov na obrazovke pridajte klávesnicu do svojho iPhone.
3. Ak klávesnica Fleksy nefunguje podľa očakávania, otvorte aplikáciu Nastavenia a potom otvorte Fleksy > Klávesnica .
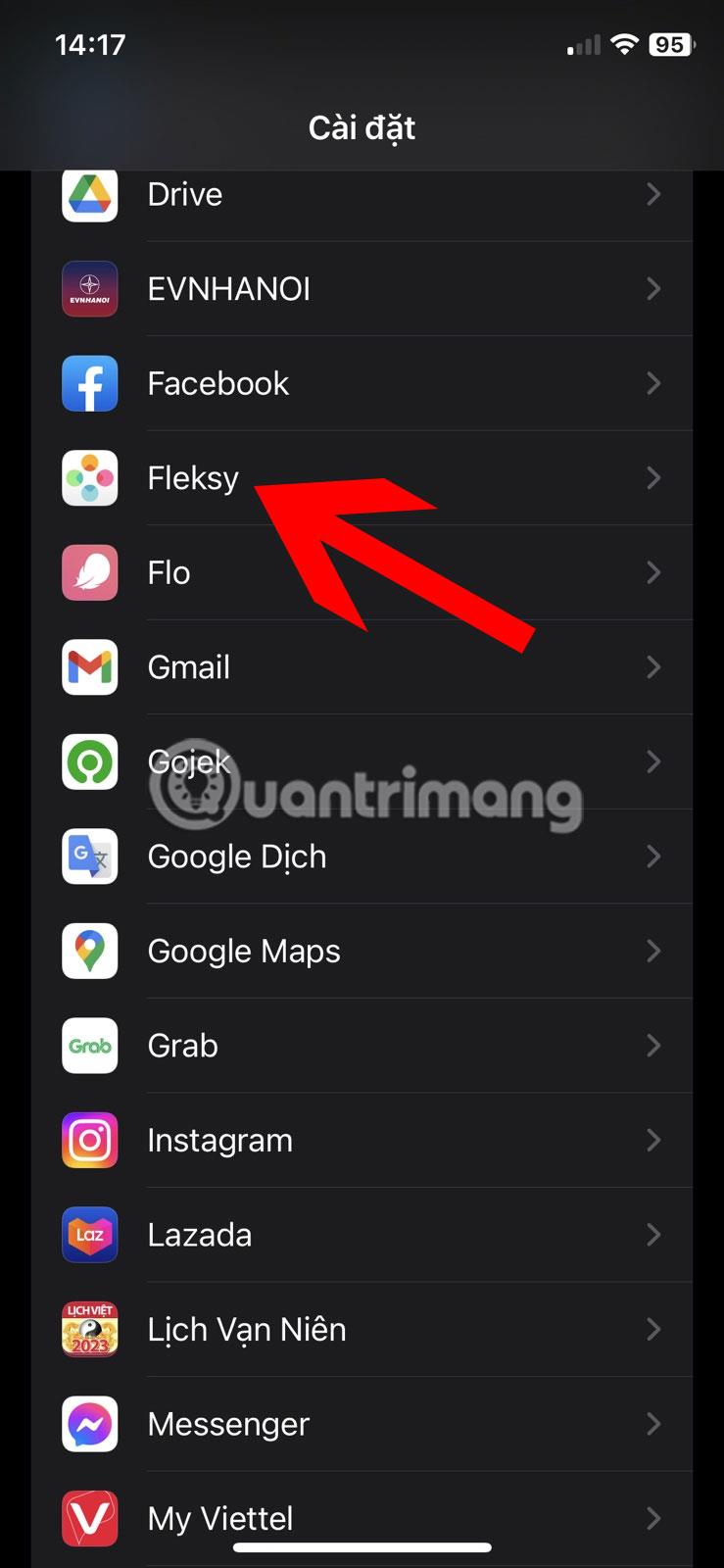
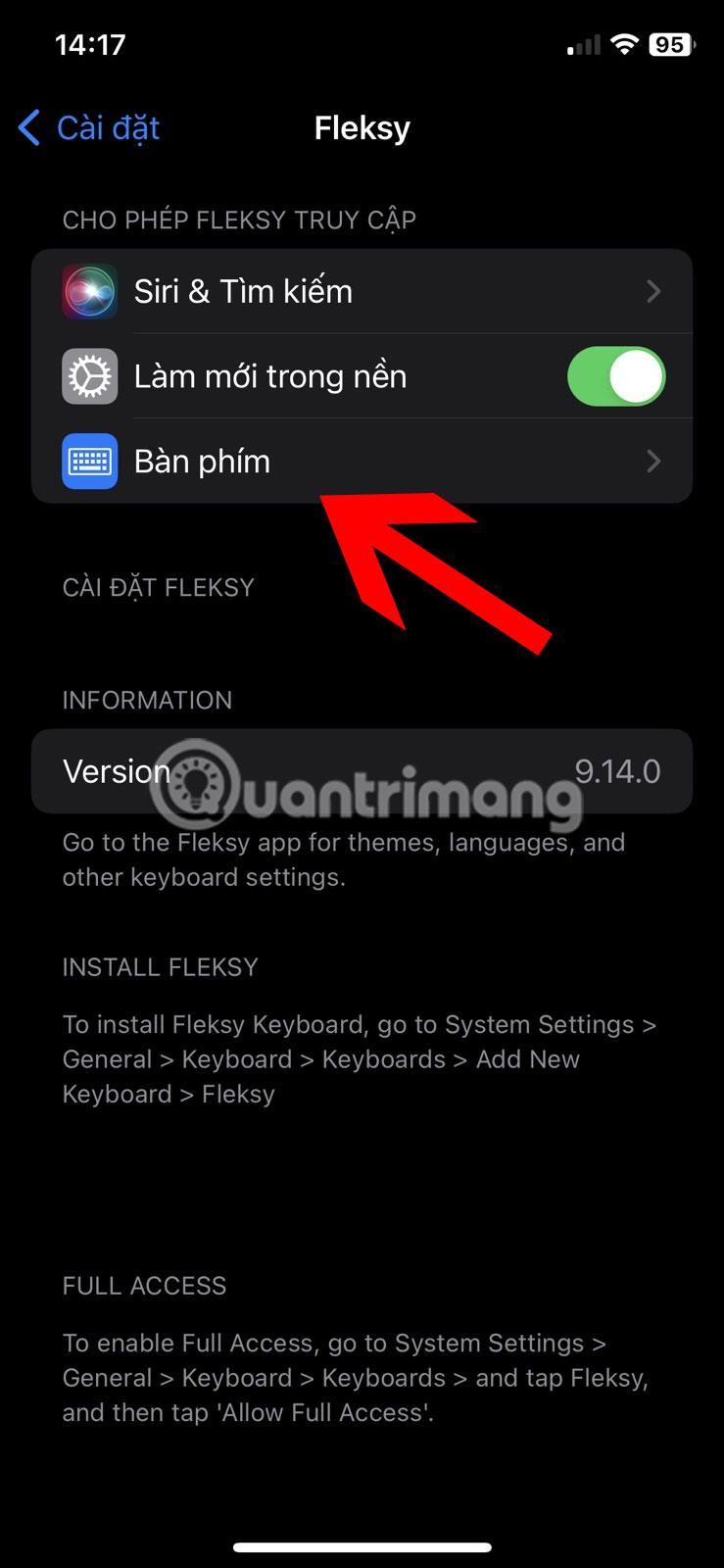
4. Zapnite prepínače vedľa Fleksy a Povoliť úplný prístup .
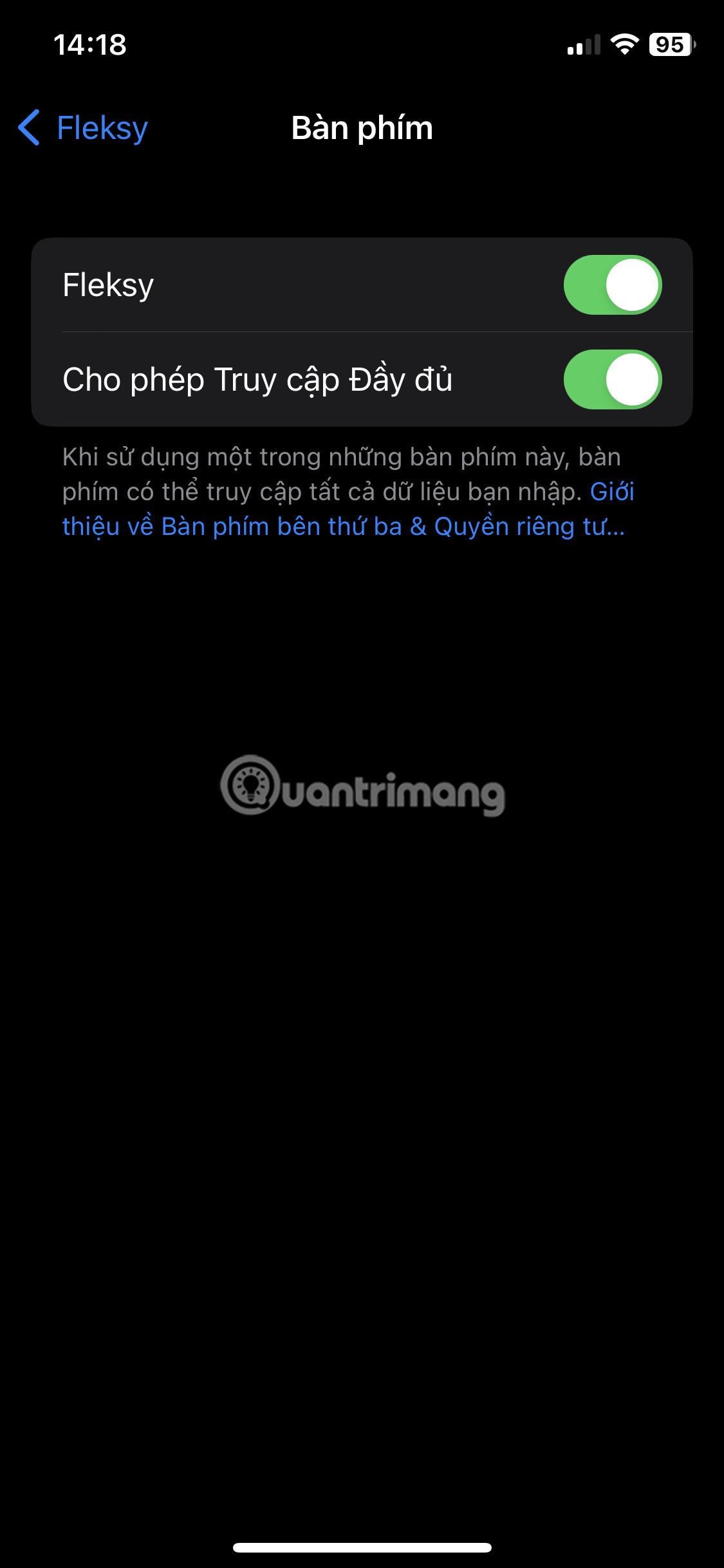
Povoliť Fleksy úplný prístup
5. Ak sa klávesnica Fleksy nezobrazí, prejdite do Nastavenia > Všeobecné > Klávesnica > Klávesnica . Klepnite na položku Pridať novú klávesnicu . Posuňte zobrazenie nadol a vyberte Fleksy zo zoznamu v časti Klávesnice tretích strán .
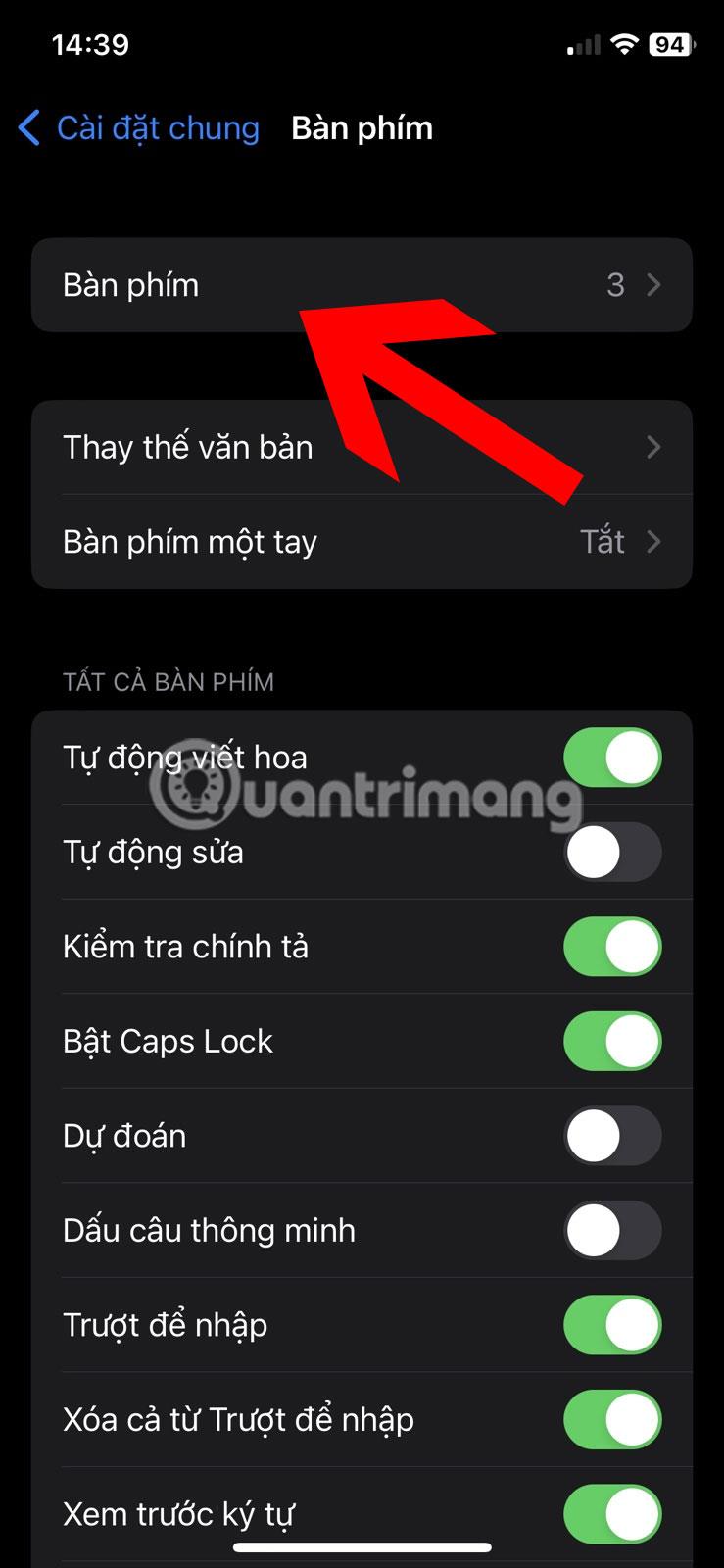
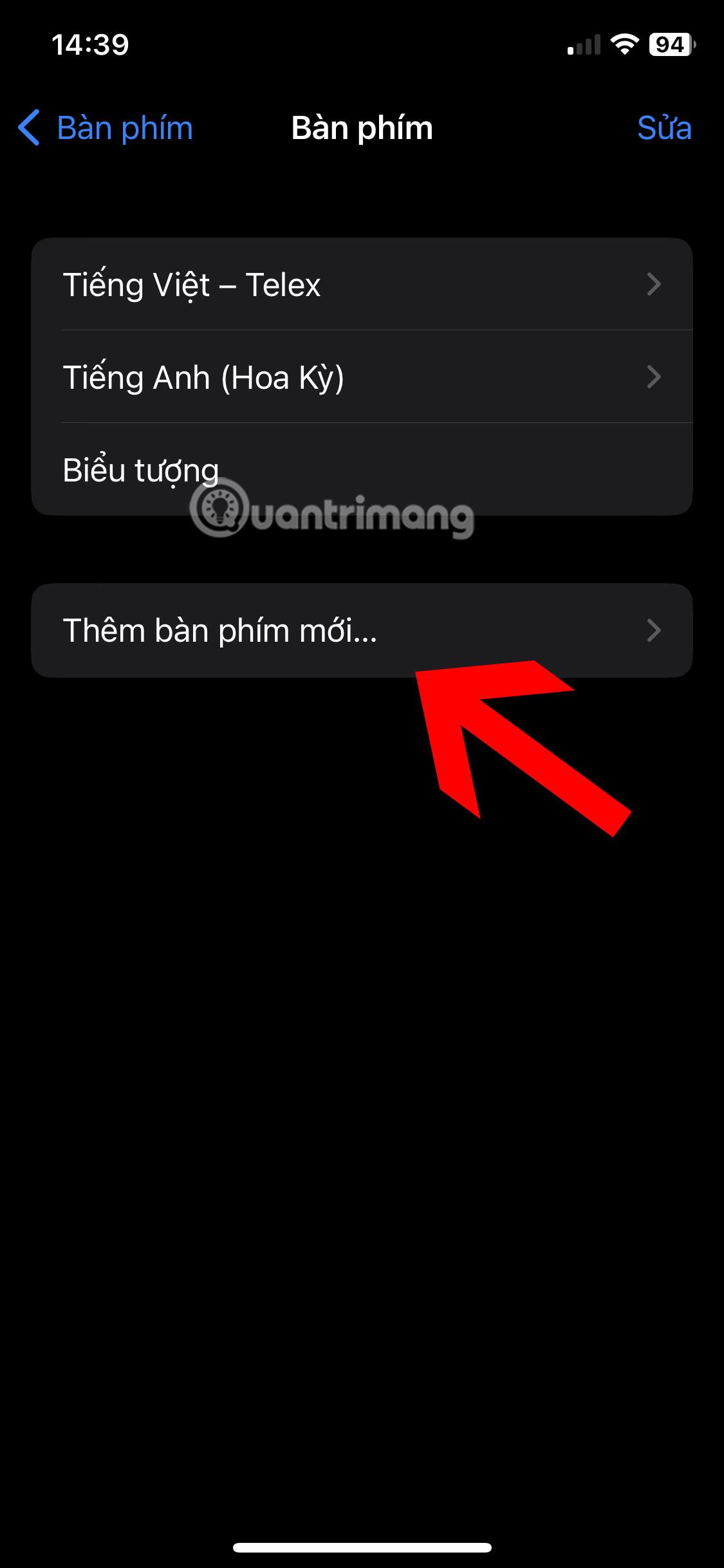
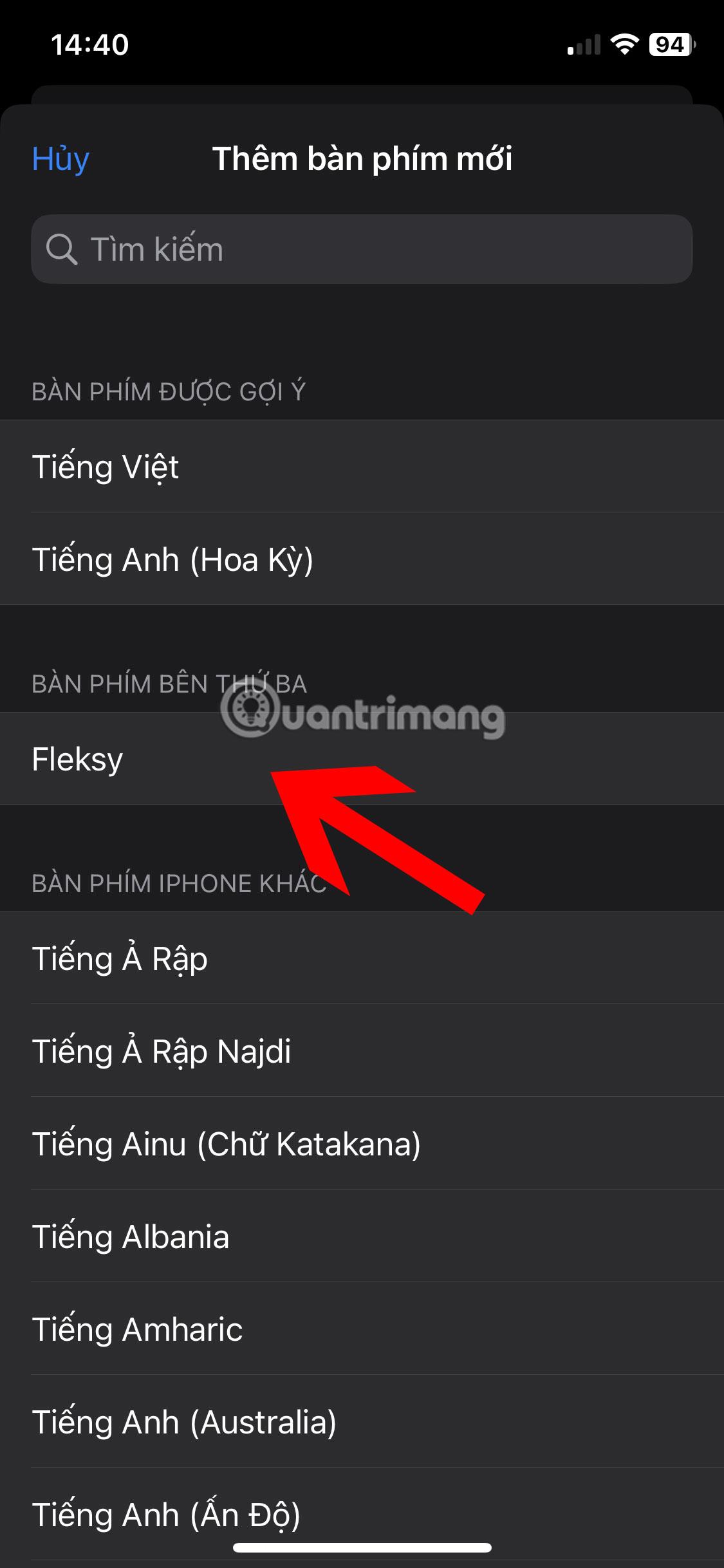
6. Otvorte ľubovoľnú aplikáciu, do ktorej môžete zadávať text, napríklad Poznámky. Stlačte a podržte ikonu zemegule na vašej aktuálnej klávesnici a potom vyberte Fleksy zo zoznamu.
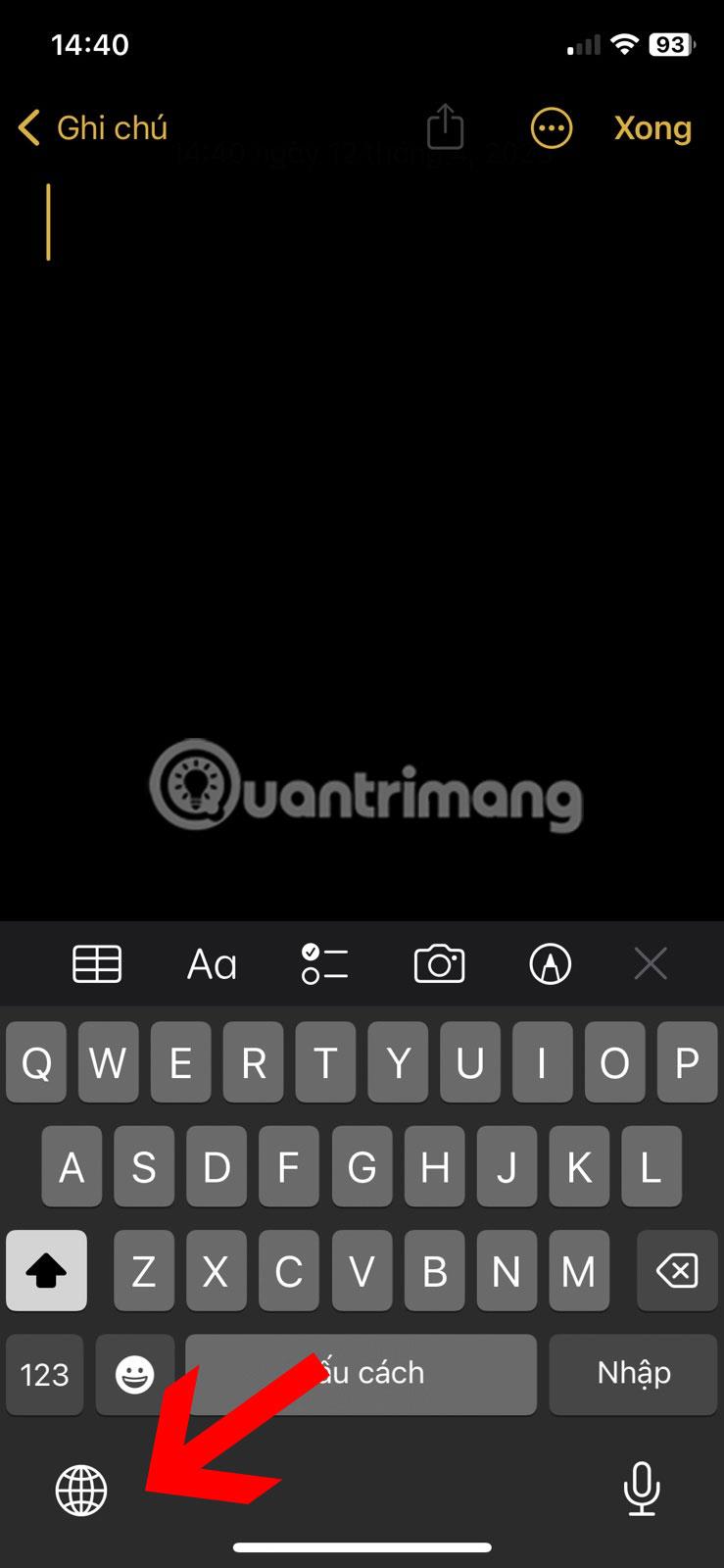
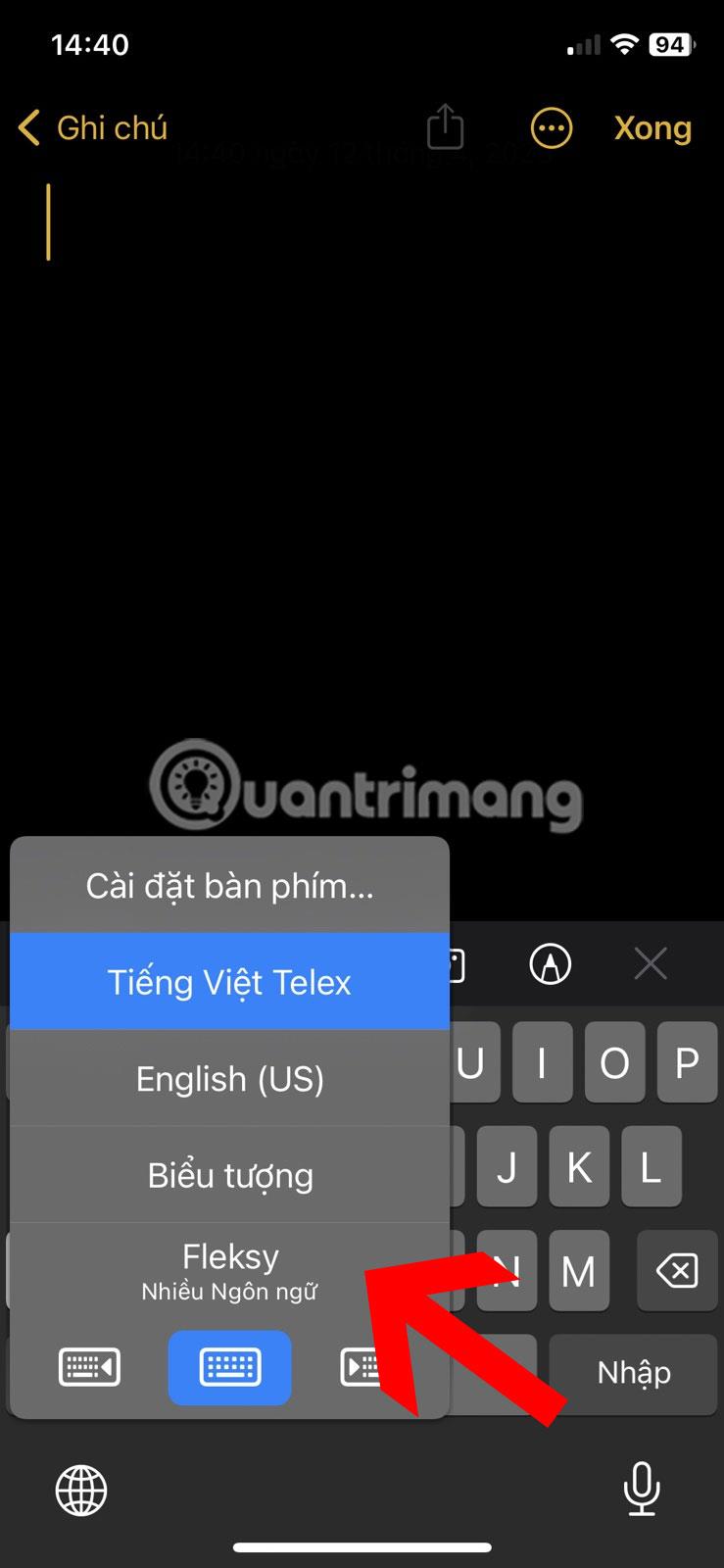
Poznámka : Ak používate hardvérovú klávesnicu, nebudete mať možnosť Globe. Kláves alebo kombinácia kláves, ktorú musíte stlačiť, sa líši od výrobcu klávesnice k výrobcovi klávesnice.
7. Ak chcete zväčšiť klávesnicu Fleksy, otvorte aplikáciu Klávesnica Fleksy klepnutím na jej ikonu na domovskej obrazovke alebo v zásuvke aplikácie.
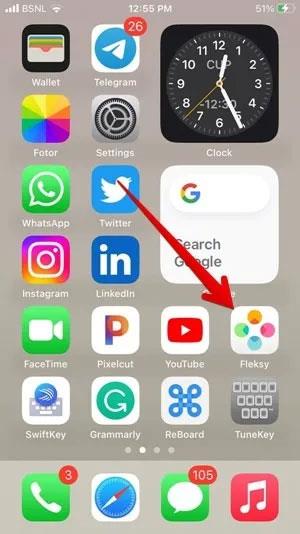
Otvorte Fleksy na iPhone
8. Klepnite na ikonu Viac v hornej časti a potom na Veľkosť klávesnice .
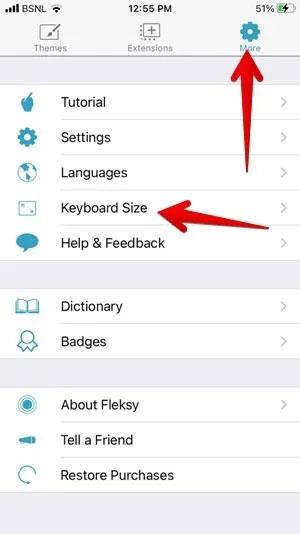
Upravte veľkosť klávesnice vo Fleksy
9. Klepnite na Veľké.
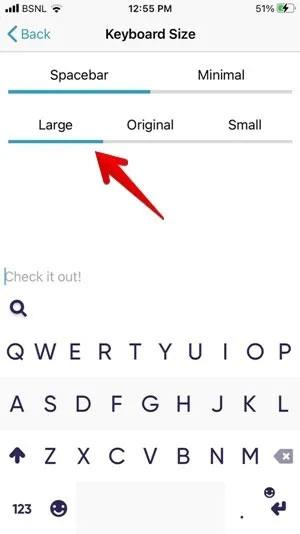
Zväčšiť veľkosť klávesnice
Medzi ďalšie bezplatné aplikácie klávesnice, ktoré môžete použiť na zväčšenie klávesnice, patria:
- ReBoard : Klepnutím na textové pole v ľubovoľnej aplikácii otvorte klávesnicu ReBoard, potom klepnite na ikonu Nastavenia v ľavom dolnom rohu a klepnutím na ikonu + zväčšite veľkosť klávesnice.
- TuneKey : Otvorte aplikáciu TuneKey na iPhone. Kliknite na položku Upraviť veľkosť kľúča a potiahnutím posúvača doľava ho zväčšite.
4. Vypnite režim jednej ruky
Je klávesnica vášho iPhone zaseknutá a posúva sa doľava alebo doprava? To dokazuje, že je v režime jednej ruky.
1. Klepnutím na ikonu šípky na ľavej alebo pravej strane klávesnice ju zväčšíte.
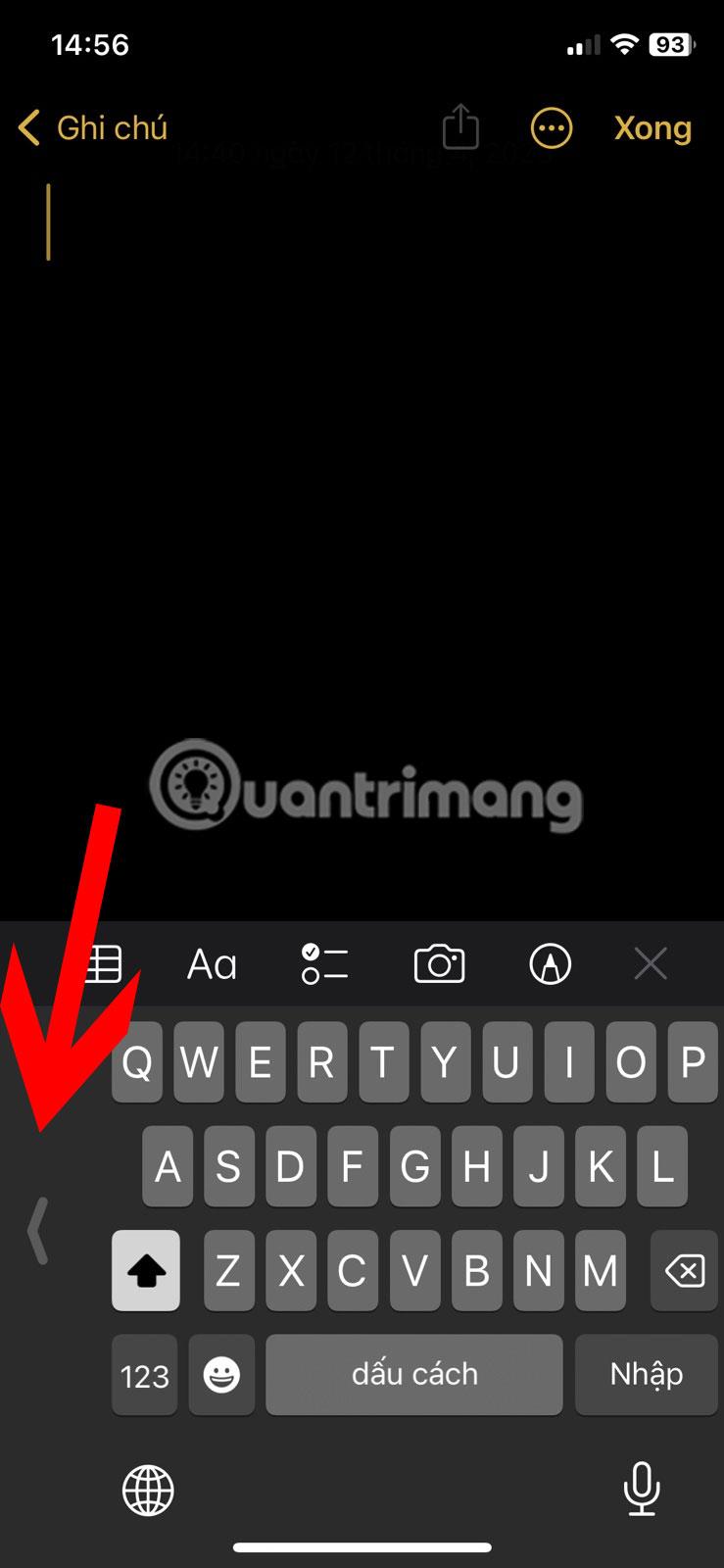
Vypnite režim jednej ruky na klávesnici iPhone
2. Ak to nefunguje, stlačte a podržte ikonu zemegule a klepnite na ikonu klávesnice v strede.
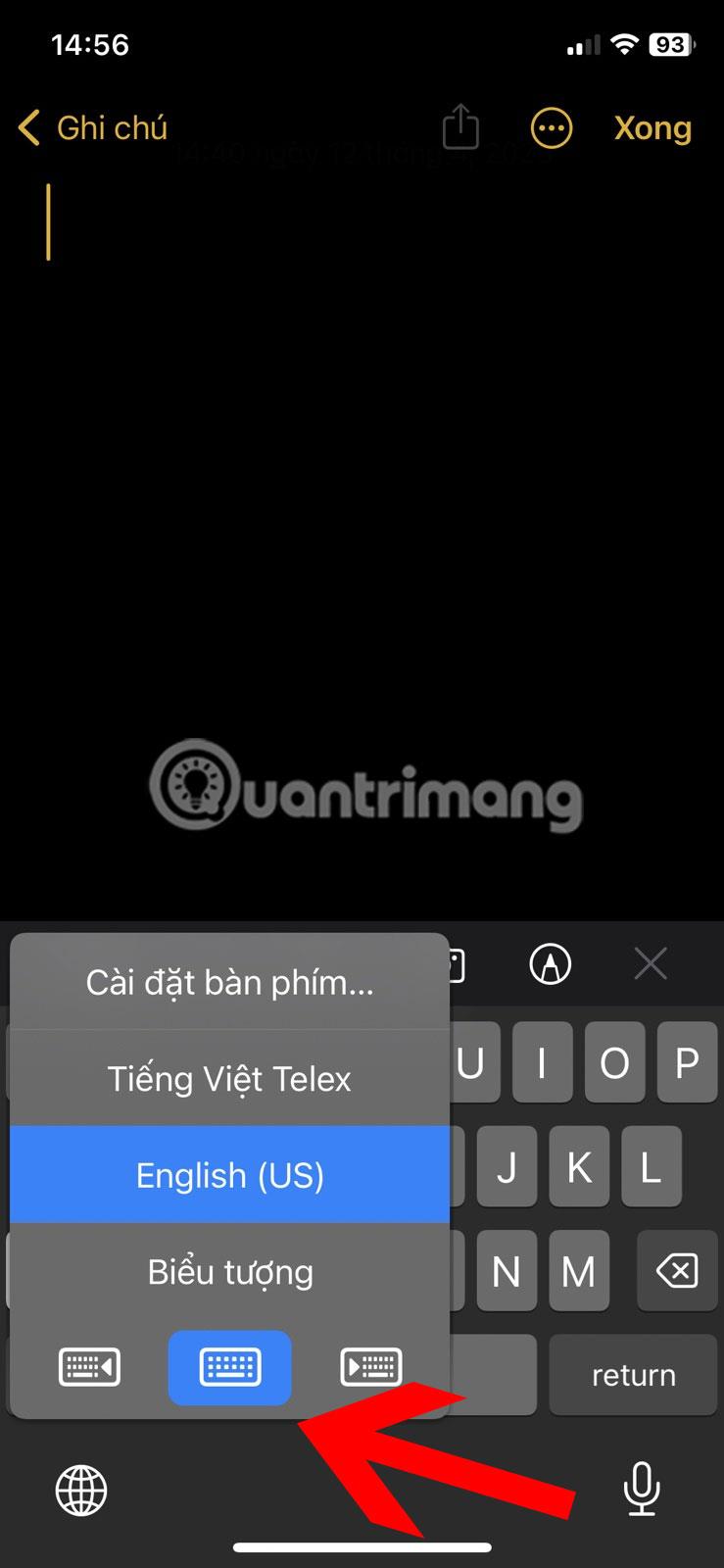
Zakázať režim jednej ruky na iPhone
5. Vypnite plávajúcu klávesnicu na iPade
Ak je klávesnica na vašom iPade malá a náhodne umiestnená na obrazovke, nie v spodnej časti, je v plávajúcom režime. Ak chcete zmeniť klávesnicu iPadu späť na normálnu veľkosť, musíte vypnúť plávajúcu klávesnicu. Môžete to urobiť dvoma spôsobmi, ako je uvedené nižšie.
1. Prvá metóda zahŕňa použitie gest. Pomocou gesta stiahnutia na malej plávajúcej klávesnici ju môžete zväčšiť na normálnu veľkosť. Pri držaní klávesnice stačí posunúť dva prsty od seba.
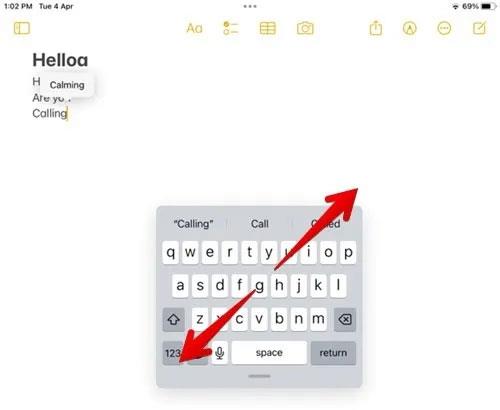
Vypnite plávajúcu klávesnicu na iPade
2. Alternatívne nechajte klávesnicu plávať pomocou malej lišty/rukoväte v spodnej časti a potom ju potiahnite na spodný okraj obrazovky. Klávesnica sa zväčší a obnoví sa na predvolenú veľkosť.
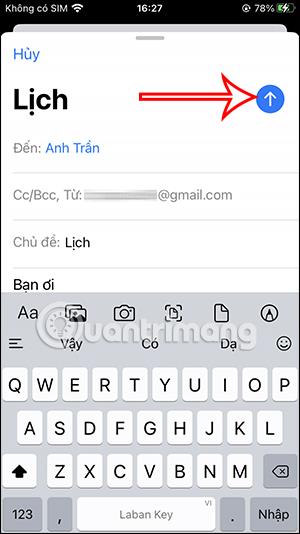
Vytvorte plávajúcu klávesnicu na väčšom iPade
6. Vypnite rozdelenú klávesnicu na iPade
Ak je klávesnica na vašom iPade rozdelená na polovicu, klávesnica je v rozdelenom režime.
1. Ak chcete spojiť polovice klávesnice, položte prsty na každú polovicu klávesnice a potom posúvajte oba prsty k sebe, kým sa obe polovice klávesnice nespoja.
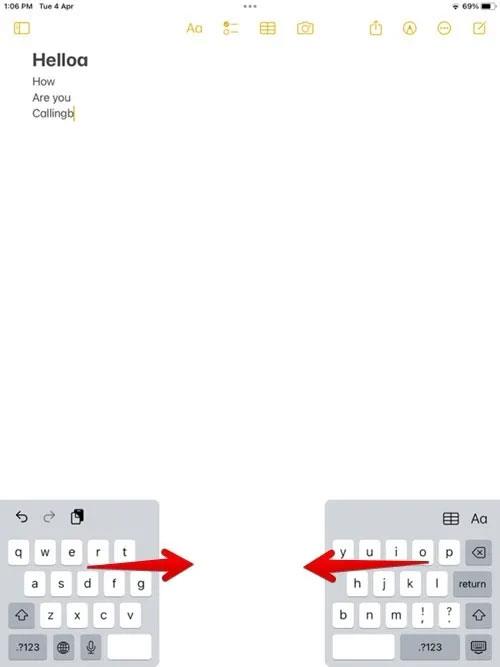
Vypnite funkciu rozdelenej klávesnice na iPade
2. Prípadne stlačte a podržte ikonu klávesnice v pravom dolnom rohu a bez toho, aby ste zdvihli prst, posuňte prst smerom k možnosti Ukotviť a zlúčiť , potom ho pustite.
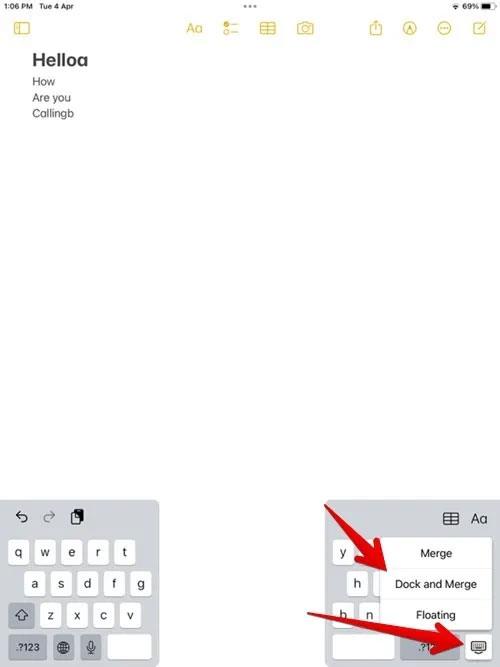
Zlúčiť rozdelenú klávesnicu
7. Zväčšite klávesnicu na iPade pomocou Apple Pencil
Niekedy, keď klepnete na textové pole pomocou ceruzky Apple Pencil pripojenej k iPadu, namiesto bežnej klávesnice pripevnenej k spodnej časti sa zobrazí plávajúca klávesnica.
Aby ste tomu zabránili, vypnite funkciu Čmáranice na Apple Pencil, prejdite do Nastavenia > Apple Pencil a potom vypnite prepínač vedľa Čmáranice.
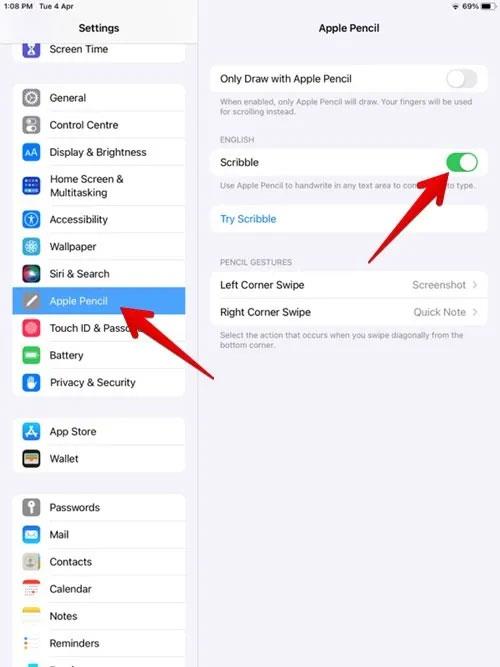
Vypnite Klikyháky na iPade