7 spôsobov, ako opraviť upozornenia iPhone, ktoré nezobrazujú chybu

Váš iPhone nezobrazuje upozornenia aplikácií? Nižšie sú uvedené spôsoby, ktoré vám pomôžu prekonať túto situáciu.

Váš iPhone nezobrazuje upozornenia aplikácií? Nižšie sú uvedené spôsoby, ktoré vám pomôžu prekonať túto situáciu.
Obsah článku
Upozornenia na iPhone je potrebné prispôsobiť pre každú aplikáciu. Každá aplikácia pri prvom použití požiada o povolenie na zobrazovanie upozornení. Preto si môžete prispôsobiť režim zobrazenia upozornení alebo nie.
Niekedy sa môže stať, že omylom stlačíte nesprávne tlačidlo na odmietnutie zobrazenia upozornení alebo aplikácia nezobrazí vyskakovacie okno so žiadosťou o povolenie na zobrazovanie upozornení. To je dôvod, prečo nedostávate upozornenia z aplikácie.
Túto situáciu však môžete úplne prekonať opätovným zapnutím upozornení v časti Nastavenia > Upozornenia . Ďalej stačí kliknúť na aplikáciu, ktorú chcete prispôsobiť, a vybrať možnosť Povoliť upozornenia.
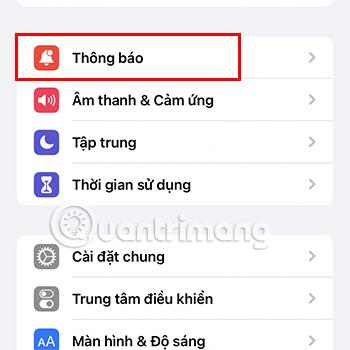
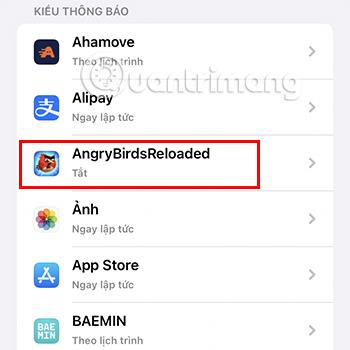
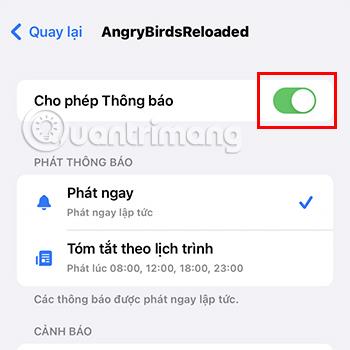
Musíte sa tiež uistiť, že ste zaškrtli políčko na prijímanie upozornení na uzamknutej obrazovke, v Centre upozornení a na banneroch v časti Upozornenia . Okrem toho môžete tiež nastaviť režim zobrazenia upozornení na Prehrať okamžite alebo Naplánované zhrnutie .
Where Play Now vám pomôže dostávať upozornenia okamžite a Scheduled Summary vám umožní dostávať súhrn upozornení v určitom čase.
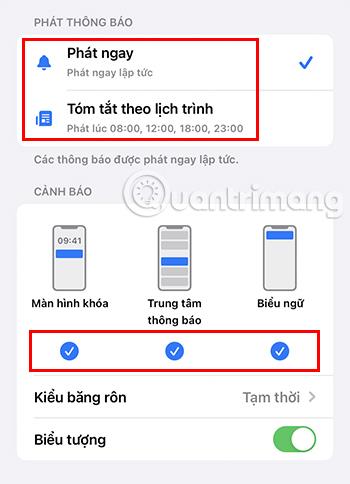
iPhone nezobrazuje upozornenia aplikácií môže byť spôsobené aj tým, že je vaše zariadenie nastavené na režim zaostrenia . Do tohto režimu sa dostanete potiahnutím prstom nadol po pravej strane obrazovky (alebo potiahnutím nahor na iPhone s tlačidlom Domov) a ťuknutím na Focus . Tu môžete vidieť rôzne režimy ako Nerušiť, Osobný, Práca, Spánok.
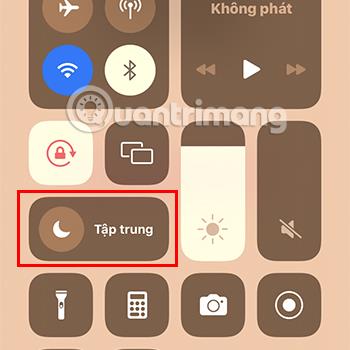
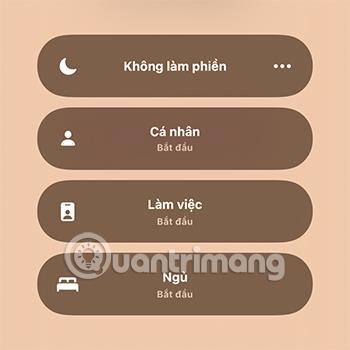
V každom režime sa budú upozornenia zobrazovať inak. Ak teda chcete dostávať upozornenia normálne, nezabudnite tento režim vypnúť.
Ak chcete pri práci alebo štúdiu používať režim zaostrenia , ale napriek tomu chcete dostávať upozornenia z určitých aplikácií, postupujte takto:
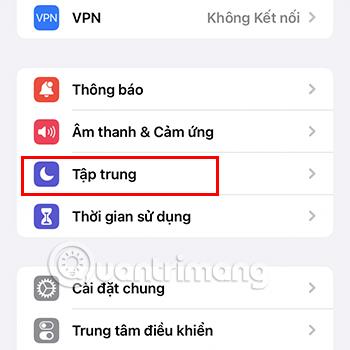
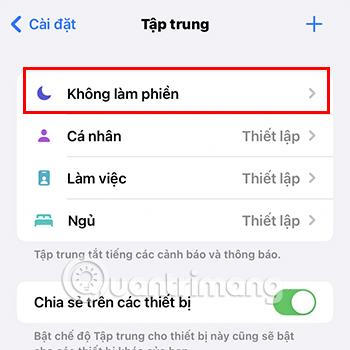
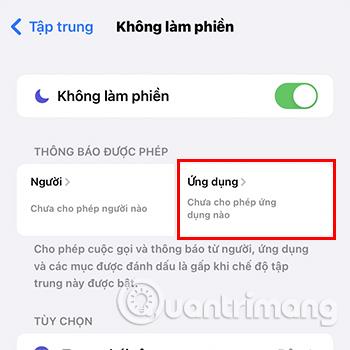
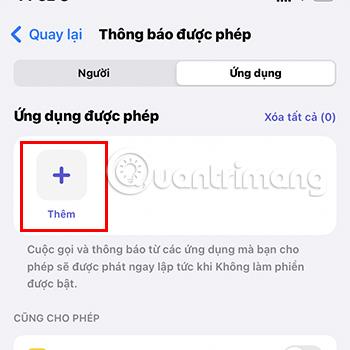
Naplánovaný súhrn je funkcia, ktorá vám pomôže zoskupiť všetky nepodstatné upozornenia a zobraziť ich v konkrétnom časovom období. Ak nastavíte tento režim, upozornenia aplikácie sa nebudú zobrazovať okamžite, ale budú sa zobrazovať iba v určených intervaloch.
Ak tento režim nechcete používať, môžete ho vypnúť:
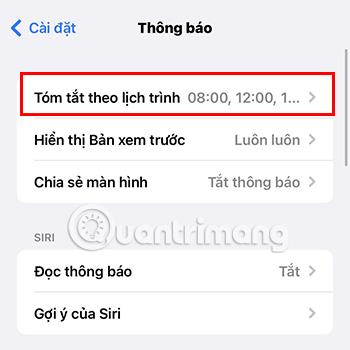
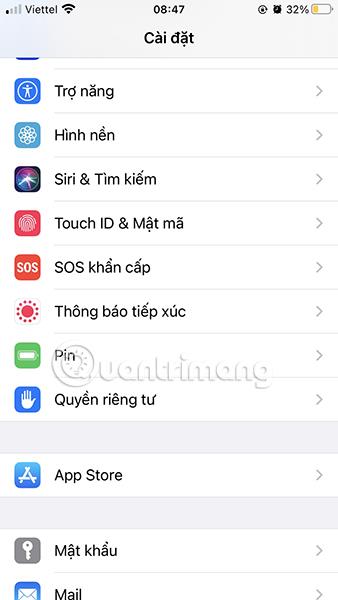
Ak vám vyššie uvedené metódy stále nepomáhajú dostávať upozornenia aplikácie ako zvyčajne, túto situáciu môže spôsobiť chyba softvéru. Skúste reštartovať svoj iPhone, aby ste zistili, či sa tým situácia zlepší.
Pri aplikáciách, ktoré vyžadujú pripojenie k sieti, aby boli použiteľné, ako je Facebook , Viber, Zalo ... vám nestabilné sieťové pripojenie tiež zabráni prijímať upozornenia. Preto okamžite skontrolujte svoje sieťové pripojenie.
Ďalším dôvodom, prečo možno nebudete môcť dostávať upozornenia aplikácie, je, že používate starú verziu aplikácie. Preto aktualizujte aplikáciu na najnovšiu verziu.
Verziu aplikácie môžete aktualizovať tak, že prejdete do App Store > Kliknite na Hľadať > zadajte názov aplikácie, ktorú chcete aktualizovať, a vyberte Aktualizovať.
Posledným spôsobom, ktorý vám pomôže vyriešiť problém nezobrazovania upozornení pre iPhone, je aktualizácia operačného systému iOS. V prípade, že operačný systém, ktorý používate, je starý, môže spôsobiť určité konflikty s aplikáciou, čo spôsobí, že nebudete dostávať upozornenia.
Takže musíte aktualizovať iOS tak, že prejdete do Nastavenia > Všeobecné > Aktualizácia softvéru > Stiahnite si a nainštalujte najnovšiu verziu iOS.

Vyššie je 7 spôsobov, ako opraviť chybu nezobrazovania upozornení pre iPhone , ktoré vám chce Quantriman poslať. Dúfajme, že túto situáciu vyriešite použitím vyššie uvedených metód.
Kontrola zvuku je malá, ale celkom užitočná funkcia na telefónoch iPhone.
Aplikácia Fotky na iPhone má funkciu spomienok, ktorá vytvára zbierky fotografií a videí s hudbou ako vo filme.
Apple Music sa od svojho prvého uvedenia na trh v roku 2015 mimoriadne rozrástol. K dnešnému dňu je po Spotify druhou najväčšou platenou platformou na streamovanie hudby na svete. Okrem hudobných albumov je Apple Music domovom aj tisícok hudobných videí, 24/7 rádií a mnohých ďalších služieb.
Ak chcete vo svojich videách hudbu na pozadí, alebo konkrétnejšie, nahrajte prehrávanú skladbu ako hudbu na pozadí videa, existuje veľmi jednoduché riešenie.
Hoci iPhone obsahuje vstavanú aplikáciu Počasie, niekedy neposkytuje dostatočne podrobné údaje. Ak chcete niečo pridať, v App Store je veľa možností.
Okrem zdieľania fotografií z albumov môžu používatelia pridávať fotografie do zdieľaných albumov na iPhone. Fotografie môžete automaticky pridávať do zdieľaných albumov bez toho, aby ste museli znova pracovať s albumom.
Existujú dva rýchlejšie a jednoduchšie spôsoby, ako nastaviť odpočítavanie/časovač na vašom zariadení Apple.
App Store obsahuje tisíce skvelých aplikácií, ktoré ste ešte nevyskúšali. Mainstreamové hľadané výrazy nemusia byť užitočné, ak chcete objavovať jedinečné aplikácie a púšťať sa do nekonečného rolovania s náhodnými kľúčovými slovami nie je žiadna sranda.
Blur Video je aplikácia, ktorá rozmazáva scény alebo akýkoľvek obsah, ktorý chcete na svojom telefóne, aby nám pomohla získať obraz, ktorý sa nám páči.
Tento článok vás prevedie tým, ako nainštalovať Google Chrome ako predvolený prehliadač v systéme iOS 14.









