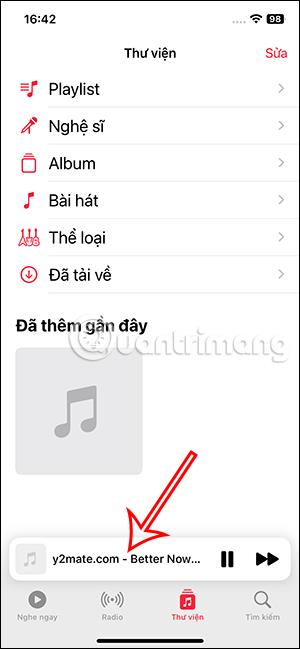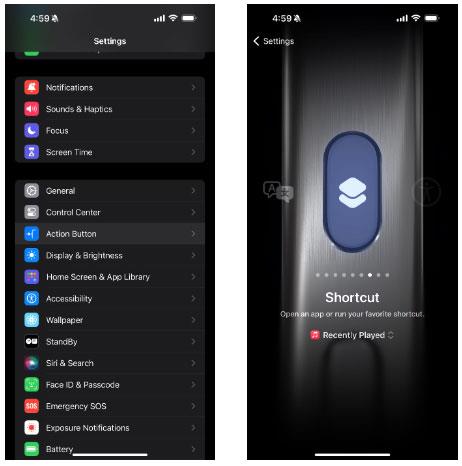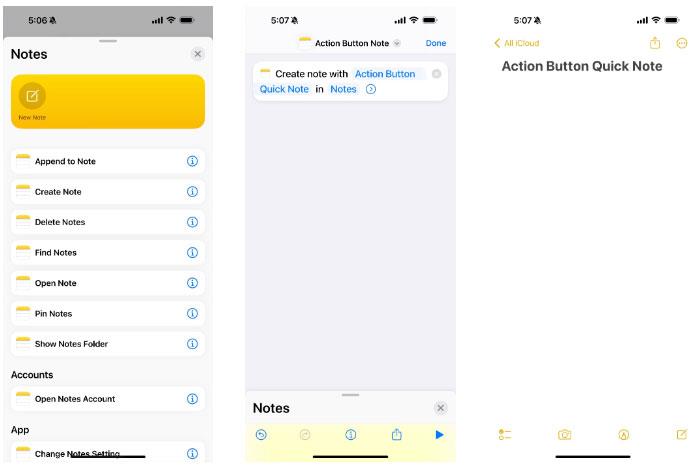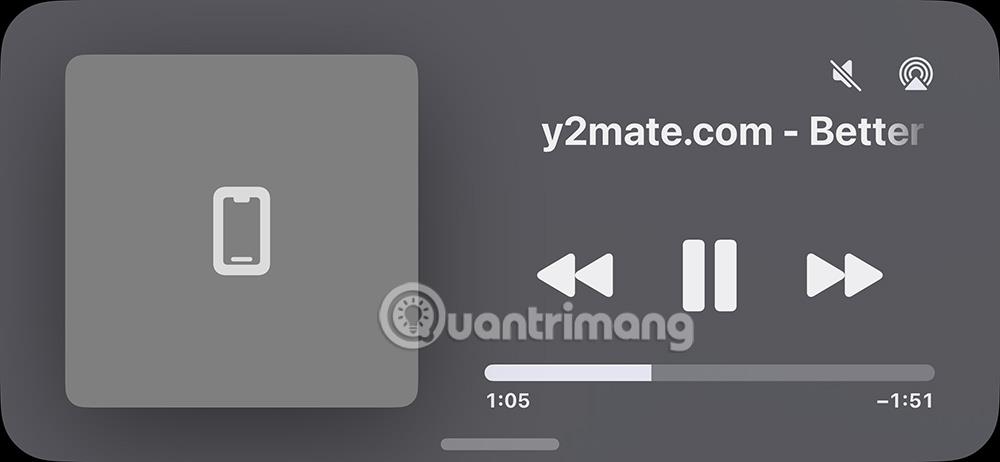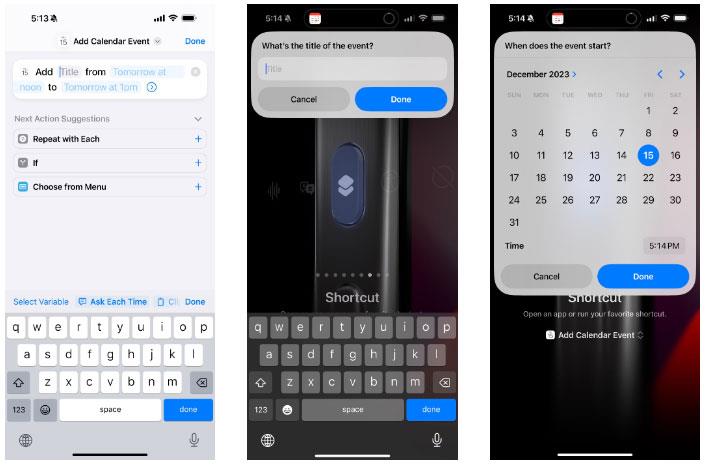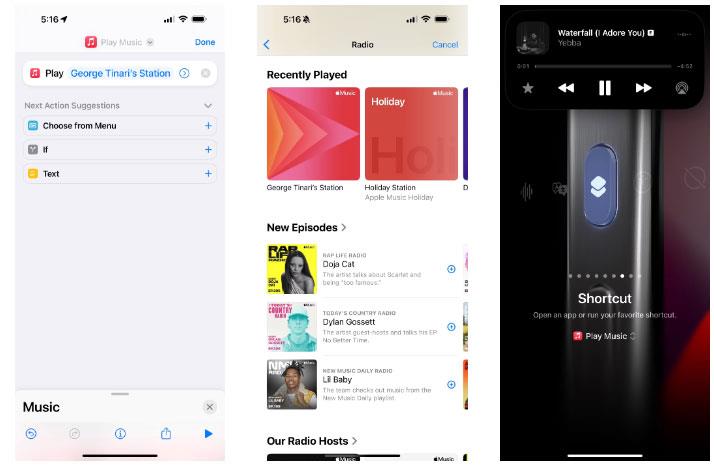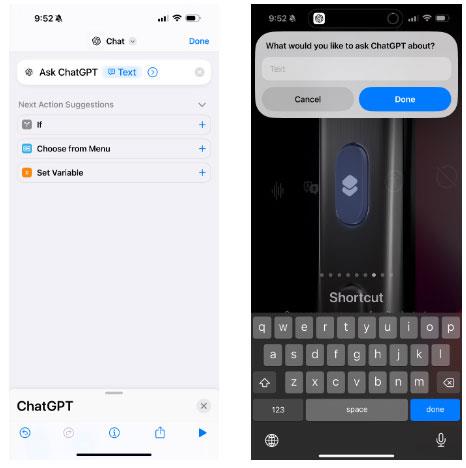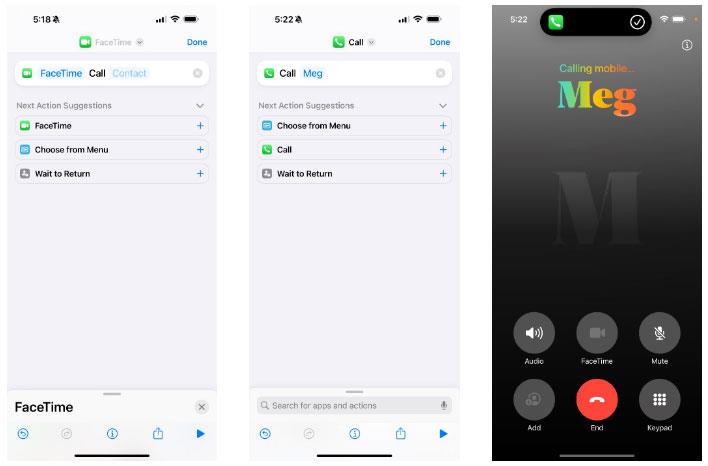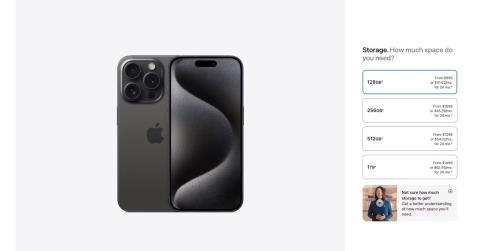Ak chcete čo najlepšie využiť tlačidlo Akcie na iPhone 15 Pro , musíte si priradiť vlastnú skratku pre iOS, aby ste ušetrili čas. Je to jednoduché, ak aplikáciu Shortcutss používate pravidelne, ale ak túto aplikáciu nepoznáte a nemáte žiadne nápady, v nasledujúcom článku nájdete niekoľko skvelých príkladov.
Ako priradiť skratku k tlačidlu akcie na iPhone
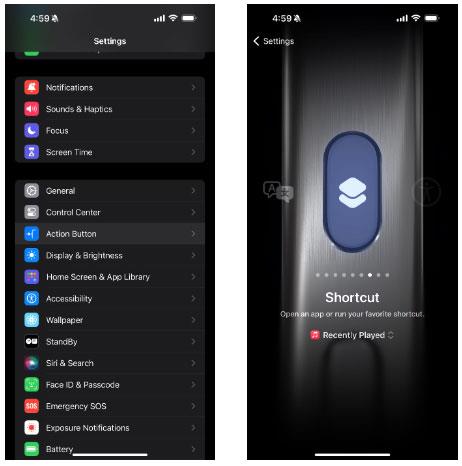
Možnosti skratiek tlačidla akcie na iPhone 15
Pred spustením by ste mali vedieť, ako od začiatku priradiť skratku k tlačidlu Action na iPhone. Prejdite do časti Nastavenia > Akčné tlačidlo a ťahajte prstom doľava, kým nenájdete možnosť Skratka .
Vyberte si ľubovoľnú skratku, ktorá sa vám páči; Keď nabudúce stlačíte a podržíte tlačidlo Akcia, na Dynamic Island vášho iPhone dostanete potvrdenie, že ste aktivovali skratku.
Pre každú myšlienku skratky nižšie si ju najprv vytvoríte v aplikácii Skratky, potom prejdite do aplikácie Nastavenia, ako je uvedené, a naprogramujte ju na tlačidlo Akcia na vašom iPhone.
1. Zapíšte si niečo do poznámok
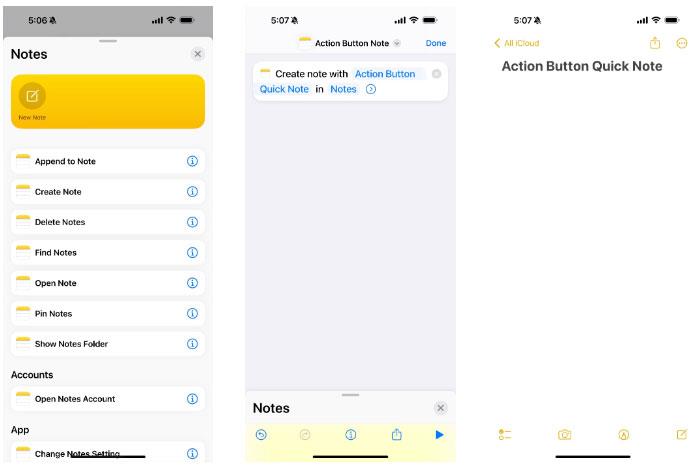
Nové poznámky sa vytvárajú pomocou skratky tlačidla Akcia
Aké skvelé by bolo, keby existoval spôsob, ako si rýchlo niečo zapísať do svojho iPhone bez toho, aby ste museli nájsť aplikáciu Poznámky alebo potiahnuť prstom nadol z ovládacieho centra? Vďaka aplikácii Skratky môžete na svojom iPhone naprogramovať tlačidlo Action tak, aby otvorilo novú poznámku jediným klepnutím, takže môžete okamžite začať písať.
Ak chcete vytvoriť túto skratku, spustite aplikáciu Skratky , klepnite na tlačidlo plus ( + ) v pravom hornom rohu a vyberte Pridať akciu . Teraz vyhľadajte „poznámku“ a zo zobrazených výsledkov vyberte úlohu Vytvoriť poznámku . Môžete dokonca nastaviť, aby zakaždým predvyplnil text alebo ho automaticky uložil do priečinka podľa vášho výberu.
2. Zapnite a vypnite svetlá
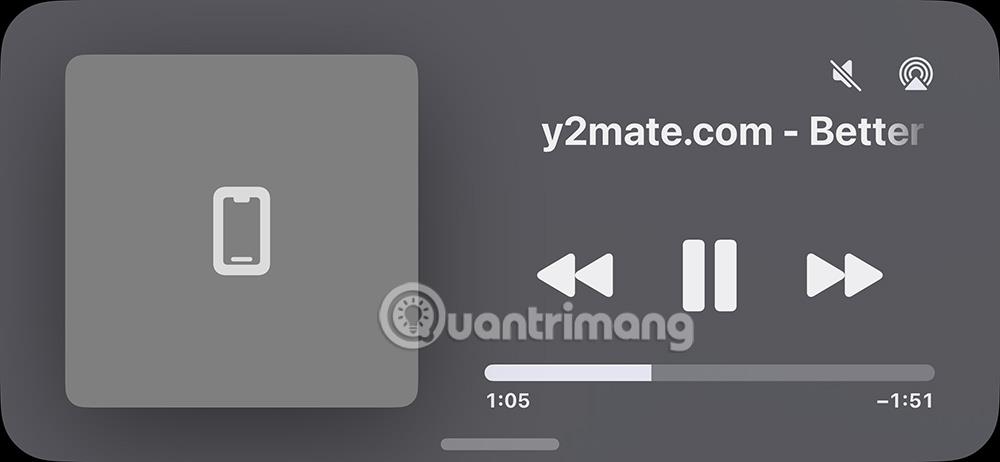
Skratky ovládajú svetlá a príslušenstvo vo vašej inteligentnej domácnosti
Ak máte inteligentné svetlo s podporou HomeKit , môžete naprogramovať tlačidlo Action na svojom iPhone tak, aby nastavilo konkrétnu scénu. Ak chcete začať, vyhľadajte výraz „domov“ v aplikácii Skratky v ponuke Pridať akciu a z výsledkov vyberte akciu Ovládať môj domov . Potom si vyberte pozadie alebo príslušenstvo, ktoré chcete použiť, a ste pripravení na základné použitie.
Okrem toho, ak je to potrebné, môžete do skratky pridať akciu If na zapnutie alebo vypnutie vecí v závislosti od aktuálneho stavu. Ak teda odídete z domu a svietia svetlá, stlačením tlačidla Action ich vypnete a ak prídete domov a všetky svetlá sú zhasnuté, stlačením tlačidla ich opäť zapnete. Akcia If sa zobrazí v návrhoch, keď nastavíte túto skratku.
3. Rýchle pridávanie nových udalostí do kalendára
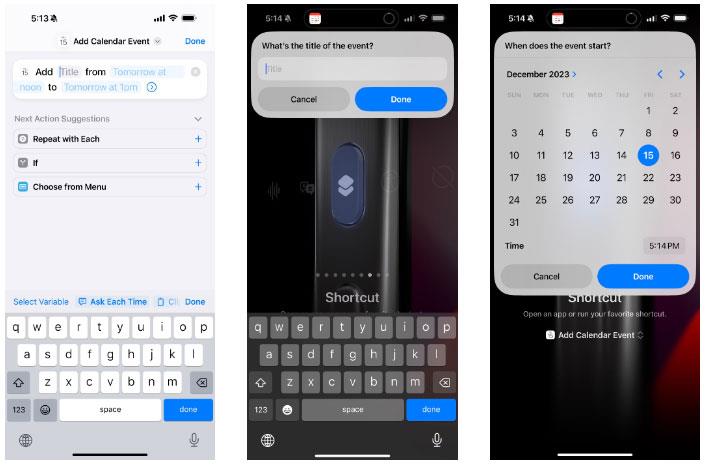
Pridajte novú udalosť kalendára v skratke iOS
Možno si vo svojich poznámkach nemusíte pamätať niečo konkrétne, ale stačí si spomenúť na nadchádzajúcu udalosť. Ak áno, použite klávesové skratky, aby tlačidlo Akcie spustilo novú udalosť v aplikácii Kalendár od Apple.
Vyhľadajte „kalendár“ po kliknutí na Pridať akciu v ponuke vytvorenia skratky a potom z výsledkov vyberte Pridať novú udalosť . Uistite sa, že pre každé pole, ktoré stlačíte a podržíte, vyberiete možnosť Opýtať sa zakaždým .
Podporujú to aj niektoré aplikácie kalendára tretích strán, takže ak používate niečo iné ako aplikáciu Kalendár od spoločnosti Apple, skúste to vyhľadať v skratke, aby ste zistili, či to zaberie. Ktorú?
4. Vytvorte si vlastnú hudobnú stanicu
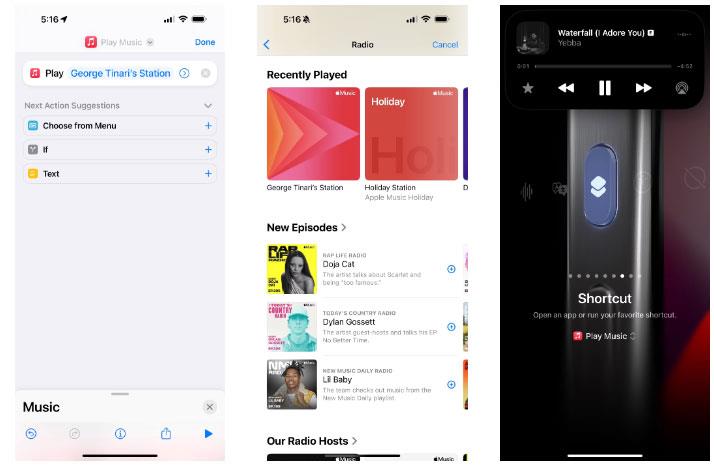
Prehrávač hudby iOS sa zobrazí po spustení skratky pomocou tlačidla Akcia
Ak používate Siri a Apple Music spolu, možno vám je známy jednoduchý príkaz „Play some music“. Toto je založené na vašej prispôsobenej hudobnej stanici, ktorú Apple Music upraví na základe vašich preferencií a histórie počúvania. Odporúčania sú zvyčajne na mieste, takže aj keď chcete počúvať hudbu na pozadí, zvážte priradenie tlačidla Akcie k tejto stanici.
Po kliknutí na Pridať akciu v novej ponuke skratiek vyhľadajte výraz „hudba“ a nájdite akciu Hudba Play . Potom klepnite na pole Hudba a vyberte možnosť Počúvať teraz alebo Rádio , aby ste našli svoju stanicu. V názve musí byť vaše celé meno. Okrem toho môžete pomocou tejto skratky namapovať tlačidlo Akcie na vašom iPhone k zoznamu skladieb alebo interpretovi z vašej knižnice.
5. Zavolajte ChatGPT
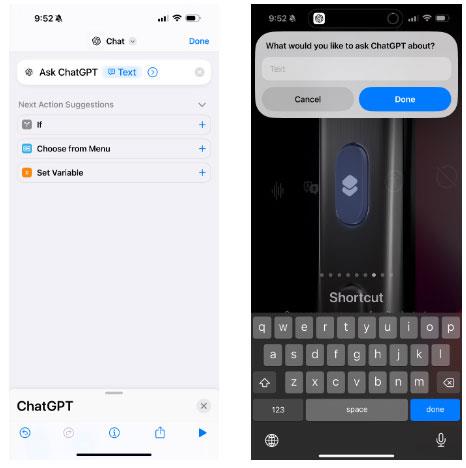
Dialógové okno Ask ChatGPT sa aktivuje tlačidlom Action
ChatGPT je príliš užitočný na to, aby ste ho nechali pochovaný v aplikácii niekde na domovskej obrazovke. Pokiaľ máte na svojom iPhone nainštalovanú a nastavenú aplikáciu ChatGPT, môžete vyhľadávať akcie ChatGPT v Skratkách, aby tlačidlo akcie na vašom iPhone 15 Pro automaticky spustilo konverzáciu AI.
Nájdite akciu Ask ChatGPT , potom stlačte a podržte pole Správa a vyberte možnosť Opýtať sa zakaždým . Po výbere tejto skratky pre tlačidlo Akcia sa kliknutím na ňu spustí rozhovor s ChatGPT. Nenúti vás opustiť to, čo robíte, a prejsť do aplikácie – je to skvelý spôsob, ako položiť jednu alebo dve otázky a vrátiť sa späť k svojej aktivite.
6. Zavolajte alebo FaceTime niekomu inému
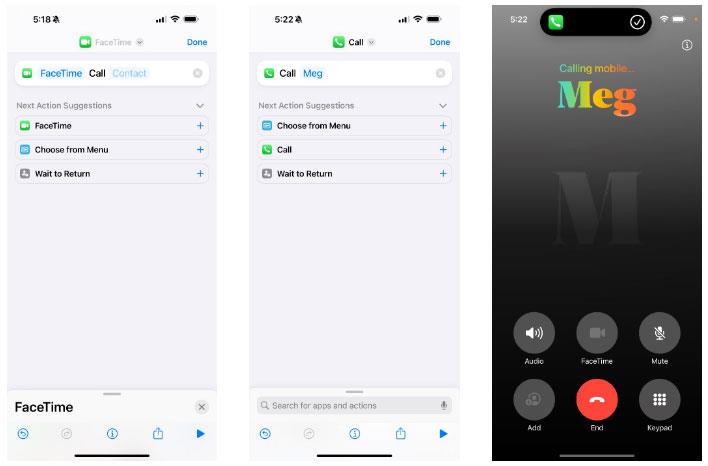
Akcia Zavolajte priateľovi sa spustí pomocou tlačidla Akcia
Veľmi jednoduchá, ale mimoriadne praktická skratka na nastavenie tlačidla Akcia na automatické zavolanie alebo FaceTime niekomu inému (vášmu blízkemu priateľovi alebo členovi rodiny). Jedným stlačením tlačidla môžete začať hovor, ak v skratke použijete akciu Hovor alebo FaceTime . Potom vždy vyberte kontakt, ktorému chcete zavolať, a máte hotovo.
Aj keď existujú miniaplikácie a obľúbené kontakty, táto skratka Akčného tlačidla je jediná vec, ktorá sa skutočne približuje funkcii rýchlej voľby spred desaťročí.
7. Identifikujte názvy skladieb pomocou Shazamu
Rozpoznať akciu hudby v skratkách iOS
Jednoduchým stlačením tlačidla spustíte Shazam a rýchlo identifikujete hudbu, ktorá sa okolo vás hrá? Zdá sa, že tlačidlo Action na iPhone 15 Pro bolo vytvorené pre momenty, ako sú tieto – je prekvapujúce, že ho Apple nezahrnul ako jednu z predvolených možností.
Hoci Shazam zvyčajne funguje pomerne rýchlo, identifikácia skladby môže byť niekedy ťažká, ak je skladba takmer u konca alebo musíte oblasť okamžite opustiť. Ak ste typ človeka, ktorý rád objavuje novú hudbu, premeňte svoje tlačidlo Action na tlačidlo Shazam.
Na svoj iPhone si dokonca nemusíte inštalovať aplikáciu Shazam. Skratku Shazam nájdete v sekcii Galéria v aplikácii Skratky. Prípadne môžete vyhľadať akciu Rozpoznať hudbu , uložiť novú skratku a namapovať ju na tlačidlo Akcia na vašom iPhone.
Dúfajme, že vás tieto tipy inšpirujú k vytvoreniu niečoho väčšieho alebo k zavedeniu novej funkcie tlačidla Akcia, o ktorej ste možno nevedeli, že ju potrebujete. A nezabudnite, že funkciu tlačidla Akcia môžete kedykoľvek prepnúť z aplikácie Nastavenia.