6 rýchlych a pohodlných spôsobov skenovania na iPhone

Máte dokumenty, ktoré chcete naskenovať, ale neviete ako, pretože nemáte skener? Tu je 6 spôsobov, ktoré vám pomôžu rýchlo a efektívne skenovať na vašom iPhone.

S rozvojom moderných technológií dnes už nepotrebujeme na skenovanie dokumentov používať skener. Svoj iPhone môžete absolútne použiť na skenovanie akéhokoľvek typu dokumentu, kedykoľvek a kdekoľvek.
Obsah článku
Aplikácia Súbory na iPhone je miesto na ukladanie údajov na vašom zariadení, online služby ako iCloud, Dropbox, Drive... Táto aplikácia má okrem funkcií správy súborov v zariadení aj funkciu skenovania. Aby ste mohli skenovať dokumenty pomocou aplikácie Súbory na iPhone, budete musieť postupovať podľa týchto krokov:
Krok 1:
Otvorte aplikáciu Súbory alebo Súbory na iPhone, potom kliknite na 3-bodkovú ikonu v pravom hornom rohu obrazovky a vyberte možnosť Skenovať dokumenty.
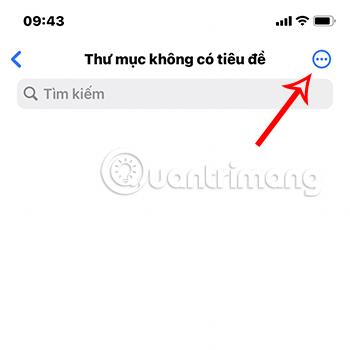

Krok 2:
V tomto čase sa zobrazí rozhranie fotoaparátu, kde aplikácia automaticky rozpozná písanie a skenuje fotografie. Okrem toho môžete tiež prepnúť z automatického do manuálneho režimu alebo naopak kliknutím na riadok Auto/Manual v pravom hornom rohu rozhrania.
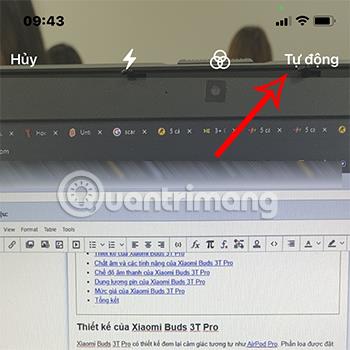
Krok 3:
Kliknutím na biele okrúhle tlačidlo ikony v spodnej časti obrazovky zachyťte dokument, ktorý chcete naskenovať.
Zobrazí sa obrázok údajov, ktoré chcete naskenovať, tu môžete prispôsobiť časť údajov, ktoré chcete naskenovať, posunutím zakrúžkovaných rohov na rozhraní tak, aby pokrývali oblasť, ktorú chcete naskenovať.
Po dokončení prispôsobenia rozhrania skenovania vyberte možnosť Ponechať skenovanie.

Krok 4:
Potom stlačte tlačidlo Uložiť a vráťte sa do časti Súbor, zobrazí sa súbor PDF s názvom Naskenovaný dokument.
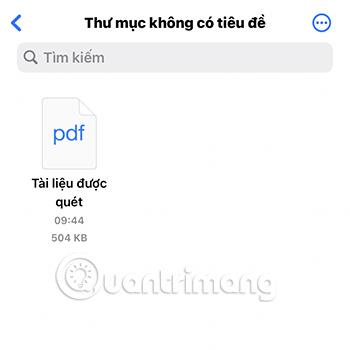
Takže ste dokončili proces skenovania pomocou aplikácie Súbory na iPhone.
Natívna aplikácia Notes dokáže skenovať vaše dokumenty jediným klepnutím. Potom môžete dokument anotovať, digitálne podpísať alebo zdieľať ako PDF. Tu je postup, ako previesť fyzické dokumenty na digitálne verzie pomocou aplikácie Poznámky:
1. Otvorte aplikáciu Poznámky a otvorte starú poznámku alebo vytvorte novú.
2. Na skenovanie dokumentov použite jednu z nižšie uvedených metód:
3. Fotoaparát sa otvorí. Teraz môžete nasmerovať fotoaparát na akýkoľvek dokument, ktorý chcete naskenovať.
4. Predvolená možnosť skenovania je Automaticky alebo Manuálne . Fotoaparát sa okamžite prispôsobí a urobí snímku prezeraného dokumentu. Automatický režim vám umožňuje rýchlo vykonať viacero skenovaní, jedno po druhom. Výberom ikony farebného režimu (tri prekrývajúce sa kruhy) zmeníte farbu skenu.
5. Ak prvé skenovanie nie je dobré, vyberte položku Zrušiť > Zrušiť .
6. Ak chcete skenovať manuálne, klepnutím na Auto prepnite do manuálneho režimu . Môžete tiež rýchlo klepnúť na tlačidlo Uzávierka alebo stlačiť jedno z tlačidiel hlasitosti. Potom potiahnutím úchytiek na úpravu blízkeho rohu naskenovaného obrázka upravte proces skenovania.
9. Zvoľte Uložiť , ak chcete sken vložiť do poznámky, alebo Zachytiť a skúste to znova.
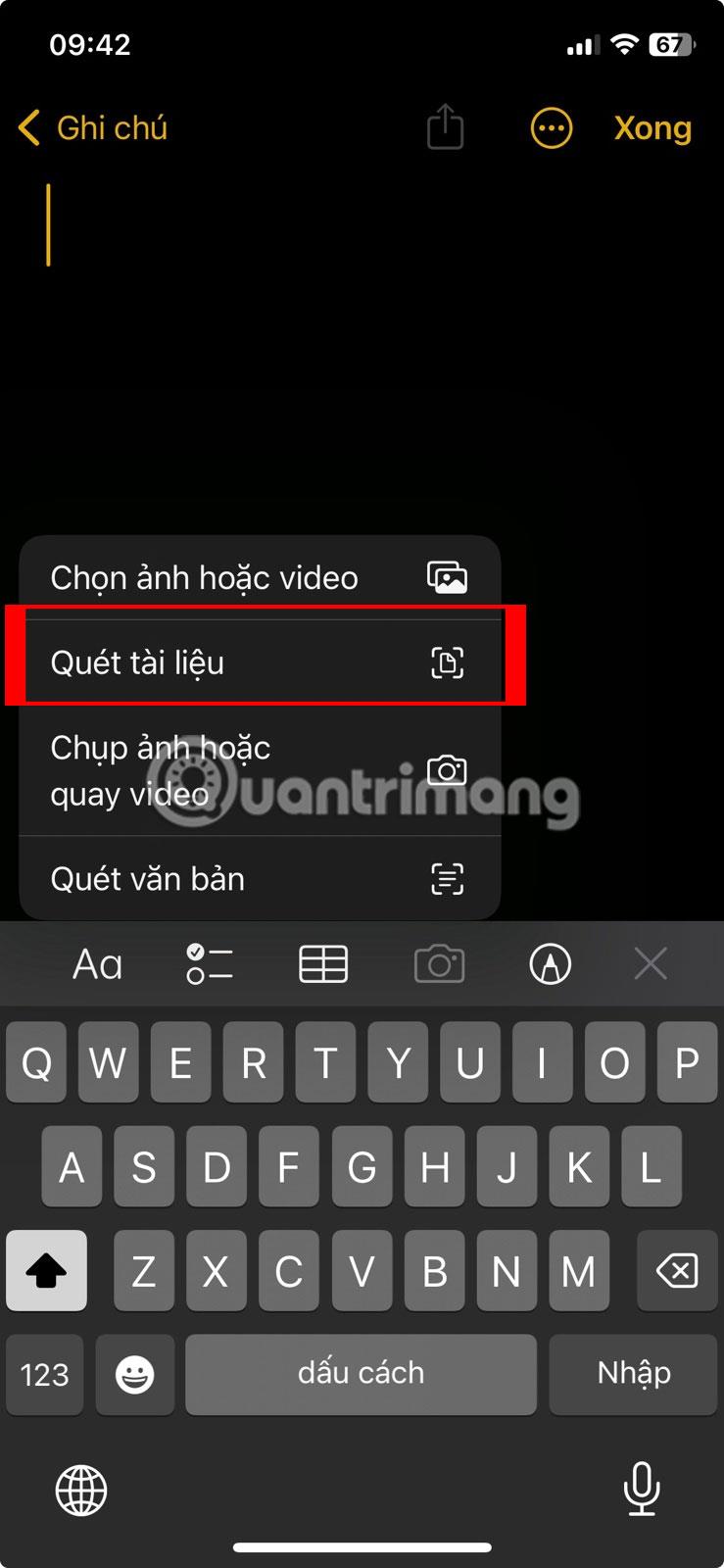
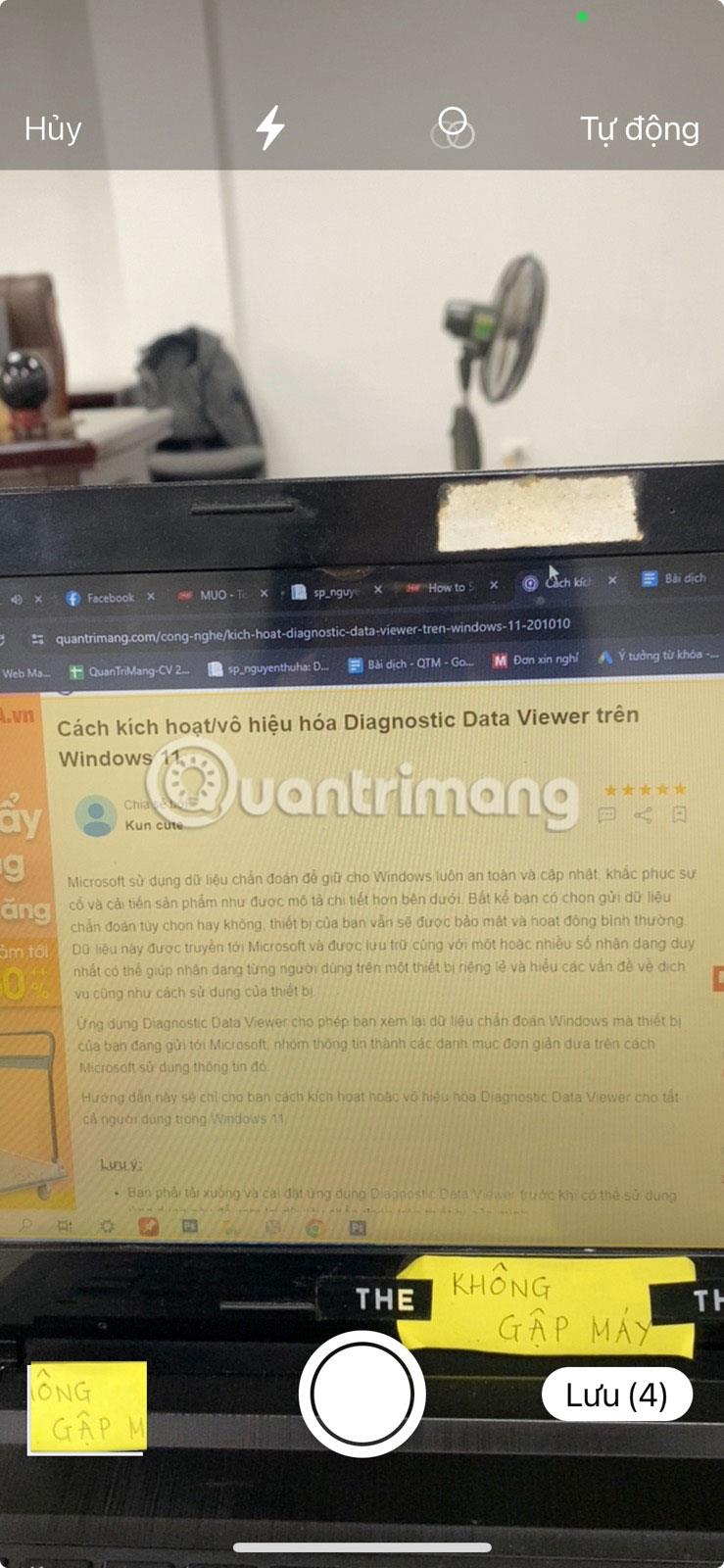
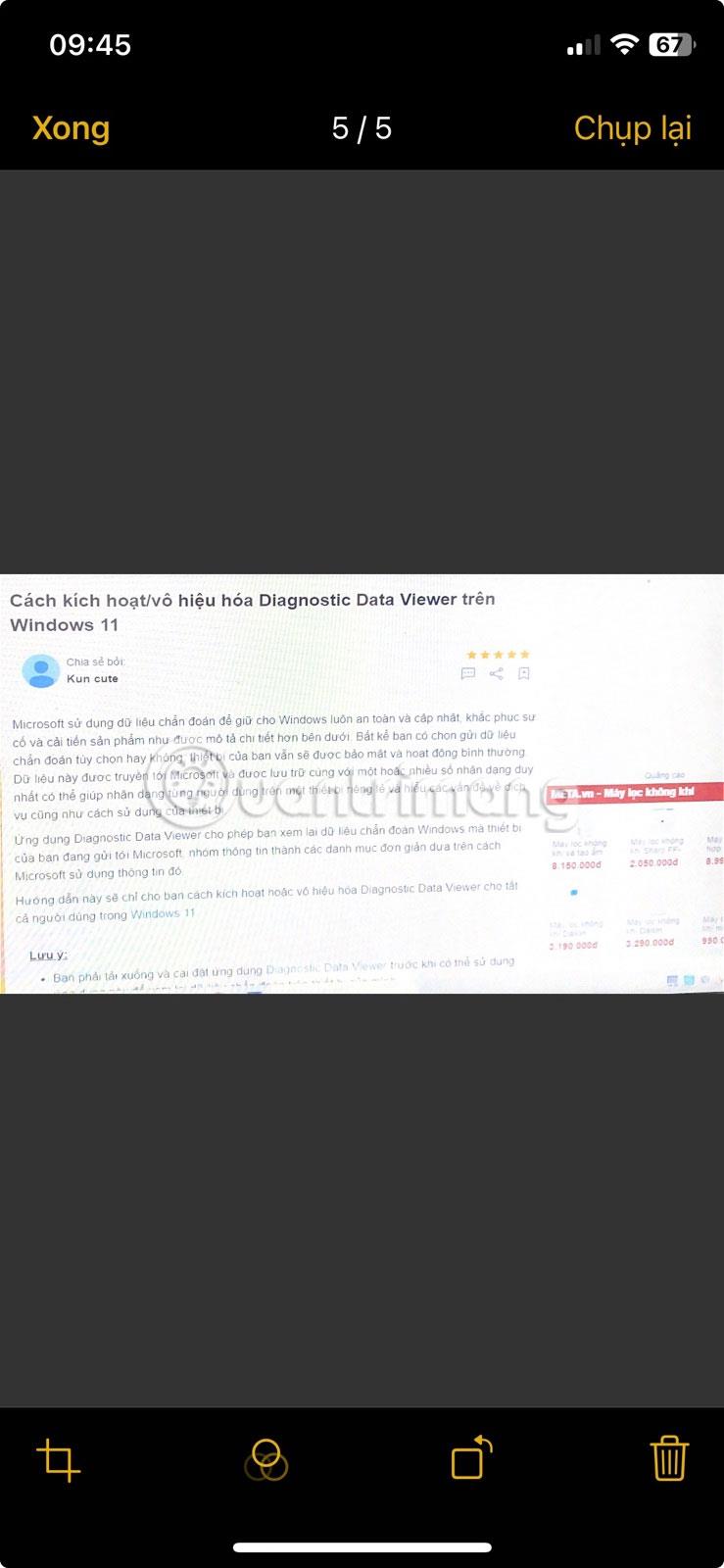
Skenujte dokumenty pomocou aplikácie iPhone Notes
Ako doladiť skenovanie v aplikácii Poznámky
Ak máte problémy so skenovaním, vyskúšajte tieto tipy:
Živý text vám pomôže, aby ste sa nemuseli obťažovať skenovaním celého dokumentu, ale namiesto toho identifikuje a pomôže vám skopírovať text z dokumentu. Na používanie tejto funkcie však musíte používať iOS 15 a iPhone XS alebo vyšší.
Krok 1:
Prejdite do Nastavenia > Všeobecné > Jazyk a región a zapnite režim priameho textu .
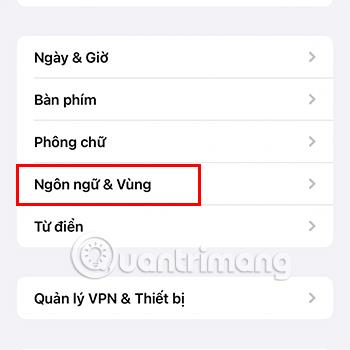
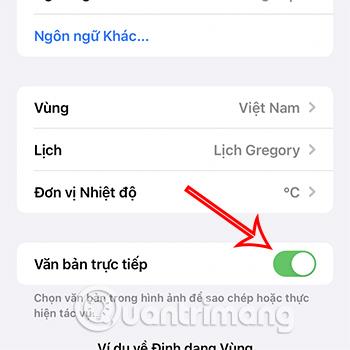
Krok 2:
Otvorte aplikáciu Fotoaparát na svojom telefóne a vložte obsah, ktorý chcete naskenovať, do správneho žltého rámčeka v aplikácii a potom kliknite na ikonu Skenovať.
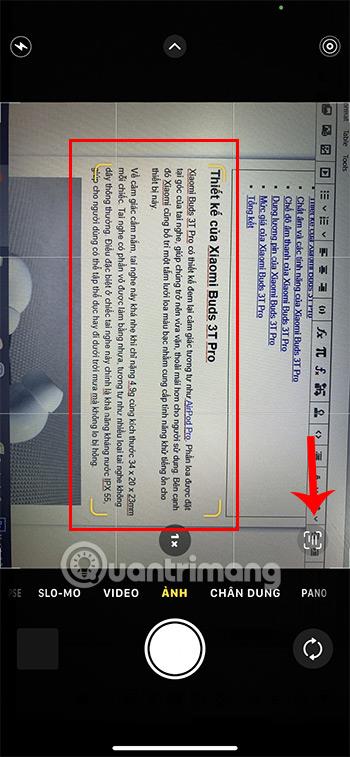
Krok 3:
Zobrazí sa obsah, stačí vybrať časť, ktorú chcete uložiť, a vybrať Kopírovať.

Potom môžete naskenovaný obsah vložiť do akejkoľvek inej aplikácie.
Okrem toho sa táto funkcia vzťahuje len na niektoré jazyky, ako je angličtina, nemčina, čínština... v prípade vietnamčiny sa môžu vyskytnúť chyby alebo chyby v iných jazykoch.
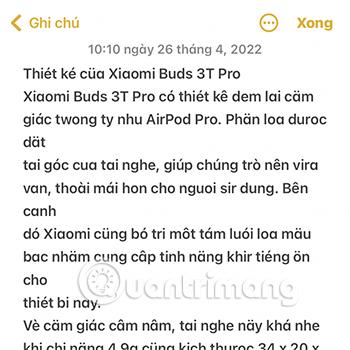
Okrem používania vstavaných funkcií v iPhone na skenovanie si môžete nainštalovať aj aplikácie nižšie, aby bol proces skenovania pohodlnejší a rýchlejší.
Google Translate je aplikácia, ktorá pomáha používateľom jednoducho prekladať obsah z jedného jazyka do druhého. Funkciu Fotoaparát v tejto aplikácii však môžete použiť na zhromažďovanie obsahu textového dokumentu, ktorý chcete naskenovať.
Krok 1:
Prejdite do aplikácie Prekladač Google a vyberte položku Fotoaparát.
Stiahnite si Google Translate pre iOS
Upozorňujeme, že najprv musíte vybrať jazyk, ktorý chcete skenovať, kliknutím na sekciu jazykov v hornej časti rozhrania.
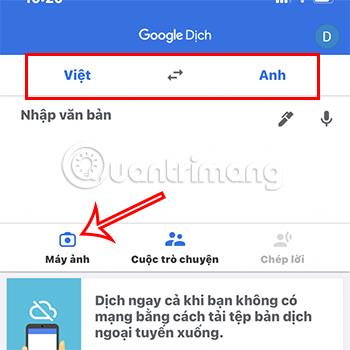
Krok 2:
Nasmerujte fotoaparát na obsah, ktorý chcete naskenovať, a kliknite na tlačidlo zachytiť.

Ďalej pokračujte vo výbere textového obsahu, ktorý chcete naskenovať, a stlačte Copy text .
Požadovaný obsah tak môžete naskenovať cez Google Translate.
Microsoft Lens je úplne bezplatná aplikácia, ktorá vám pomôže rýchlo skenovať na vašom iPhone.
Krok 1:
Prejdite do aplikácie Microsoft Lens .
Stiahnite si Microsoft Lens pre iPhone
Krok 2:
Kliknutím zachyťte časť dokumentu, ktorú chcete naskenovať, a potom upravte rámec obsahu, ktorý chcete naskenovať. Nakoniec kliknite na Potvrdiť .
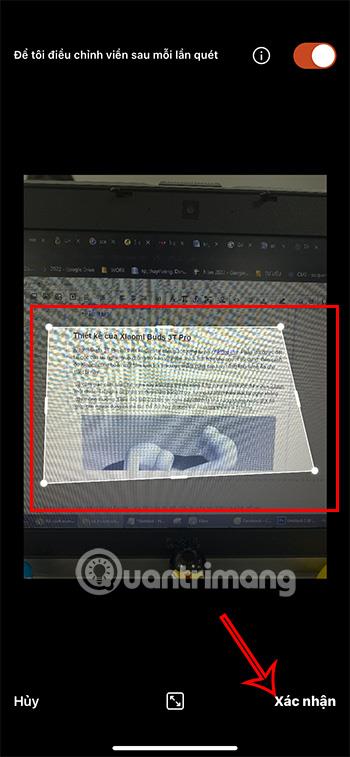
Krok 3:
Po prispôsobení orezania alebo filtra kliknite na červené tlačidlo Hotovo v pravom dolnom rohu obrazovky...

Pokračujte v procese ukladania do fotografií vo formáte JPG alebo PDF v závislosti od vašich potrieb používania.
Okrem toho môžete ukladať aj do iných priečinkov, ako sú OneNote , OneDrive ...
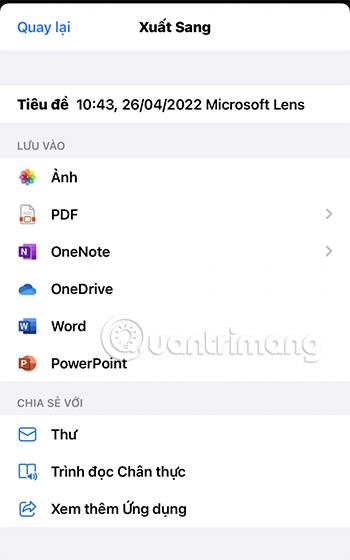
Stiahnite si aplikáciu Cam Scanner na iPhone
Posledný spôsob, ktorý vám chce Quantriman predstaviť, je skenovanie cez aplikáciu Cam Scanner.
Krok 1:
Otvorte aplikáciu a klepnite na ikonu Fotoaparát so znamienkom plus a nasnímajte obsah dokumentu.
Potom upravte skenovací rám tak, aby bol obsah dokumentu v rámci, a kliknutím na modrú šípku prejdite na ďalšiu časť.

Krok 2:
V tejto časti môžete pridať ďalší obsah, podpis, farbu... dokumenty a potom kliknutím na zelené začiarknutie dokončite proces skenovania.
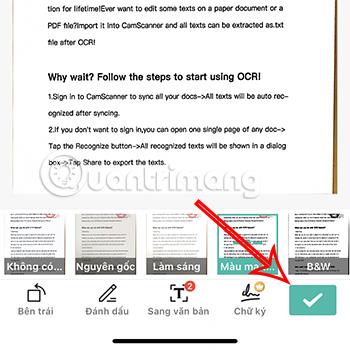
Krok 3:
Vďaka prístupu k novo naskenovanému súboru vám Cam Scanner umožňuje zhromažďovať naskenovaný obsah vo forme obrázkov alebo textu . Preto si stačí vybrať správny formát súboru pre zamýšľané použitie a hotovo.
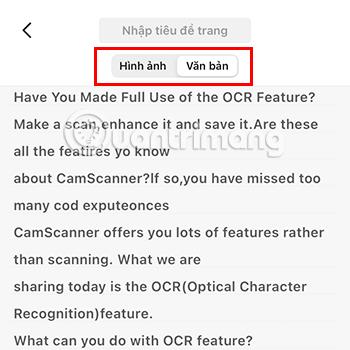
Okrem vyššie uvedených aplikácií na skenovanie dokumentov pre iPhone si môžete pozrieť niektoré ďalšie aplikácie na skenovanie TU .
Aby boli dokumenty, ktoré skenujete, čo najštandardnejšie a najpresnejšie, venujte pozornosť nasledujúcim bodom:
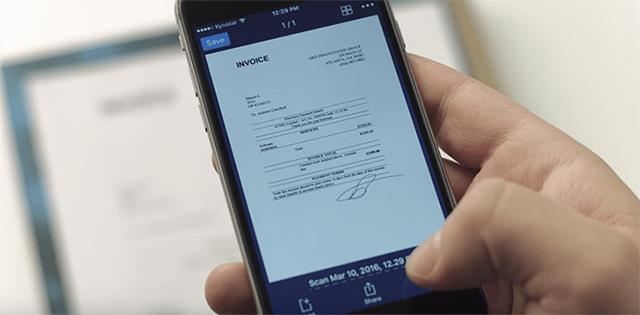
Vyššie je 6 spôsobov skenovania na iPhone , ktoré vám chce spoločnosť Quantriman predstaviť. Dúfajme, že ho dokážete dobre aplikovať a rýchlo a pohodlne naskenovať požadovaný obsah.
Kontrola zvuku je malá, ale celkom užitočná funkcia na telefónoch iPhone.
Aplikácia Fotky na iPhone má funkciu spomienok, ktorá vytvára zbierky fotografií a videí s hudbou ako vo filme.
Apple Music sa od svojho prvého uvedenia na trh v roku 2015 mimoriadne rozrástol. K dnešnému dňu je po Spotify druhou najväčšou platenou platformou na streamovanie hudby na svete. Okrem hudobných albumov je Apple Music domovom aj tisícok hudobných videí, 24/7 rádií a mnohých ďalších služieb.
Ak chcete vo svojich videách hudbu na pozadí, alebo konkrétnejšie, nahrajte prehrávanú skladbu ako hudbu na pozadí videa, existuje veľmi jednoduché riešenie.
Hoci iPhone obsahuje vstavanú aplikáciu Počasie, niekedy neposkytuje dostatočne podrobné údaje. Ak chcete niečo pridať, v App Store je veľa možností.
Okrem zdieľania fotografií z albumov môžu používatelia pridávať fotografie do zdieľaných albumov na iPhone. Fotografie môžete automaticky pridávať do zdieľaných albumov bez toho, aby ste museli znova pracovať s albumom.
Existujú dva rýchlejšie a jednoduchšie spôsoby, ako nastaviť odpočítavanie/časovač na vašom zariadení Apple.
App Store obsahuje tisíce skvelých aplikácií, ktoré ste ešte nevyskúšali. Mainstreamové hľadané výrazy nemusia byť užitočné, ak chcete objavovať jedinečné aplikácie a púšťať sa do nekonečného rolovania s náhodnými kľúčovými slovami nie je žiadna sranda.
Blur Video je aplikácia, ktorá rozmazáva scény alebo akýkoľvek obsah, ktorý chcete na svojom telefóne, aby nám pomohla získať obraz, ktorý sa nám páči.
Tento článok vás prevedie tým, ako nainštalovať Google Chrome ako predvolený prehliadač v systéme iOS 14.









