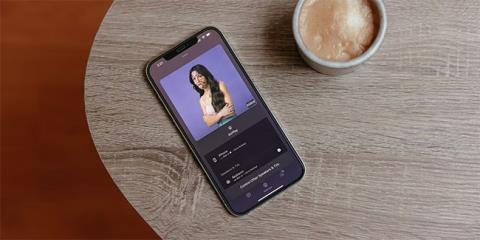6 praktických funkcií iOS dostupných z uzamknutej obrazovky iPhonu

Hoci je navrhnutý tak, aby skryl väčšinu aplikácií a funkcií vášho iPhone, stále máte prístup k niektorým funkciám z uzamknutej obrazovky iOS.

Zamykacia obrazovka iPhonu je veľmi dôležitá na zaistenie bezpečnosti zariadenia. Je to prvá vec, s ktorou komunikujete pri používaní svojho iPhone, a funguje ako prekážka na ochranu vašich osobných údajov pred potenciálnymi votrelcami.
Hoci je navrhnutý tak, aby skryl väčšinu aplikácií a funkcií vášho iPhone, stále máte prístup k niektorým funkciám z uzamknutej obrazovky iOS. Nižšie sú v článku uvedené niektoré užitočné veci, ktoré môžete robiť z uzamknutej obrazovky vášho iPhone.
1. Zmeňte tapetu uzamknutej obrazovky a pridajte miniaplikácie
Je pravda, že iPhone nie je najviac prispôsobiteľný smartfón, najmä v porovnaní so zariadeniami so systémom Android. Apple však v tejto oblasti výrazne pokročil, najmä s iOS 16, ktorý prichádza s množstvom funkcií, vrátane možnosti prispôsobiť si uzamknutú obrazovku .

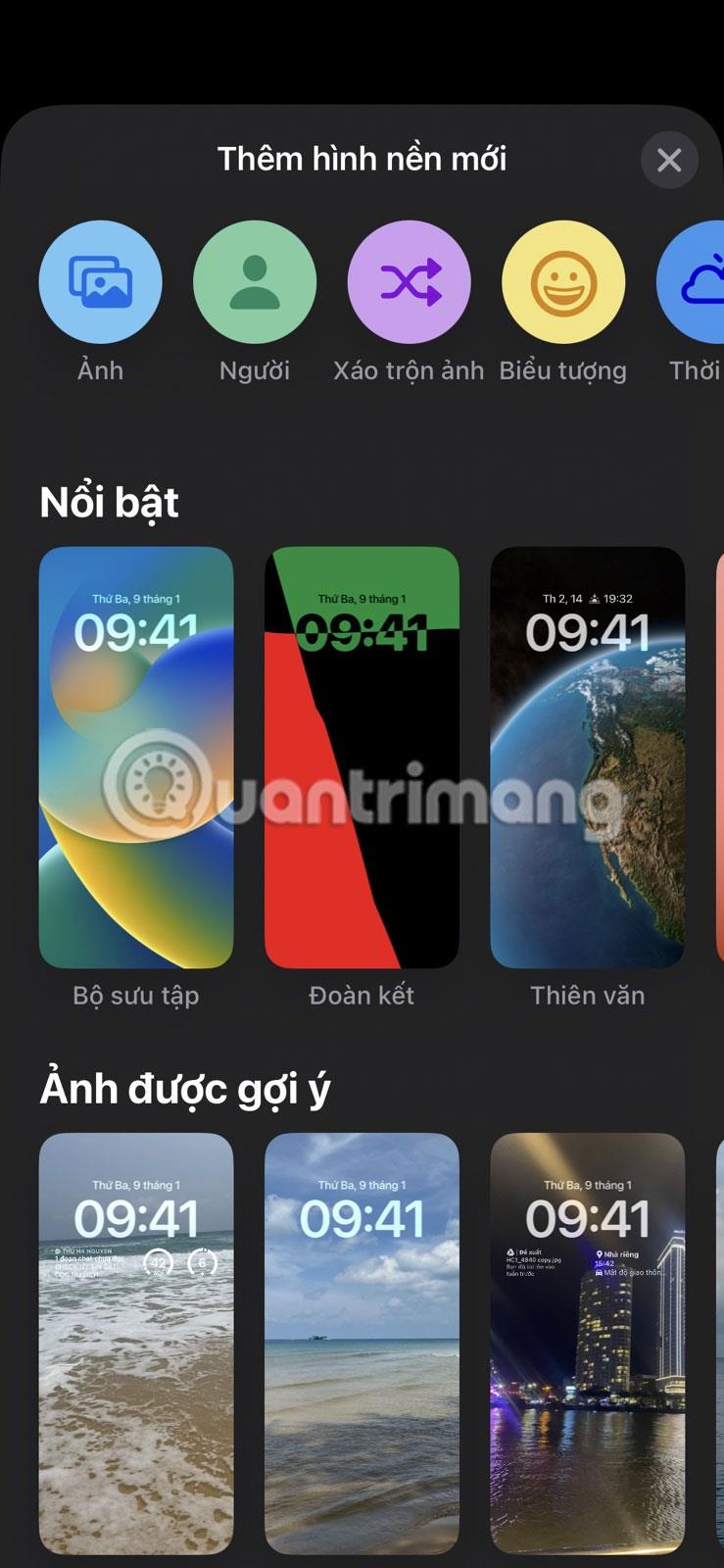
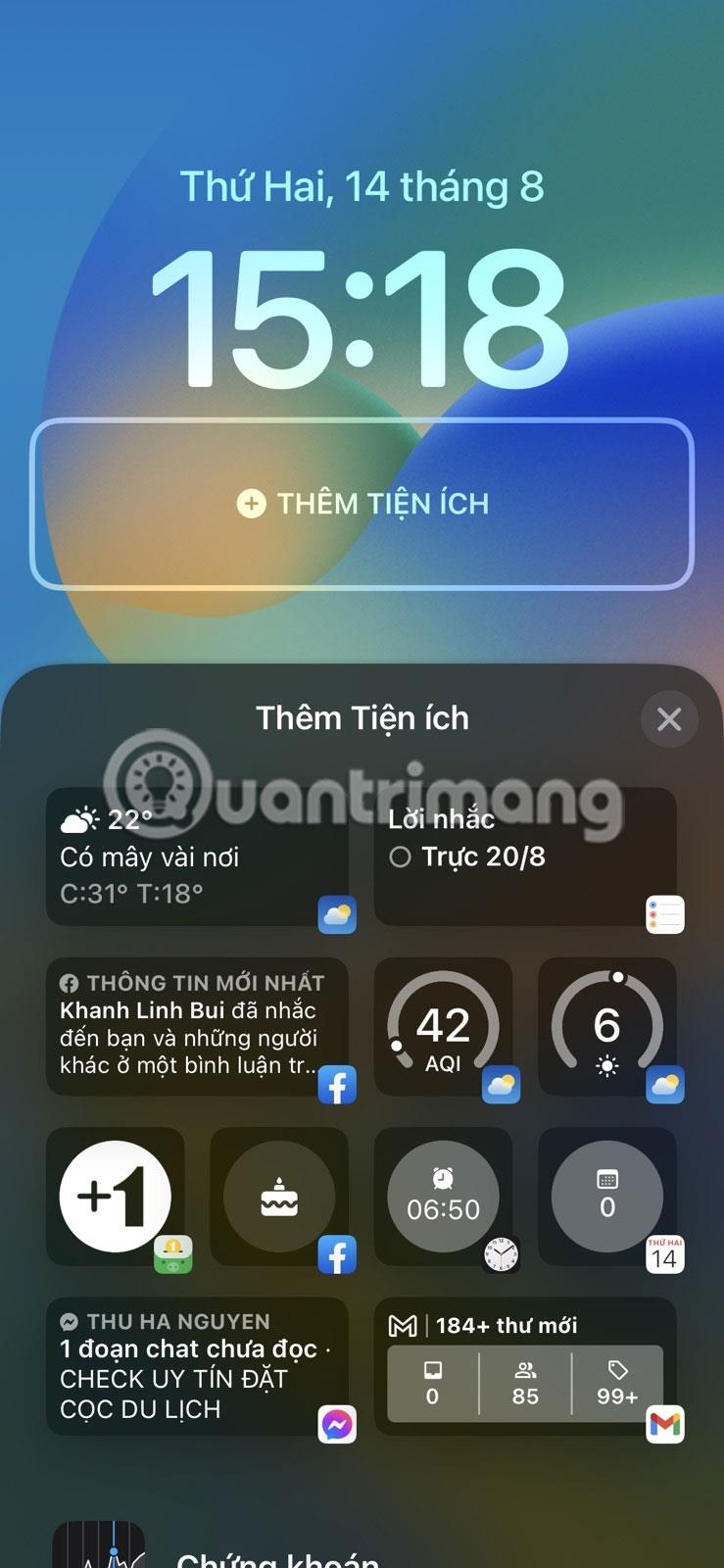
Jedna z najlepších vecí, ktoré môžete urobiť na uzamknutej obrazovke vášho iPhone, je zmeniť tapetu. Aby ste to dosiahli, všetko, čo musíte urobiť, je prebudiť váš iPhone a odomknúť ho pomocou prístupového kódu, Face ID alebo Touch ID . Potom stlačte a podržte uzamknutú obrazovku, aby ste otvorili ponuku prispôsobenia v spodnej časti obrazovky. Tapetu vyberiete klepnutím na ikonu plus (+) v pravom dolnom rohu obrazovky.
Budete mať niekoľko možností vrátane Odporúčané, Ikona a Navrhované fotografie . Po výbere tapety na uzamknutej obrazovke budete mať tiež možnosť pridať widgety. Klepnutím na tlačidlo PRIDAŤ UTILITIES vyberte svoje vybavenie.
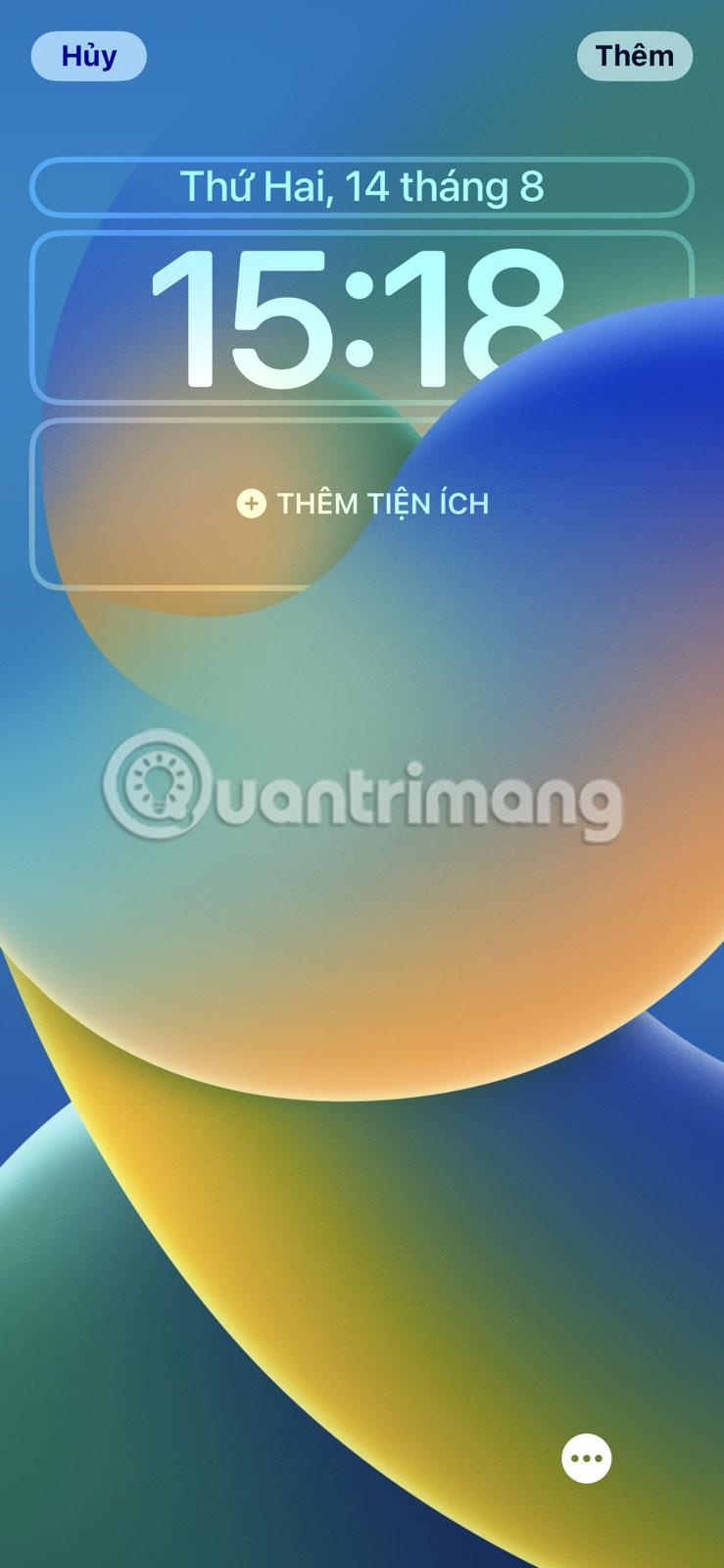
Pridajte vybavenie
Vyberte miniaplikáciu, ktorú chcete pridať, a presuňte ju na ideálne miesto. Po dokončení klepnite na tlačidlo Viac v pravom hornom rohu obrazovky a vyberte možnosť Nastaviť ako pár tapiet alebo Prispôsobiť domovskú obrazovku .
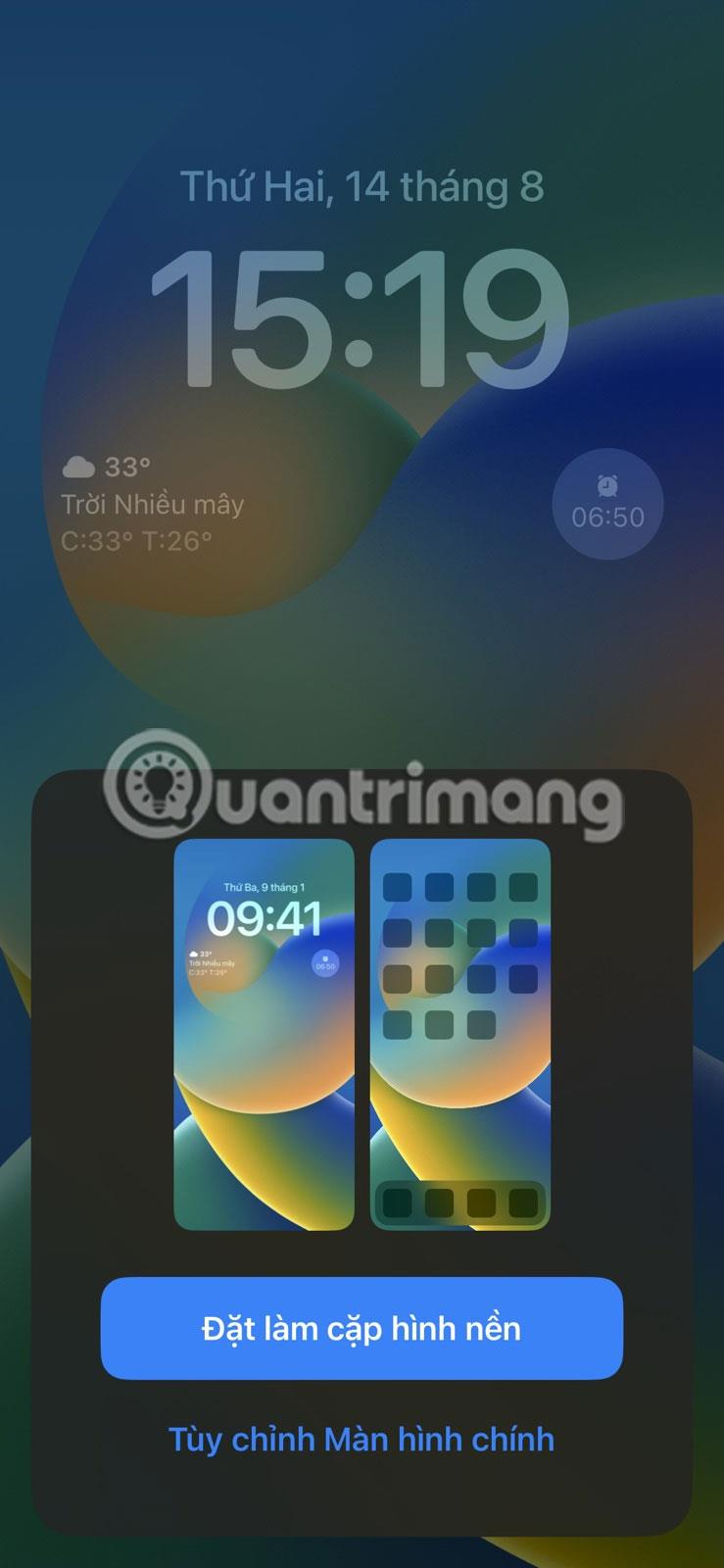
Vyberte možnosť Nastaviť ako pár tapiet alebo Prispôsobiť domovskú obrazovku
2. Prepínajte medzi kolektívnymi režimami
Focus je šikovná funkcia predstavená spoločnosťou Apple so systémom iOS 15, ktorá vám umožňuje stlmiť konkrétne upozornenia na určitý čas, aby ste sa vyhli rozptýleniu. Jedným z najlepších spôsobov, ako maximalizovať funkciu Tap na vašom iPhone, je priradiť konkrétne režimy k uzamknutej obrazovke. To odráža vaše vlastné nastavenia pre daný režim, keď zariadenie prebudíte, a tiež vám umožňuje prepínať medzi režimami z uzamknutej obrazovky.

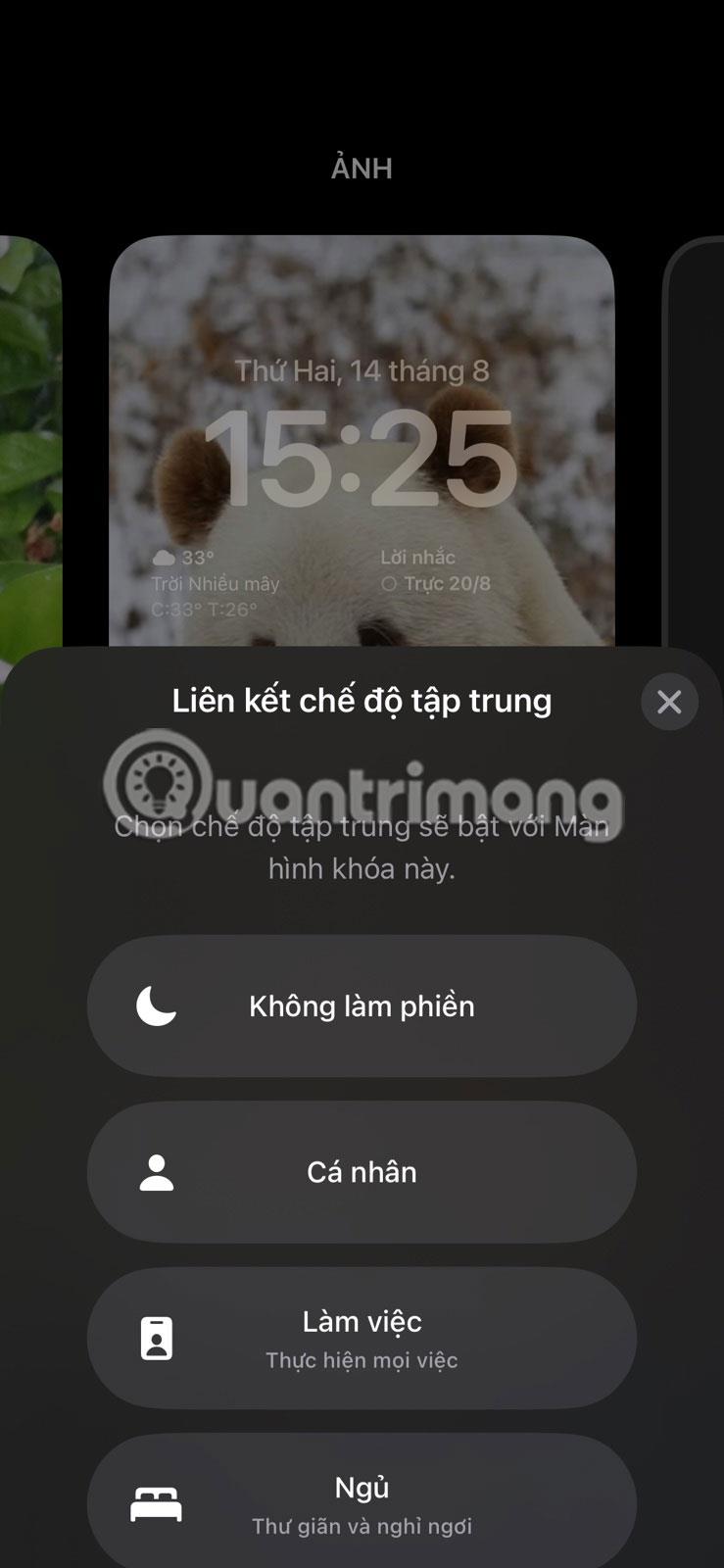
Ak chcete začať, musíte upraviť Všeobecné nastavenia vášho iPhone, aby ste mohli využívať túto funkciu. Po dokončení zobuďte a odomknite svoje zariadenie a stlačte a podržte uzamknutú obrazovku, aby ste získali prístup k režimom cvičenia. Potom klepnite na ikonu Ťuknite spolu v spodnej časti uzamknutej obrazovky. Zobrazí sa kontextové okno so všeobecnými režimami a môžete si vybrať, ktorý režim je priradený k danej uzamknutej obrazovke. Stlačením X zatvorte okno.
Ak máte viacero uzamknutých obrazoviek, môžete podľa rovnakých krokov priradiť ku každej obrazovke rôzne režimy hlasitosti. Týmto spôsobom si môžete vybrať a používať konkrétne režimy cvičenia prepnutím na ich príslušnú uzamknutú obrazovku – bez toho, aby ste museli prejsť na domovskú obrazovku.
3. Ukážka upozornení
Upozornenia zo smartfónu môžu byť často stratou času a odvádzajú vás od dôležitej práce. Našťastie si môžete rýchlo prezerať svoje upozornenia bez odomykania alebo prejsť na domovskú obrazovku iPhonu a oddať sa bezduchému rolovaniu.
Najprv však musíte upraviť nastavenia tak, aby zobrazovali náhľady upozornení – útržky informácií, ktoré sa zobrazujú na uzamknutej obrazovke a zobrazujú obsah upozornenia bez toho, aby ste ho otvorili. Môžete si zobraziť ukážku upozornení z väčšiny aplikácií pre iPhone, vrátane WhatsApp, Gmail, Slack, iMessage atď.
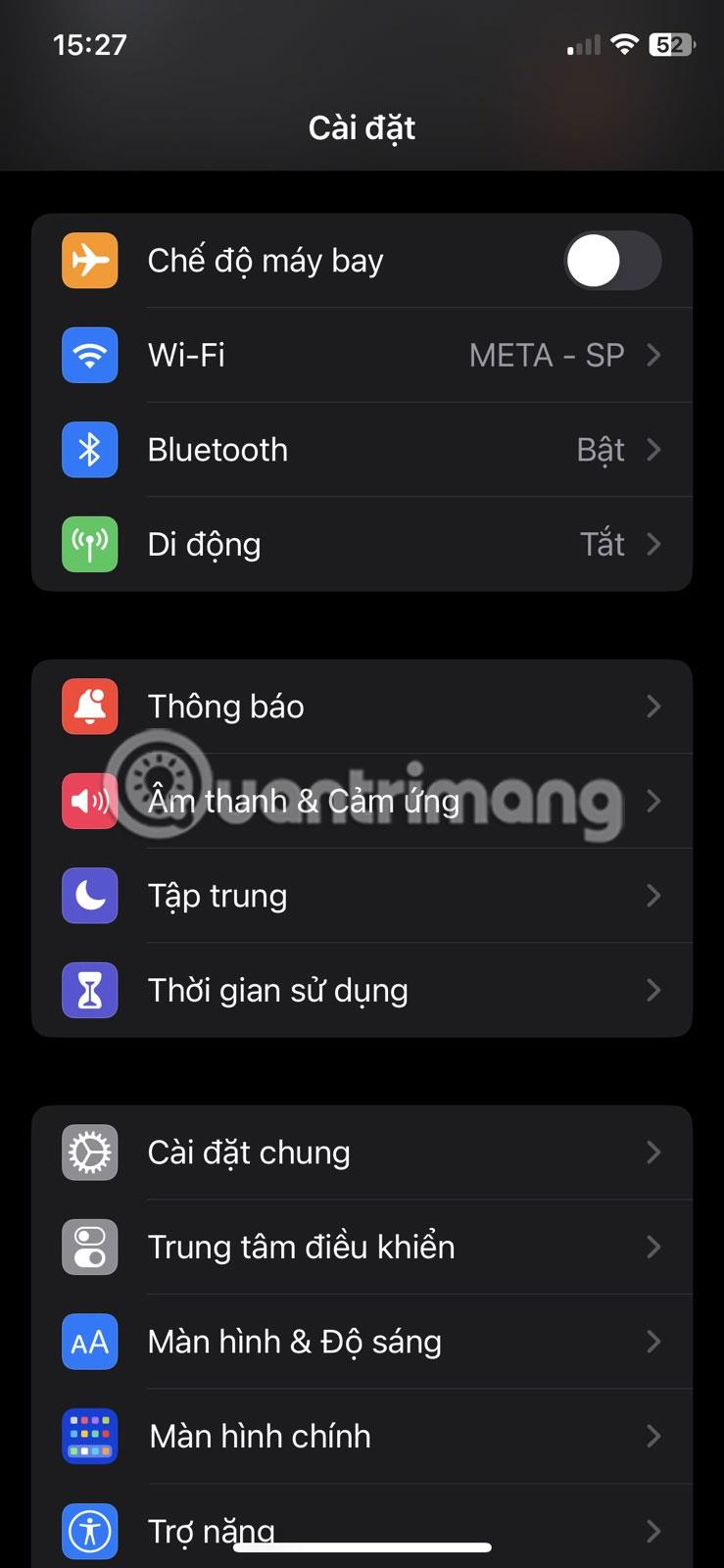
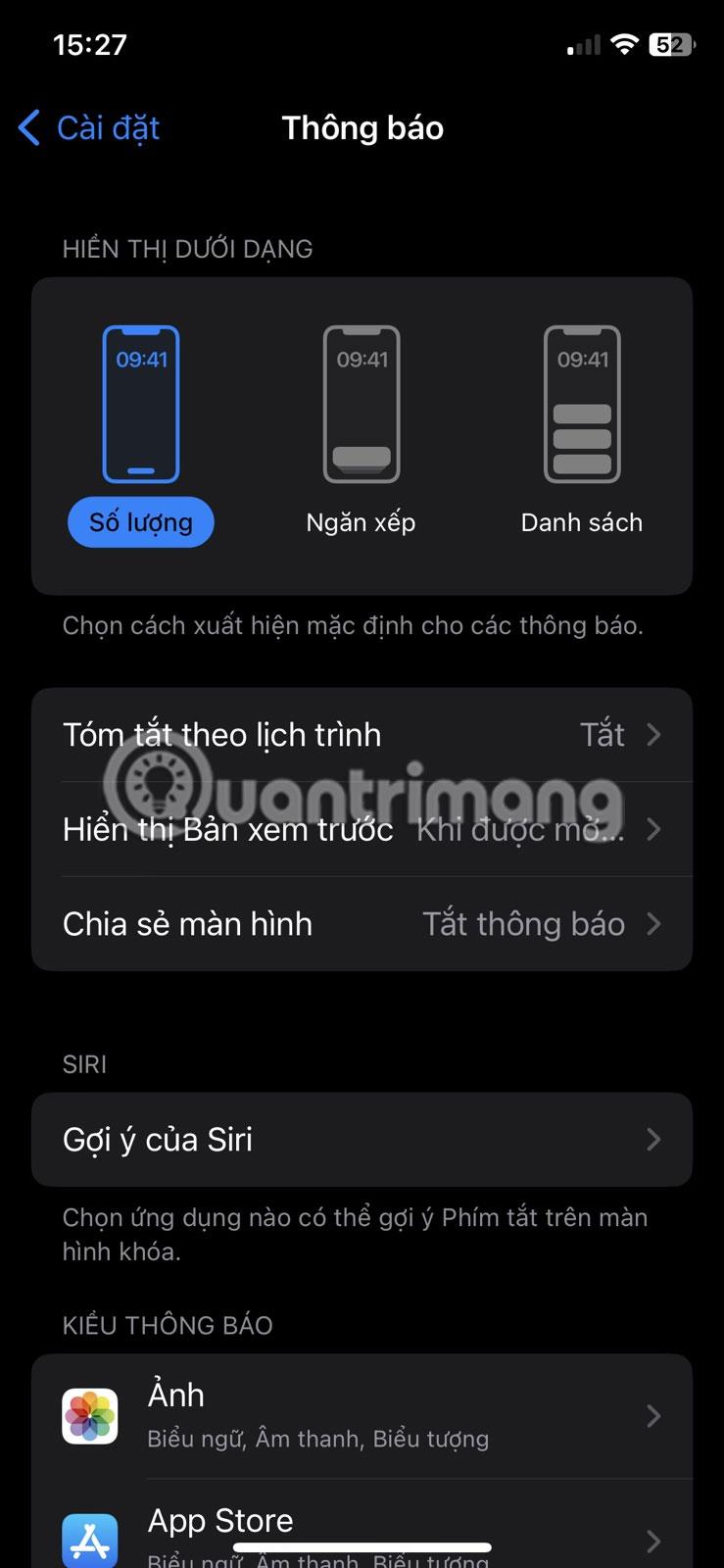
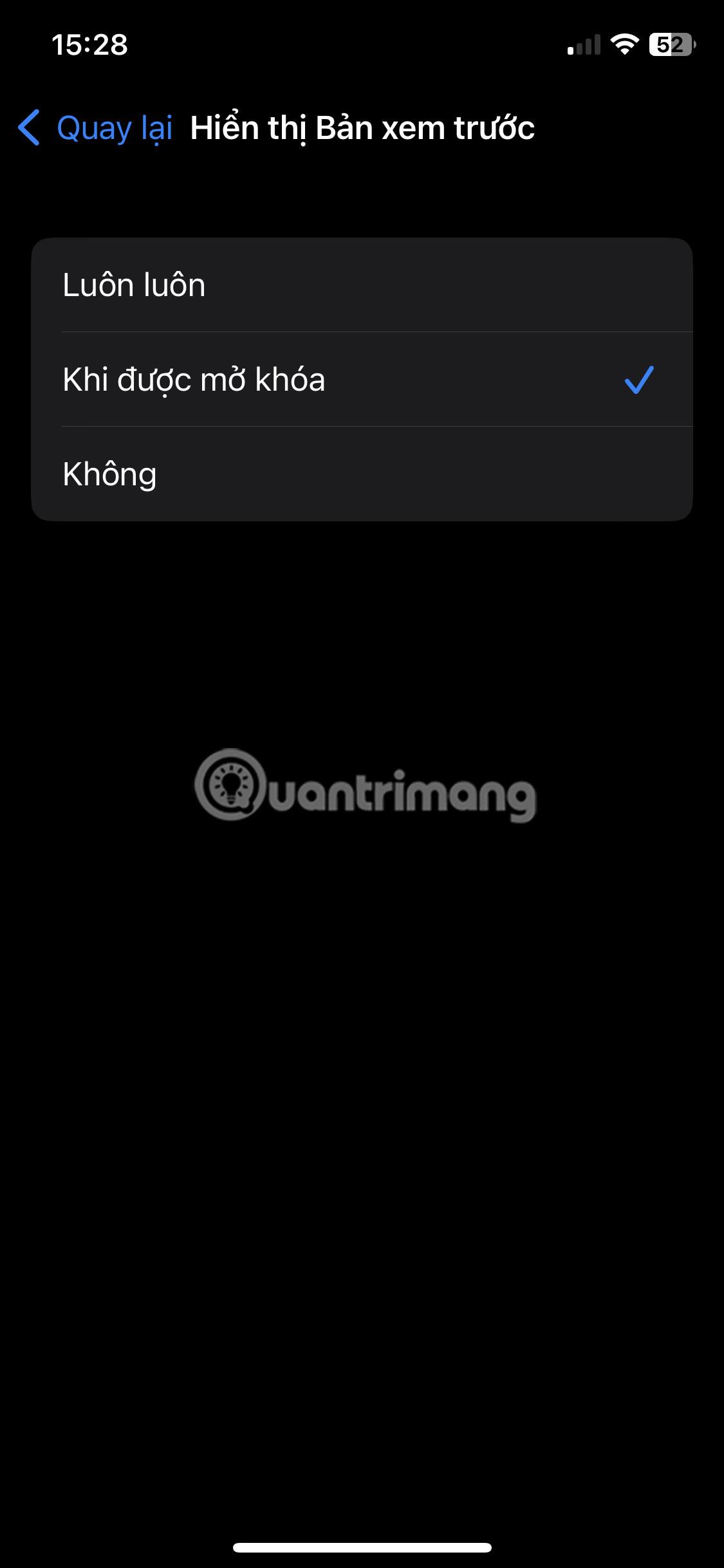
Ak chcete zobraziť ukážky na uzamknutej obrazovke: prejdite do Nastavenia > Upozornenia > Zobraziť ukážky a vyberte možnosť Vždy, ak chcete, aby sa ukážky vždy zobrazovali na uzamknutej obrazovke, alebo pri odomknutí sa ukážky zobrazia iba vtedy, keď je iPhone odomknutý.
4. Centrum riadenia prístupu
Ďalšia vec, ktorú môžete urobiť z uzamknutej obrazovky vášho iPhone, je prístup k Control Center. V závislosti od vašich nastavení to môžete urobiť, keď je váš iPhone uzamknutý alebo odomknutý. To vám umožní rýchly prístup k niekoľkým bežným funkciám, vrátane WiFi, Bluetooth, režimu v lietadle, ovládania zvuku atď. Môžete si tiež prispôsobiť Control Center na vašom iPhone a pridať alebo odstrániť špecifické funkcie.
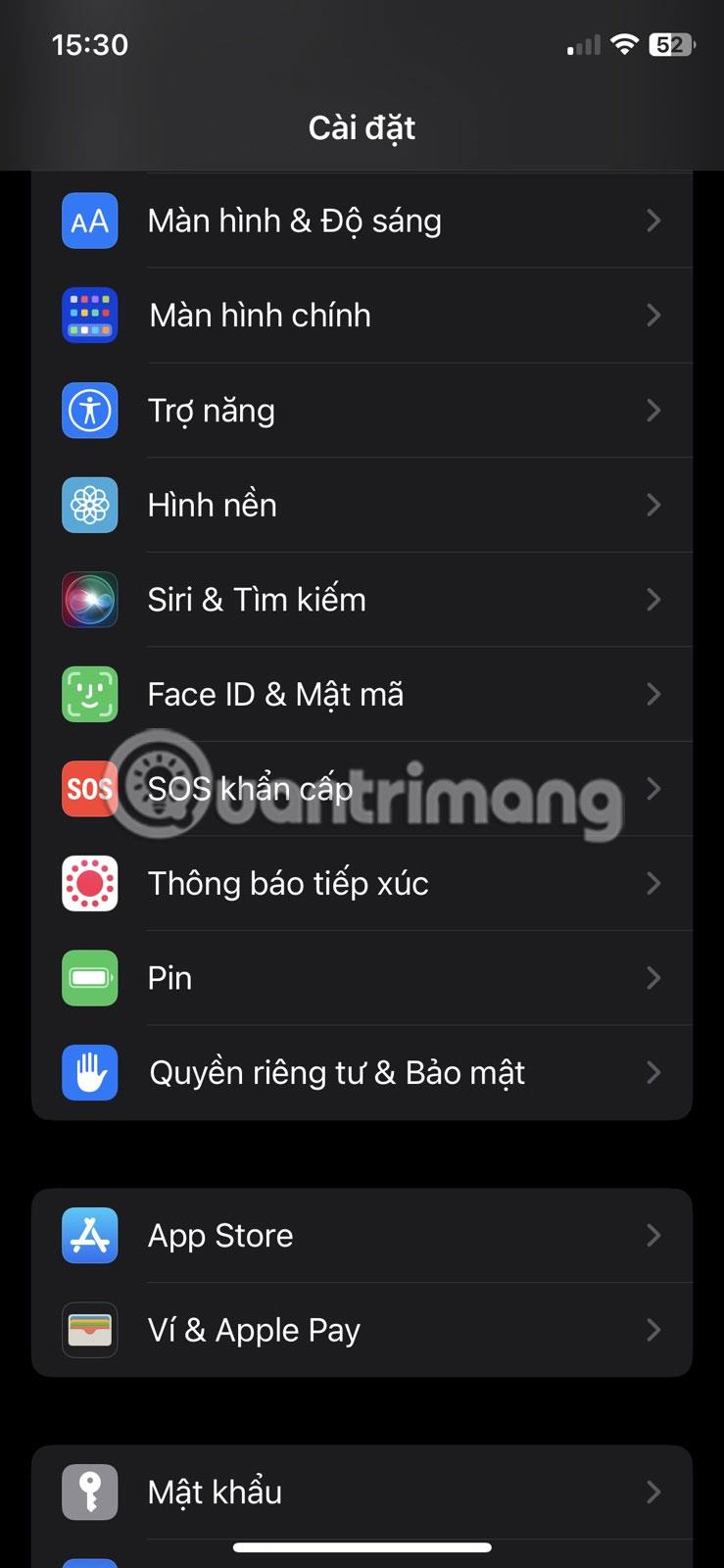
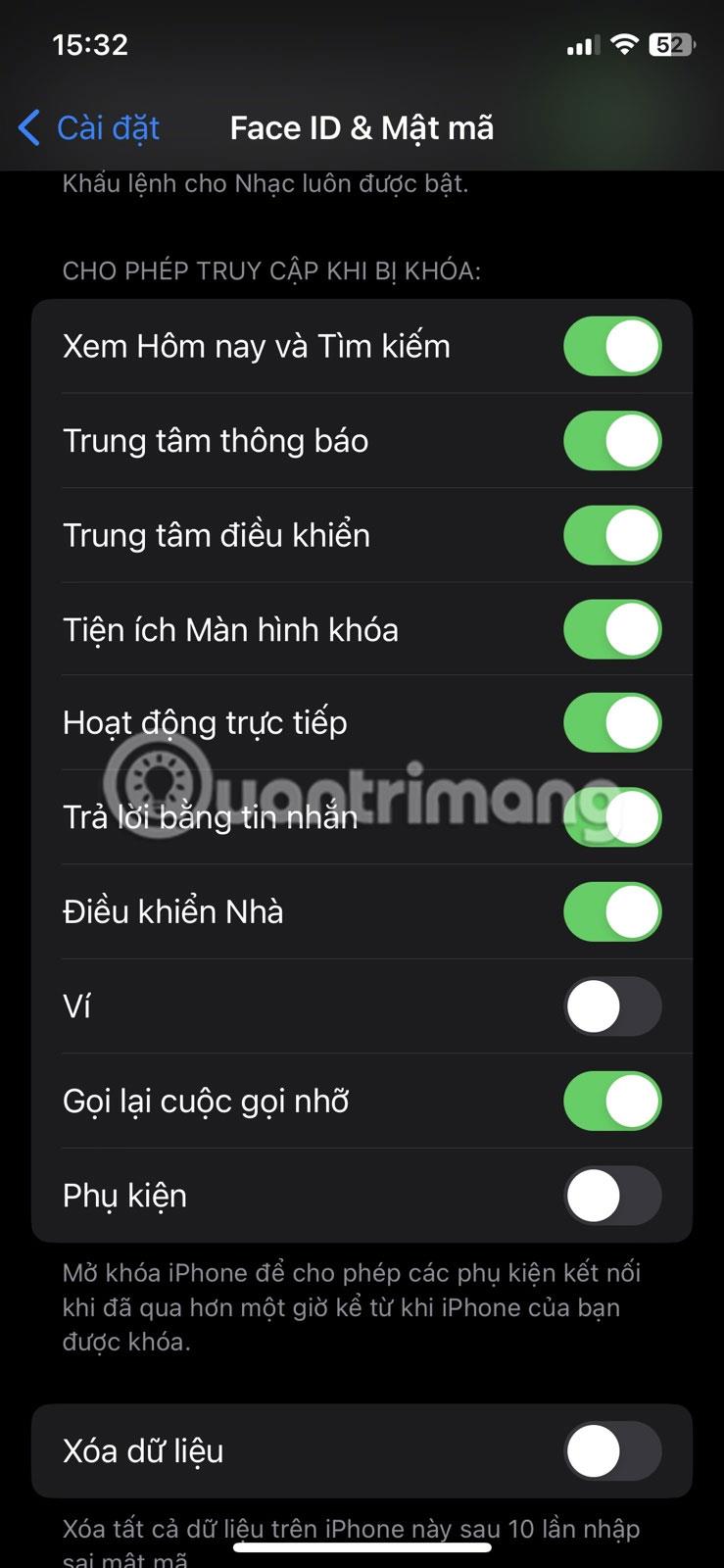
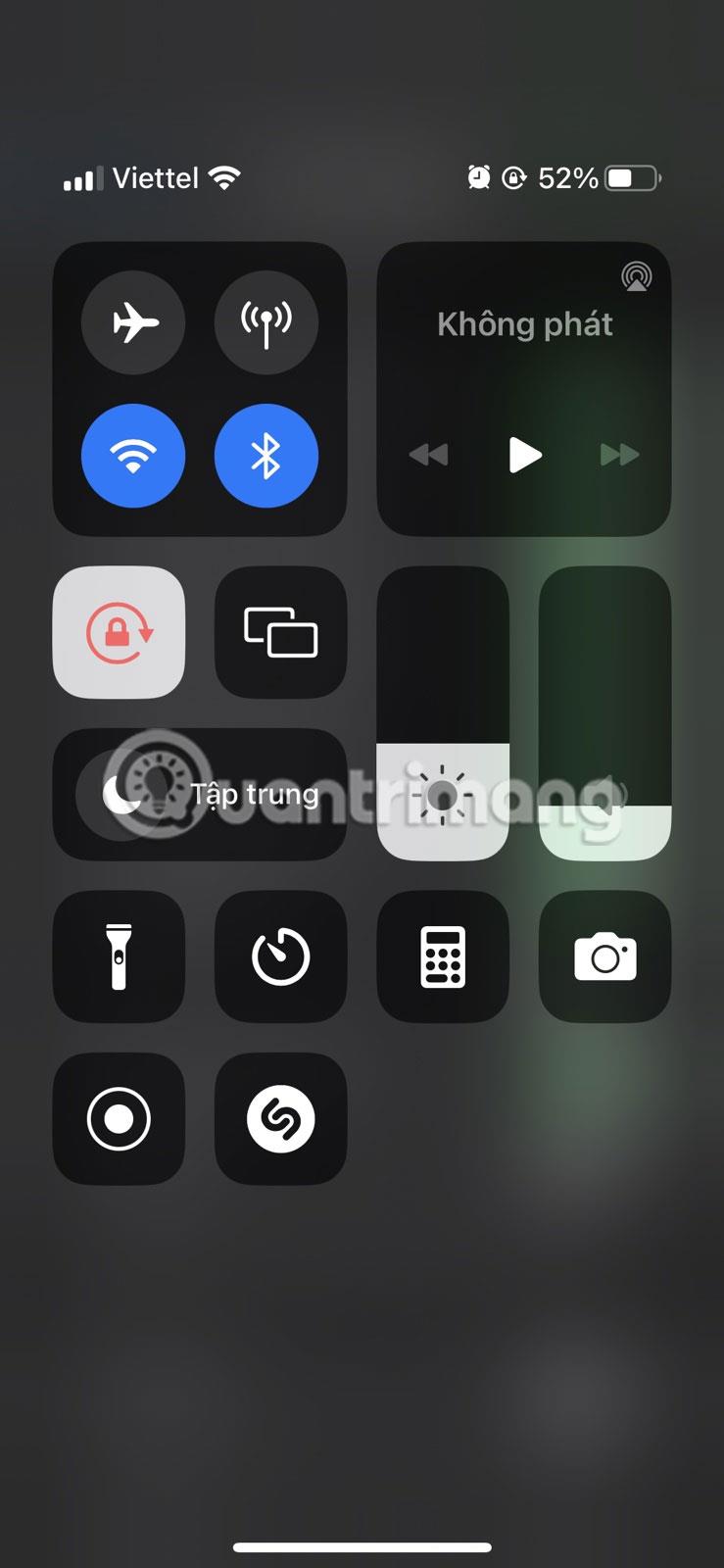
Všetko, čo musíte urobiť, aby ste sa dostali do ovládacieho centra z uzamknutej obrazovky, je prebudiť váš iPhone a potiahnuť prstom nadol z pravého horného rohu obrazovky (alebo potiahnuť prstom zdola nahor na iPhone pomocou tlačidla Domov).
Z bezpečnostných dôvodov možno budete chcieť vypnúť prístup do Control Center, keď je váš iPhone uzamknutý, aby ste zabránili neoprávnenému prístupu. Ak to chcete urobiť, prejdite do časti Nastavenia > Face ID & Passcode , zadajte prístupový kód a vypnite možnosť Centrum upozornení v časti Povoliť prístup pri uzamknutí .
5. Použite baterku alebo fotoaparát
Možnosť rýchleho prístupu k fotoaparátu zo zamknutej obrazovky je medzi používateľmi iPhonu mimoriadne populárna, pretože umožňuje fotografovať bez nutnosti odomykania zariadenia. Všetko, čo musíte urobiť, je prebudiť zariadenie a potom stlačiť a podržať ikonu Fotoaparát v pravom dolnom rohu obrazovky alebo potiahnuť prstom doľava na uzamknutej obrazovke.
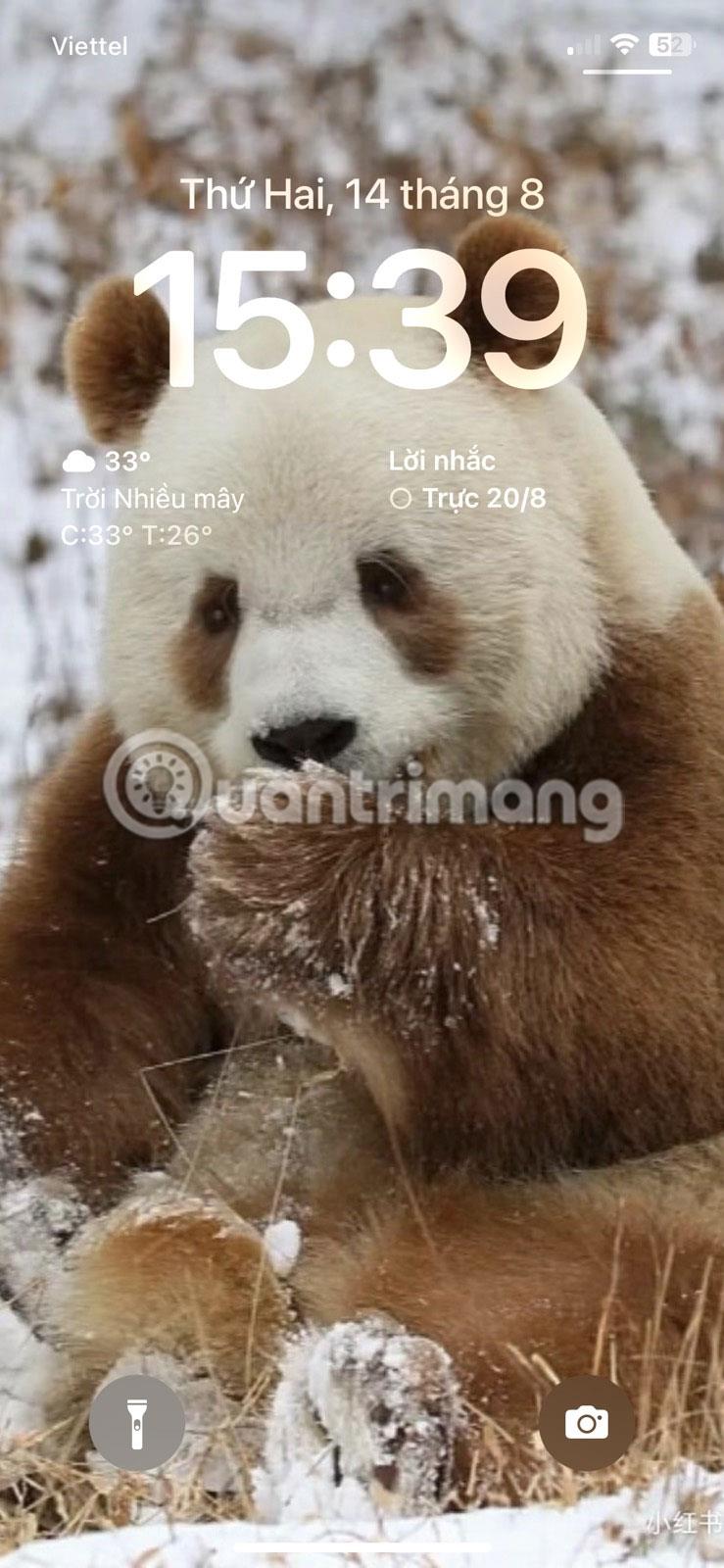
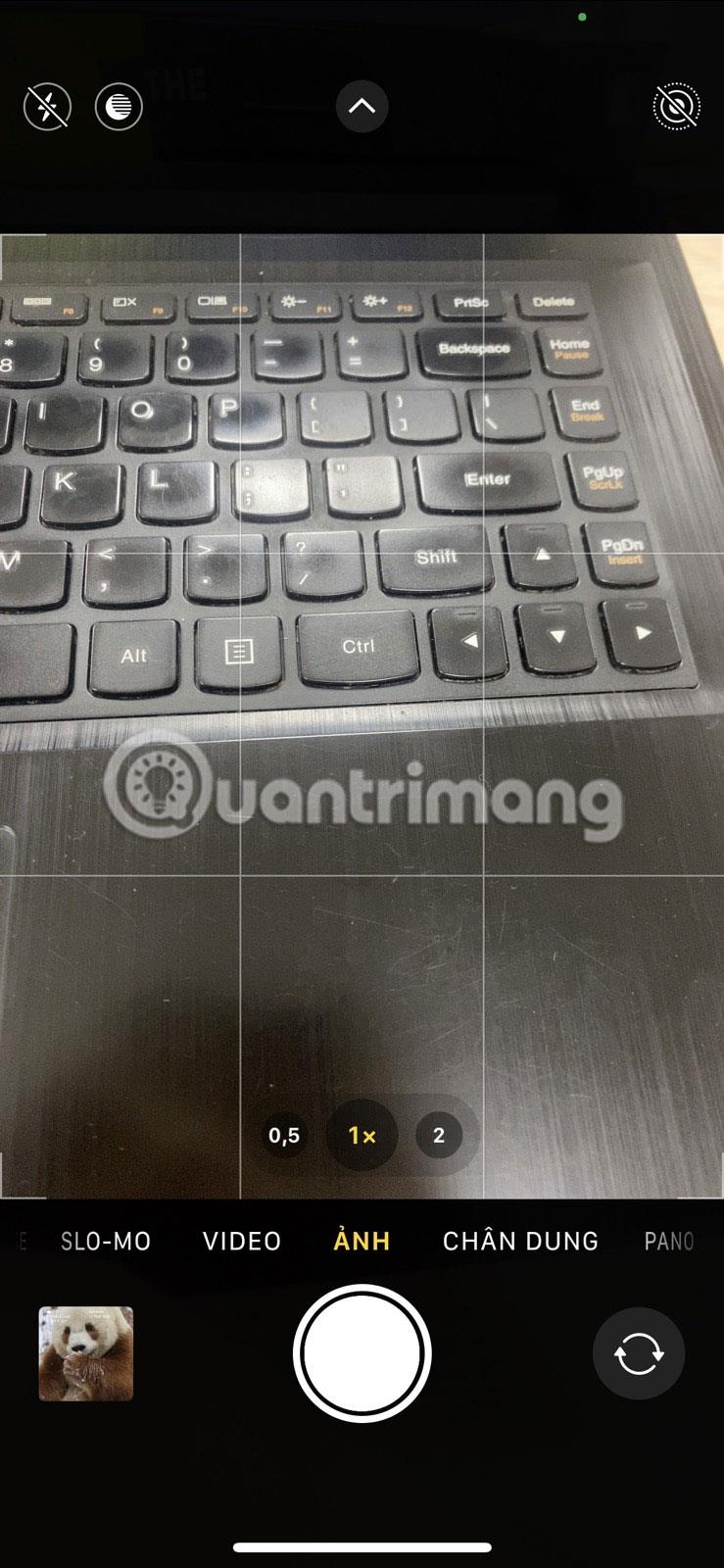
Podobne môžete získať prístup k baterke z uzamknutej obrazovky, keď potrebujete rýchly zdroj svetla. Zdvihnite svoj iPhone alebo klepnite na obrazovku, aby ste ho prebudili, potom klepnite a podržte ikonu baterky v ľavom dolnom rohu.
6. Prístup k Siri
Ďalšou praktickou funkciou prístupnou priamo z uzamknutej obrazovky je Siri. Siri môžete použiť na vykonávanie rôznych úloh pomocou hlasu. Stačí povedať „Ahoj, Siri“ na uzamknutej obrazovke a vyzvať Siri, aby odoslala textovú správu, zavolala priateľovi, pridala úlohu do aplikácie Pripomienky alebo vytvorila poznámku v aplikácii Poznámky atď.
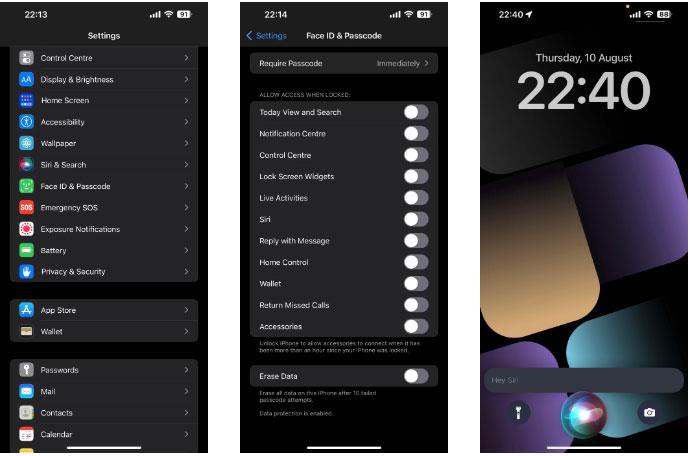
Ikona Siri na uzamknutej obrazovke iPhone
Zvážte však vypnutie tejto funkcie na uzamknutej obrazovke, keď je vaše zariadenie uzamknuté, aby ste zabránili neoprávnenému prístupu k nemu. Prejdite do Nastavenia > Face ID & Passcode , zadajte svoj prístupový kód a vypnite možnosť Siri v časti Povoliť prístup pri uzamknutí .
Hoci je navrhnutý tak, aby skryl väčšinu aplikácií a funkcií vášho iPhone, stále máte prístup k niektorým funkciám z uzamknutej obrazovky iOS.
Ak plánujete v blízkej budúcnosti prejsť z iPhonu na Android zariadenie, musíte poznať softvérové funkcie, ktoré vám budú chýbať. Tu sa pozrime na najlepšie funkcie iOS, ktoré zariadenia s Androidom zatiaľ nemajú.
Kontrola zvuku je malá, ale celkom užitočná funkcia na telefónoch iPhone.
Aplikácia Fotky na iPhone má funkciu spomienok, ktorá vytvára zbierky fotografií a videí s hudbou ako vo filme.
Apple Music sa od svojho prvého uvedenia na trh v roku 2015 mimoriadne rozrástol. K dnešnému dňu je po Spotify druhou najväčšou platenou platformou na streamovanie hudby na svete. Okrem hudobných albumov je Apple Music domovom aj tisícok hudobných videí, 24/7 rádií a mnohých ďalších služieb.
Ak chcete vo svojich videách hudbu na pozadí, alebo konkrétnejšie, nahrajte prehrávanú skladbu ako hudbu na pozadí videa, existuje veľmi jednoduché riešenie.
Hoci iPhone obsahuje vstavanú aplikáciu Počasie, niekedy neposkytuje dostatočne podrobné údaje. Ak chcete niečo pridať, v App Store je veľa možností.
Okrem zdieľania fotografií z albumov môžu používatelia pridávať fotografie do zdieľaných albumov na iPhone. Fotografie môžete automaticky pridávať do zdieľaných albumov bez toho, aby ste museli znova pracovať s albumom.
Existujú dva rýchlejšie a jednoduchšie spôsoby, ako nastaviť odpočítavanie/časovač na vašom zariadení Apple.
App Store obsahuje tisíce skvelých aplikácií, ktoré ste ešte nevyskúšali. Mainstreamové hľadané výrazy nemusia byť užitočné, ak chcete objavovať jedinečné aplikácie a púšťať sa do nekonečného rolovania s náhodnými kľúčovými slovami nie je žiadna sranda.
Blur Video je aplikácia, ktorá rozmazáva scény alebo akýkoľvek obsah, ktorý chcete na svojom telefóne, aby nám pomohla získať obraz, ktorý sa nám páči.
Tento článok vás prevedie tým, ako nainštalovať Google Chrome ako predvolený prehliadač v systéme iOS 14.