10 spôsobov, ako opraviť chyby iPhone, ktoré nemôžu sťahovať aplikácie
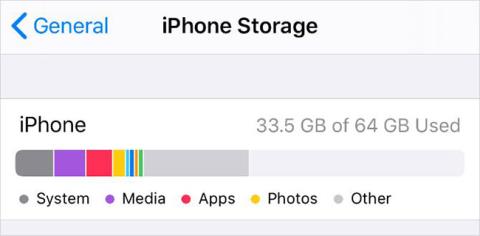
Nemôžete sťahovať aplikácie na iPhone? Nižšie sú uvedené kroky na riešenie problémov, keď sa aplikácia nepodarí nainštalovať z App Store.
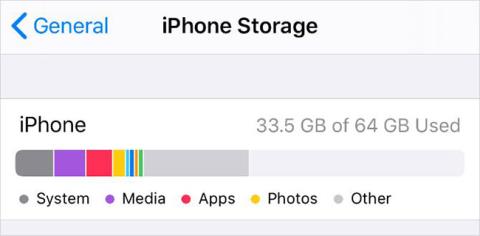
Bolo by frustrujúce, keby iPhone nemohol sťahovať aplikácie z App Store. Stiahnutie aplikácie je zvyčajne také jednoduché ako ťuknutie na tlačidlo Stiahnuť , ale keď to nefunguje, existuje niekoľko krokov, ktoré môžete vykonať, aby ste aplikáciu prinútili stiahnuť na váš iPhone.
1. Skontrolujte svoje internetové pripojenie

Skontrolujte svoje internetové pripojenie
Aby si váš iPhone mohol sťahovať aplikácie z App Store, potrebujete internetové pripojenie. Takmer vo všetkých prípadoch by ste sa mali pripojiť k sieti Wi-Fi, pretože sťahovanie pomocou mobilných dát zaberie vaše úložisko a zvyčajne vám umožní sťahovať iba aplikácie menšie ako 200 MB.
Po pripojení k WiFi otestujte svoje internetové pripojenie streamovaním videa na YouTube. Ak je vaše pripojenie pomalé alebo nestabilné, prečítajte si, ako riešiť problémy so sieťou WiFi.
Ak potrebujete na sťahovanie aplikácií používať mobilné dáta, uistite sa, že ste povolili App Store používať mobilné dáta na vašom iPhone:
2. Uistite sa, že máte dostatok voľného miesta
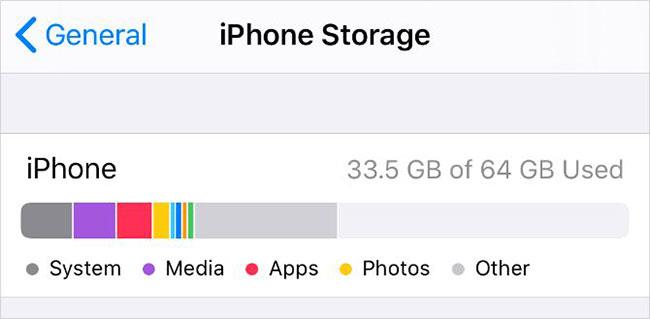
Uistite sa, že máte dostatok voľného miesta
Internú pamäť iPhone nie je možné rozšíriť. Ak je vaše zariadenie už naplnené fotografiami, videami, hudbou a ďalšími, nemôžete si do svojho iPhone sťahovať nové aplikácie.
Keď k tomu dôjde, zobrazí sa upozornenie „Nedostatok úložiska“ .
Prejdite do Nastavenia > Všeobecné > Úložisko iPhone a zistite, koľko máte voľného miesta a ktoré aplikácie využívajú najviac. Existuje mnoho spôsobov, ako uvoľniť miesto na vašom iPhone, ak to potrebujete, ako napríklad stiahnutie aplikácií, nahrávanie fotografií do cloudu alebo vymazanie nevyžiadaných súborov, ktoré už nepotrebujete. To všetko môžete urobiť z nastavení úložiska iPhone.
3. Aktualizujte podrobnosti Apple ID
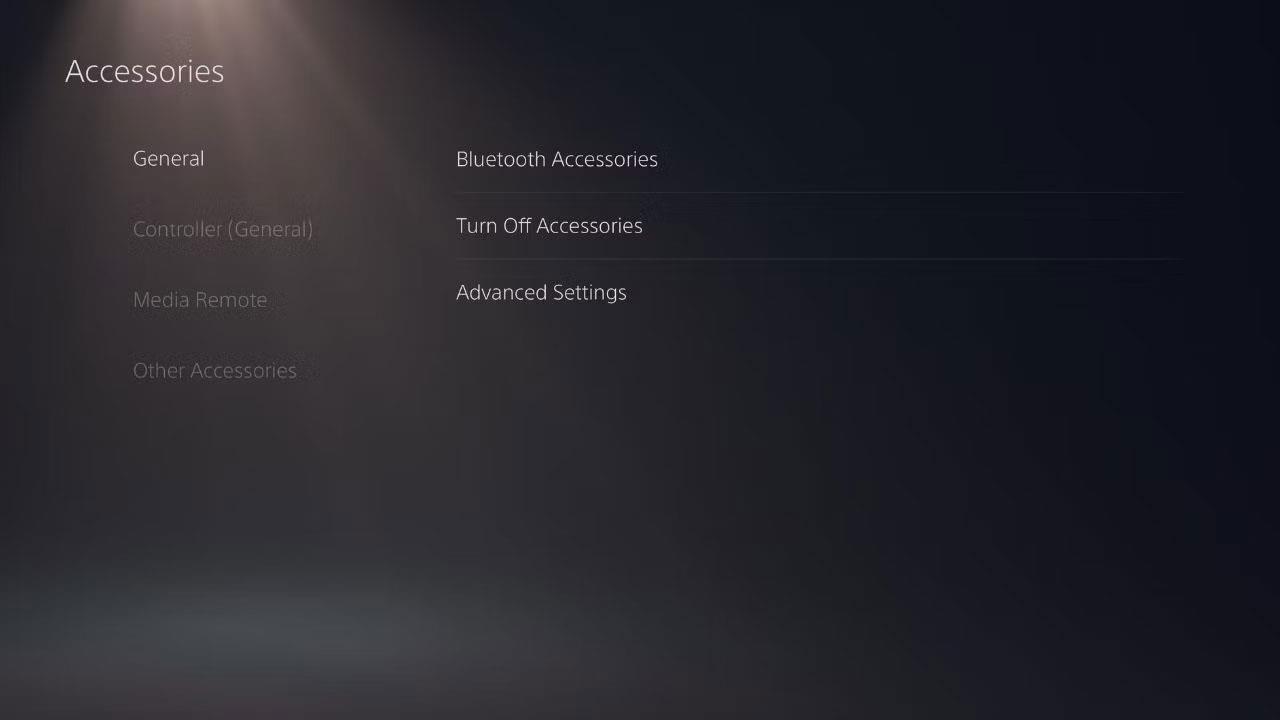
Aktualizujte podrobnosti Apple ID
Aj keď si práve sťahujete bezplatné aplikácie z App Store, stále budete musieť mať platné platobné údaje a kontaktné údaje spojené s vaším účtom Apple ID. Je možné, že platnosť platobných údajov na vašom účte vypršala, preto by ste mali skontrolovať, či ich nepotrebujete aktualizovať.
Aktualizujte podrobnosti svojho Apple ID z aplikácie Nastavenia na iPhone:
4. Zmeňte dátum a čas
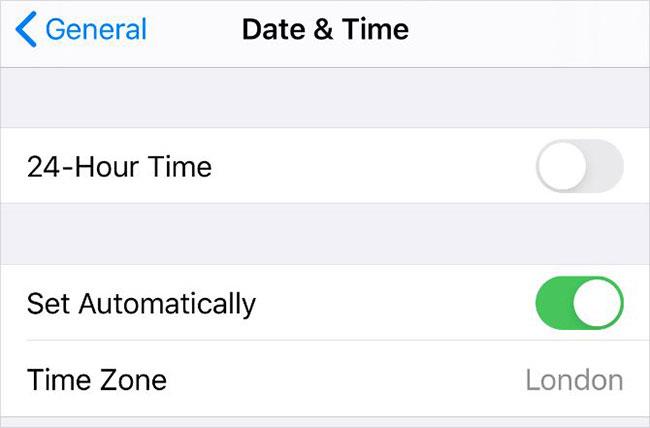
Zmeňte dátum a čas
Akokoľvek to môže znieť divne, nastavenie nesprávneho dátumu alebo času môže byť dôvodom, prečo váš iPhone nemôže sťahovať alebo inštalovať aplikácie z App Store. Táto nekonzistentnosť spôsobuje problémy s komunikáciou medzi vaším zariadením a servermi Apple.
Ak chcete opraviť dátum a čas na vašom iPhone:
Ak nemôžete upraviť dátum a čas, možno budete musieť na svojom iPhone najskôr vypnúť možnosť Obmedzenia obsahu a súkromia . V článku sa dozviete, ako to urobiť v ďalšom kroku.
5. Vypnite obmedzenia obsahu a súkromia
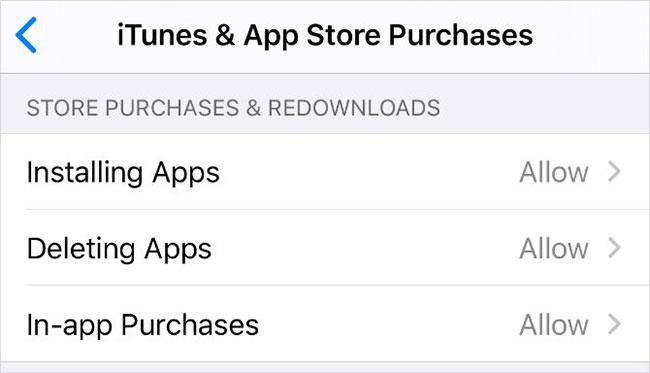
Vypnite obmedzenia obsahu a súkromia
Obmedzenia obsahu a súkromia na iPhone vám umožňujú obmedziť nastavenia, aplikácie alebo funkcie, aby bolo zariadenie bezpečné pre deti. Rovnaké obmedzenia vám však môžu brániť v sťahovaní nových aplikácií do vášho iPhone.
Ak chcete upraviť stanovené obmedzenia:
6. Pozastaviť a obnoviť sťahovanie aplikácie
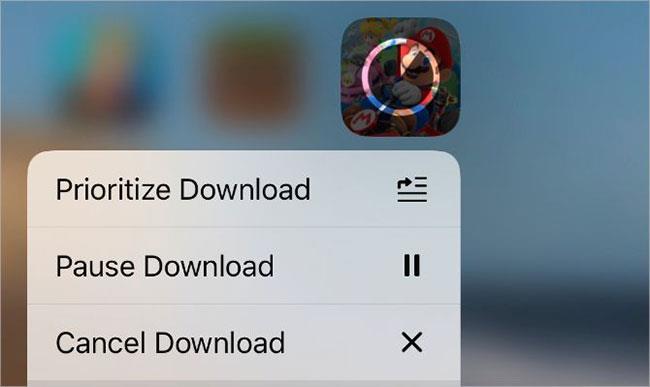
Pozastaviť a obnoviť sťahovanie aplikácií
Niekedy, ak váš iPhone nestiahne aplikáciu, všetko, čo musíte urobiť, aby ste to vyriešili, je pozastaviť sťahovanie a potom v ňom pokračovať. Môžete to urobiť z domovskej obrazovky vášho zariadenia.
Počas sťahovania aplikácie sa na domovskej obrazovke zobrazuje ako stmavená ikona aplikácie s kruhom priebehu uprostred. Klepnutím naň pozastavíte sťahovanie – zobrazí sa ikona pozastavenia. Počkajte niekoľko sekúnd a potom naň opätovným klepnutím pokračujte v sťahovaní.
Prípadne klepnutím a podržaním ikony aplikácie zobrazíte ponuku rýchlych akcií. V tejto ponuke môžete tiež vybrať možnosť Pozastaviť sťahovanie alebo Obnoviť sťahovanie .
Okrem toho máte možnosť uprednostniť sťahovanie z ponuky rýchlych akcií. Je to dobrý nápad, ak váš iPhone sťahuje aj iný obsah, pretože uprednostňuje túto aplikáciu pred všetkými ostatnými sťahovaniami.
7. Odhláste sa z App Store a potom sa znova prihláste
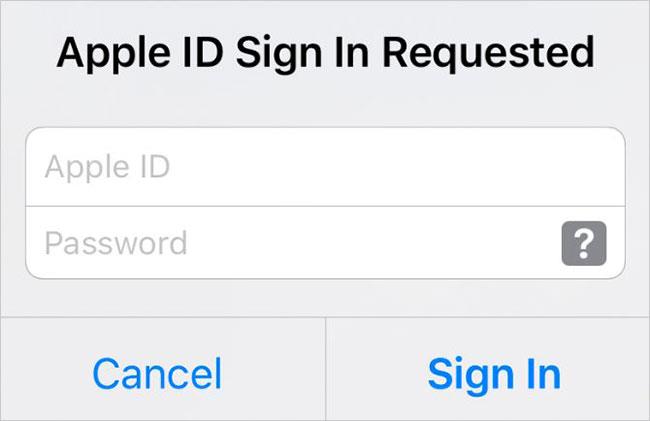
Odhláste sa z App Store a potom sa znova prihláste
Podobne ako pri pozastavení a opätovnom spustení sťahovania môžete mnoho softvérových chýb opraviť opätovným prihlásením sa do obchodu App Store. To často odhalí problémy s vaším účtom Apple ID, ako napríklad nesprávne heslo alebo používateľské meno.
Keď sa odhlásite z App Store, zruší sa všetky prebiehajúce sťahovanie aplikácií. Po opätovnom prihlásení budete musieť znova stiahnuť aplikáciu z App Store.
Ak sa chcete odhlásiť z App Store:
8. Ukončite všetky aplikácie a reštartujte iPhone
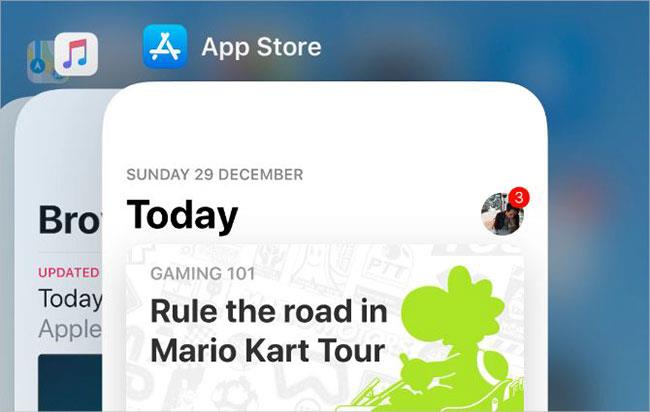
Ukončite všetky aplikácie a reštartujte iPhone
Po stiahnutí aplikácie do vášho iPhone sa môže zobraziť ako biela ikona so sivými čiarami. Stáva sa to, keď sa aplikácia nestiahne alebo nenainštaluje nesprávne. Zvyčajne to môžete opraviť reštartovaním zariadenia. Tento krok môže byť užitočný aj vtedy, ak váš iPhone nesťahuje žiadne aplikácie z App Store, pretože budete reštartovať aj samotný App Store.
Najprv potiahnite prstom nahor z dolnej časti obrazovky (alebo dvakrát kliknite na tlačidlo Domov, ak ho váš iPhone má), aby ste videli Prepínač aplikácií . Potom každú aplikáciu zatvorte posunutím z hornej časti obrazovky.
Po zatvorení všetkých aplikácií stlačte a podržte bočné tlačidlo spolu s tlačidlom hlasitosti na iPhone X alebo novšom. Ak máte starší iPhone, stlačte a podržte tlačidlo Sleep/Wake. Po zobrazení výzvy posunutím vypnite iPhone.
Po vypnutí telefónu počkajte 30 sekúnd a potom ho reštartujte opätovným stlačením bočného tlačidla alebo tlačidla Spánok/Prebudenie.
9. Odstráňte aplikáciu a potom ju znova stiahnite
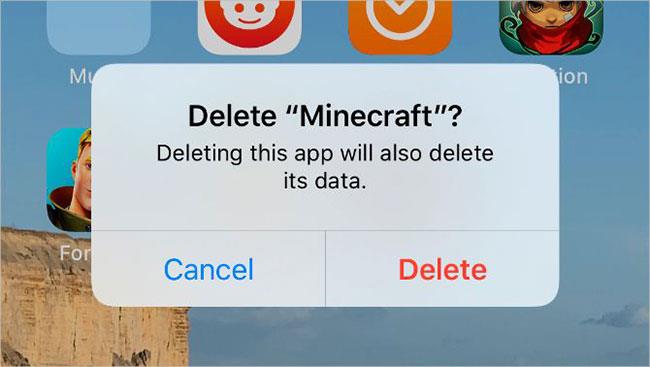
Odstráňte aplikáciu a potom ju znova stiahnite
Niekedy je sťahovanie také poškodené, že jediný spôsob, ako to opraviť, je odstrániť čiastočne načítanú aplikáciu a stiahnuť ju od začiatku. Ak ste túto aplikáciu ešte nikdy nepoužívali, nič tým nestratíte.
Ak sa však pokúšate aktualizovať aplikáciu, namiesto toho, aby ste ju prvýkrát stiahli, odstránením aplikácie sa môžu odstrániť aj všetky údaje, ktoré ste uložili v softvéri. Pred odstránením aplikácií by ste mali svoj iPhone zálohovať, aby ste ochránili svoje dáta.
Keď chcete odstrániť aplikáciu z vášho iPhone, klepnite a podržte ikonu aplikácie na domovskej obrazovke. V zobrazenej ponuke rýchlych akcií klepnite na Odstrániť aplikáciu a potom potvrďte, že chcete aplikáciu odstrániť.
Po odstránení aplikácie reštartujte svoj iPhone a znova si ju stiahnite z App Store.
10. Uistite sa, že aplikácia funguje s vaším iPhone
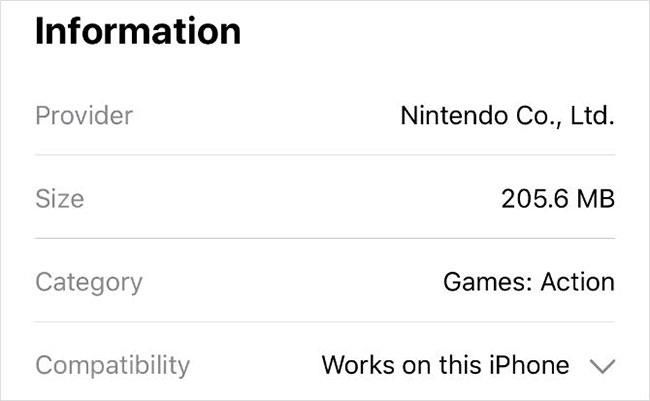
Uistite sa, že aplikácia je kompatibilná s iPhone
Niekedy si nemôžete stiahnuť alebo nainštalovať aplikáciu, pretože nie je kompatibilná s vaším zariadením. Môže sa to stať, keď aplikácia závisí od hardvéru, ktorý váš iPhone nemá – napríklad Face ID alebo duálny fotoaparát – alebo keď vývojár aplikácie prestane podporovať staršie verzie systému iOS.
Otvorte App Store a vyhľadajte aplikáciu, ktorú si chcete stiahnuť. Zobrazte podrobnosti aplikácie a prejdite nadol do časti Informácie. Vedľa položky Kompatibilita je v App Store uvedené, či bude aplikácia fungovať na vašom iPhone.
Klepnutím na šípku rozbaľovacej ponuky zobrazíte ďalšie informácie o kompatibilite aplikácií.
Ak aplikácia nefunguje s vaším zariadením, možno budete musieť aktualizovať iOS na vašom iPhone na najnovšiu dostupnú verziu. Je to dobrý nápad, aj keď je aplikácia kompatibilná, pretože aktualizácie systému iOS často opravujú existujúce chyby softvéru.
Kontrola zvuku je malá, ale celkom užitočná funkcia na telefónoch iPhone.
Aplikácia Fotky na iPhone má funkciu spomienok, ktorá vytvára zbierky fotografií a videí s hudbou ako vo filme.
Apple Music sa od svojho prvého uvedenia na trh v roku 2015 mimoriadne rozrástol. K dnešnému dňu je po Spotify druhou najväčšou platenou platformou na streamovanie hudby na svete. Okrem hudobných albumov je Apple Music domovom aj tisícok hudobných videí, 24/7 rádií a mnohých ďalších služieb.
Ak chcete vo svojich videách hudbu na pozadí, alebo konkrétnejšie, nahrajte prehrávanú skladbu ako hudbu na pozadí videa, existuje veľmi jednoduché riešenie.
Hoci iPhone obsahuje vstavanú aplikáciu Počasie, niekedy neposkytuje dostatočne podrobné údaje. Ak chcete niečo pridať, v App Store je veľa možností.
Okrem zdieľania fotografií z albumov môžu používatelia pridávať fotografie do zdieľaných albumov na iPhone. Fotografie môžete automaticky pridávať do zdieľaných albumov bez toho, aby ste museli znova pracovať s albumom.
Existujú dva rýchlejšie a jednoduchšie spôsoby, ako nastaviť odpočítavanie/časovač na vašom zariadení Apple.
App Store obsahuje tisíce skvelých aplikácií, ktoré ste ešte nevyskúšali. Mainstreamové hľadané výrazy nemusia byť užitočné, ak chcete objavovať jedinečné aplikácie a púšťať sa do nekonečného rolovania s náhodnými kľúčovými slovami nie je žiadna sranda.
Blur Video je aplikácia, ktorá rozmazáva scény alebo akýkoľvek obsah, ktorý chcete na svojom telefóne, aby nám pomohla získať obraz, ktorý sa nám páči.
Tento článok vás prevedie tým, ako nainštalovať Google Chrome ako predvolený prehliadač v systéme iOS 14.









