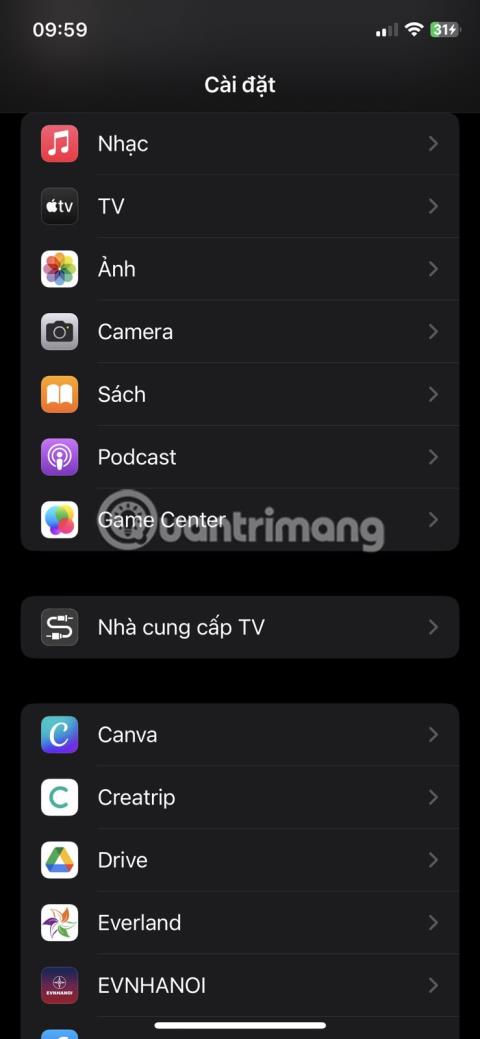Vstavaný skener QR kódu je jednou z najlepších funkcií na zvýšenie kvality života na iPhone. Jednoduchým skenovaním môžete pristupovať k informáciám, uskutočňovať platby, pripojiť sa k sieťam WiFi a ďalšie.
Váš skener QR kódu však niekedy nemusí rozpoznať alebo prečítať kód správne. To môže byť frustrujúce, najmä ak potrebujete urgentne získať prístup k obsahu v kóde. Skôr ako to vzdáte, tu je niekoľko opráv, ktoré môžete skúsiť, aby skenovanie QR kódu znova fungovalo.
1. Skontrolujte, či je zapnutý skener QR kódu
Zvyčajne stačí nasmerovať fotoaparát vášho iPhone na QR kód. Ak to však nefunguje, možno ste omylom vypli skenovanie QR kódu v aplikácii Fotoaparát. Tu je postup, ako aktivovať skener QR kódov:
- Otvorte aplikáciu Nastavenia na iPhone.
- Posuňte zobrazenie nadol a klepnite na Fotoaparát.
- Zapnite možnosť Skenovať QR kód .


2. Skontrolujte, či je fotoaparát v režime fotografie
Skener QR kódu na vašom iPhone funguje iba vtedy, keď je fotoaparát nastavený na režim fotografie. Ak sa omylom prepnete do režimu Video, Portrét, Panoráma alebo iného režimu fotoaparátu, skener QR kódu nemusí fungovať podľa očakávania. Takže potiahnutím prstom doľava alebo doprava v aplikácii Fotoaparát prepnite späť do režimu fotografie. Potom nasmerujte fotoaparát na QR kód a skúste skenovať znova.
3. Pri skenovaní umiestnite fotoaparát správne
Pre rýchle a úspešné skenovanie sa uistite, že je QR kód umiestnený v hľadáčiku fotoaparátu. Vyhnite sa skenovaniu pod strmými uhlami a snažte sa udržať QR kód rovnobežne s vaším zariadením. Tiež sa uistite, že QR kód nie je pokrčený, zakrytý alebo inak poškodený, pretože by to mohlo zabrániť úspešnému naskenovaniu.
4. Presuňte sa na lepšie osvetlené miesto

Dobré osvetlenie je nevyhnutné pre každú funkciu fotoaparátu a skenery QR kódov nie sú výnimkou. Dobre osvetlené prostredie pomáha fotoaparátu ľahšie identifikovať a čítať QR kódy. Ak ste v slabo osvetlenej miestnosti alebo oblasti, presuňte sa na svetlejšie miesto alebo posvieťte trochu svetla na QR kód, aby ste zlepšili viditeľnosť.
5. Vyčistite objektív fotoaparátu
Rozmazaná alebo špinavá šošovka fotoaparátu môže sťažiť prečítanie QR kódu. Ak teda máte stále problémy so skenovaním QR kódu, jemne utrite šošovku fotoaparátu mäkkou handričkou, ktorá nepúšťa vlákna, aby bola čistá. Nepoužívajte tvrdé alebo abrazívne materiály, ktoré môžu šošovku poškriabať. V prípade potreby handričku zľahka navlhčite vodou, aby ste odstránili odolné škvrny.
6. Znova spustite aplikáciu Fotoaparát
Niekedy môžu chyby softvéru spôsobiť poruchu vášho skenera QR kódu. Najrýchlejším riešením je jednoducho zavrieť Fotoaparát a znova spustiť aplikáciu. Ak to chcete urobiť, potiahnite prstom nahor z dolnej časti obrazovky a potom potiahnutím nahor po aplikácii Fotoaparát ju zatvorte. Počkajte niekoľko sekúnd, potom znova otvorte aplikáciu Fotoaparát a skúste znova naskenovať QR kód.
7. Pridajte Code Scanner do Control Center
Ak máte stále problémy s používaním aplikácie Fotoaparát na skenovanie QR kódov, môžete pridať vstavaný skener QR kódov spoločnosti Apple priamo do ovládacieho centra, aby ste k nemu mali jednoduchý prístup. Táto vstavaná funkcia funguje oddelene od aplikácie Fotoaparát a môže niekedy obísť problémy, s ktorými sa môžete stretnúť pri používaní aplikácie Fotoaparát.
Tu je návod, ako pridať skener QR kódov do Control Center:
- Otvorte aplikáciu Nastavenia .
- Posuňte zobrazenie nadol a klepnite na Ovládacie centrum .
- Nájdite Skener kódu v časti Ďalšie ovládacie prvky .
- Klepnutím na tlačidlo plus (+) vedľa položky Skener kódu ju pridáte do ovládacieho centra.
- Teraz otvorte Control Center a potom klepnutím na ikonu skenera kódu naskenujte QR kód.
Pri skenovaní v tmavej alebo slabo osvetlenej oblasti klepnite na ikonu baterky v spodnej časti obrazovky a zapnite blesk fotoaparátu vášho iPhone.



8. Reštartujte iPhone
Ak vyššie uvedené metódy stále nefungujú, môže pomôcť jednoduchý reštart. Niekedy môžu menšie systémové chyby spôsobiť poruchu určitých funkcií, ako je napríklad skener QR kódu. Reštartovaním vášho iPhone sa tieto chyby odstránia a všetko bude opäť fungovať hladko.
iPhone však nemá možnosť reštartu, takže budete musieť zariadenie ručne vypnúť a potom znova zapnúť. Našťastie môžete vykonať manuálne reštartovanie, aj keď sú tlačidlá vášho iPhone rozbité.
9. Aktualizujte iPhone
Spoločnosť Apple pravidelne vydáva aktualizácie softvéru vrátane opráv, ktoré môžu opraviť akékoľvek chyby operačného systému. Zastarané verzie systému iOS môžu spôsobiť problémy so skenerom QR kódov a tento problém vyrieši aktualizácia.
10. Vyskúšajte skener QR kódov tretej strany

Ak vstavaný skener QR kódov vášho iPhone stále nefunguje ani po vyskúšaní všetkých týchto opráv, mali by ste zvážiť stiahnutie čítačky QR kódov tretej strany z App Store. Mnoho možností, bezplatných aj platených, ponúka viac možností ako vstavaný skener QR.
Populárne aplikácie na čítanie QR kódov pre iOS od tretích strán zahŕňajú QR Code & Barcode Scanner od TeaCapps, Scan Shot by Scanner App PDF Tool a CamScanner od INSTIG.