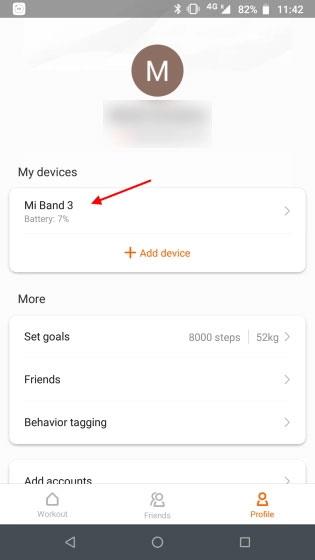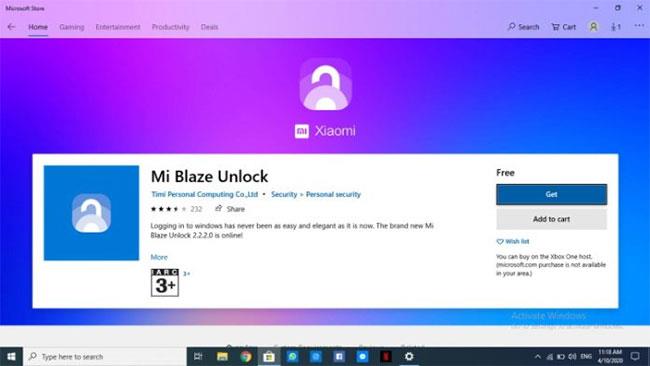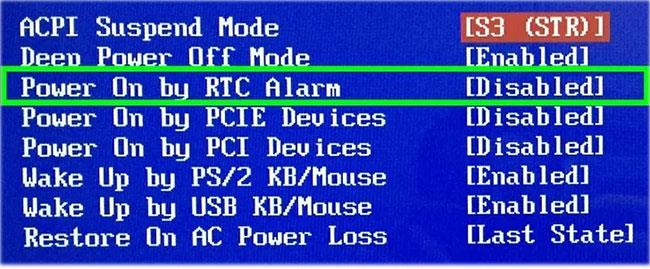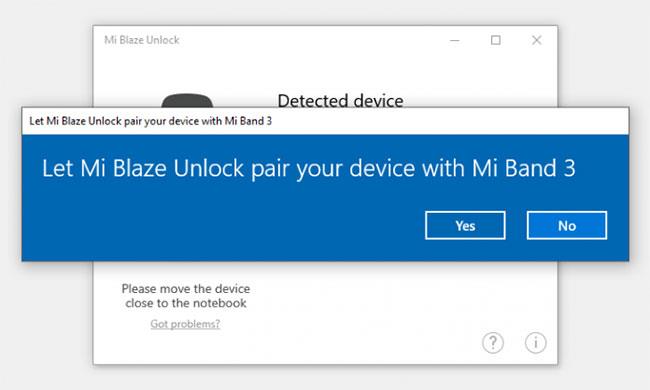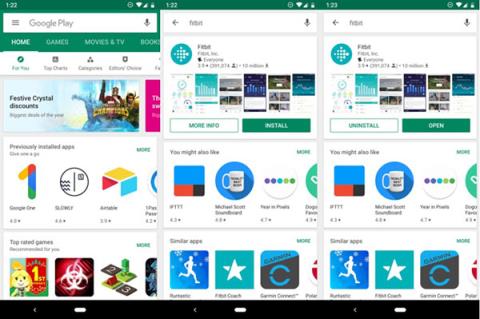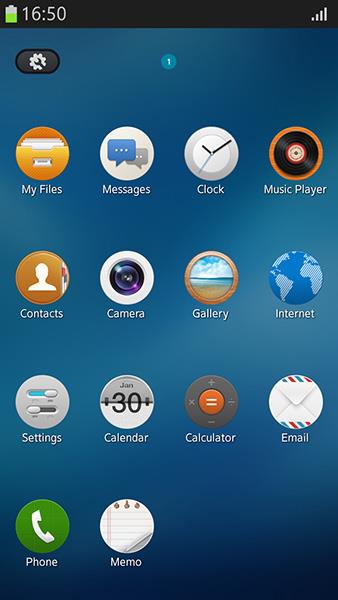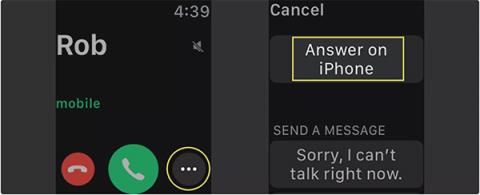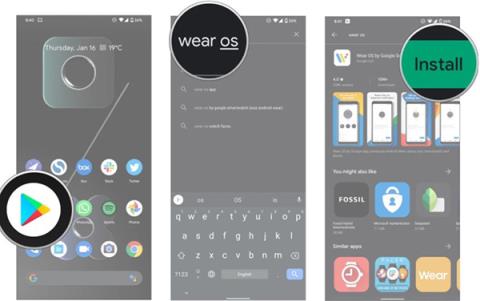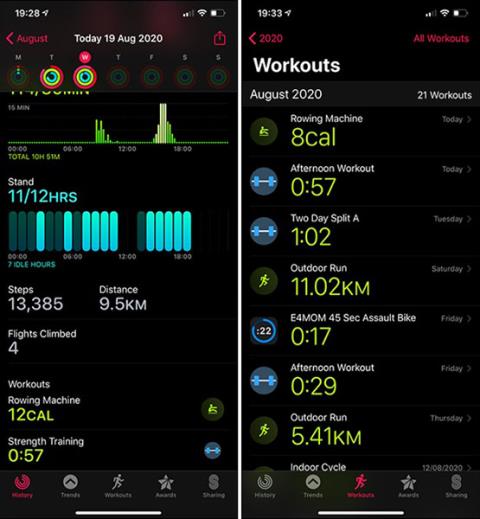Xiaomi je lídrom na trhu nositeľných zariadení vďaka širokému úspechu svojho fitness trackera Mi Band. Mi Band 3, ktorý pridáva dotykové ovládanie, a Mi Band 4 , prvé zariadenie vybavené farebnou obrazovkou, sú dva najpredávanejšie produkty spoločnosti.
Obe tieto zariadenia na sledovanie zdravia majú mnoho užitočných funkcií a Xiaomi nedávno predstavilo zaujímavú novú funkciu, ktorou je odomykanie notebooku pomocou Mi Bandu. Tu je rýchly sprievodca, ako môžete odomknúť akýkoľvek prenosný počítač so systémom Windows pomocou Mi Band 3 alebo Mi Band 4.
Odomknite notebook so systémom Windows pomocou Mi Band 3/Mi Band 4
Poznámka : Na svojom zariadení so systémom Android alebo iOS si budete musieť nainštalovať najnovšiu verziu #4.0.17 aplikácie Mi Fit. Článok testoval túto funkciu pomocou Mi Band 3 (verzia softvéru #2.4.0.32) a Moto G5 Plus. Okrem toho je táto funkcia momentálne obmedzená iba na Indiu.
1. Najprv otvorte aplikáciu Mi Fit ( Stiahnite si Mi Fit pre Android | Mi Fit pre iOS ) a prejdite na nastavenia Mi Band cez stránku Profil.

Prístup k nastaveniam Mi Band cez stránku Profil
2. Prejdite nadol na stránke nastavení a klepnite na Lab , aby ste našli novo pridanú možnosť Odomknúť Mi NoteBook . Funkciu aktivujete jednoduchým zapnutím.
3. Teraz prejdite na prenosný počítač so systémom Windows. Otvorte Microsoft Store a stiahnite si aplikáciu Mi Blaze Unlock . Ak aplikáciu nemôžete nájsť, postupujte podľa krokov nižšie, preskočte krok 7.
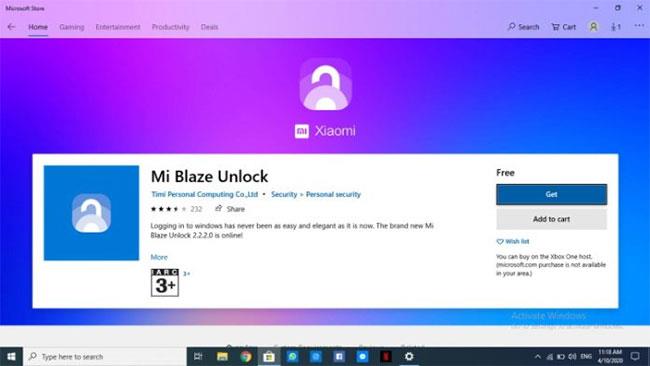
Stiahnite si aplikáciu Mi Blaze Unlock
4. Zdá sa, že aplikácia Mi Blaze Unlock momentálne nie je dostupná v obchode Microsoft Store v Indii. Existuje však jednoduché riešenie. Stačí prejsť na Nastavenia > Čas a jazyk > Oblasť na prenosnom počítači so systémom Windows.
5. Z rozbaľovacej ponuky teraz musíte zmeniť región na Čínu.
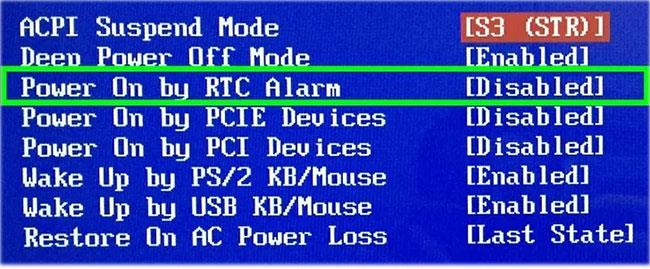
Musíte zmeniť región na Čínu
6. Po zmene regiónu otvorte Microsoft Store a znova vyhľadajte aplikáciu Mi Blaze Unlock. Teraz by ste mali vidieť aplikáciu zobrazenú vo výsledkoch vyhľadávania. Pokračujte a nainštalujte túto aplikáciu do prenosného počítača so systémom Windows.
Poznámka : Po nainštalovaní aplikácie môžete zmeniť krajinu alebo región späť na Indiu. Nemá to vplyv na funkčnosť aplikácie a funkcia odomknutia prenosného počítača bude naďalej fungovať podľa plánu.
7. Teraz aktivujte aplikáciu Mi Blaze Unlock. Na vykonanie procesu párovania budete musieť na svojom počítači so systémom Windows nastaviť kód PIN.
8. Spárujte svoj fitness tracker (Mi Band 3 alebo Mi Band 4) s notebookom so systémom Windows cez Bluetooth. Na dokončenie procesu párovania budete musieť stlačiť tlačidlo Mi Band.
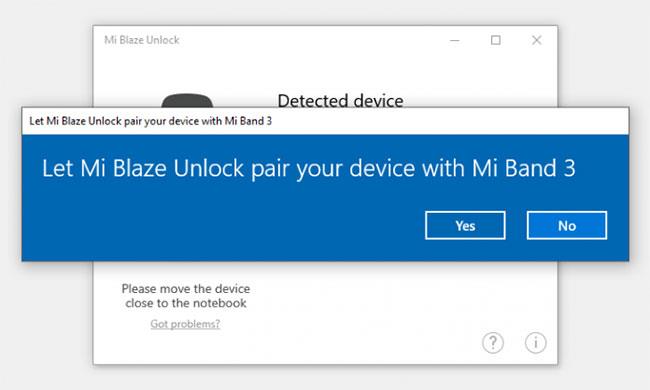
Spárujte svoj fitness tracker s notebookom so systémom Windows cez Bluetooth
Teraz môžete odomknúť svoj Windows laptop pomocou Mi Band 3 alebo Mi Band 4. Funkcia odomknutia využíva Bluetooth a funguje na základe vzdialenosti. Ak máte na zápästí spárovaný náramok Mi Band, váš počítač so systémom Windows sa automaticky odomkne, keď budete nablízku.
Stačí stlačiť medzerník alebo potiahnuť prstom nahor po uzamknutej obrazovke (ak vlastníte počítač so systémom Windows s dotykovou obrazovkou). Okrem toho sa prenosný počítač so systémom Windows automaticky uzamkne, keď ho opustíte . Veľmi úžasné, však?
Mi Band 4/Mi Band 3 je stále výkonnejší
Ako môžete vidieť, funkcia odomknutia notebooku s Mi Band 3 a Mi Band 4 určite príde vhod mnohým používateľom. Už sa nemusíte obávať uzamknutia prenosného počítača so systémom Windows, keď idete von. Navyše nie je potrebné zadávať PIN zakaždým, keď ho chcete odomknúť.