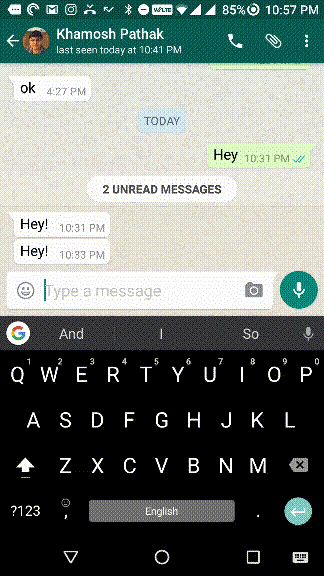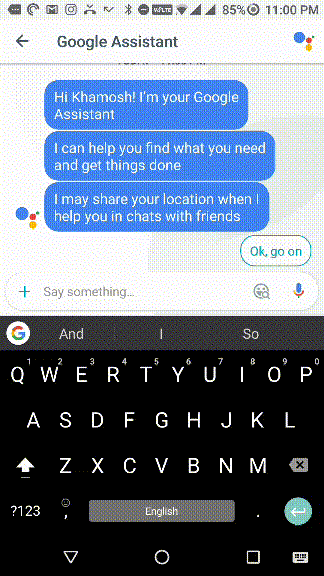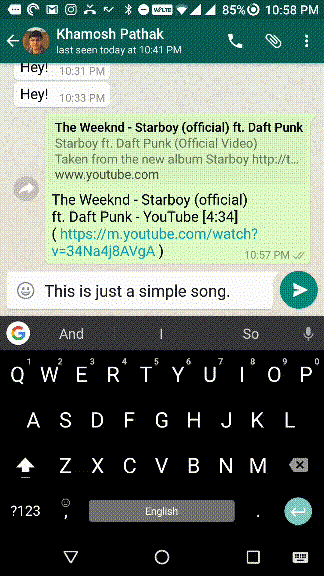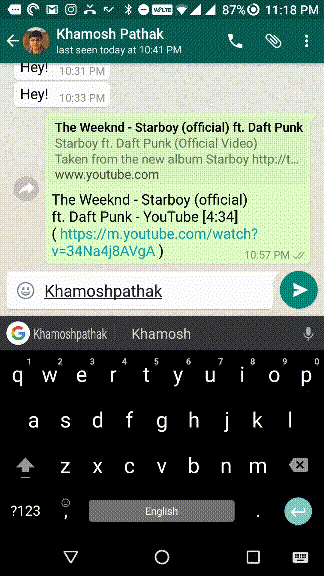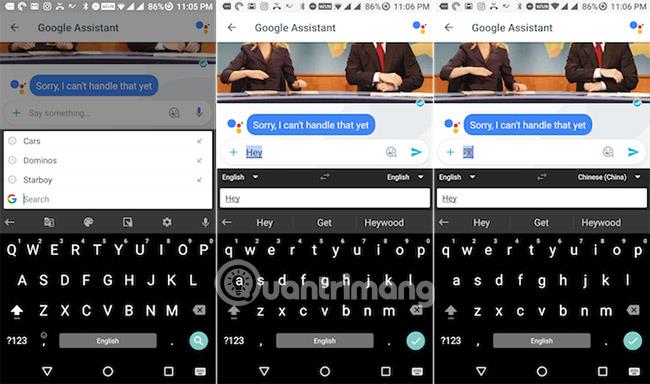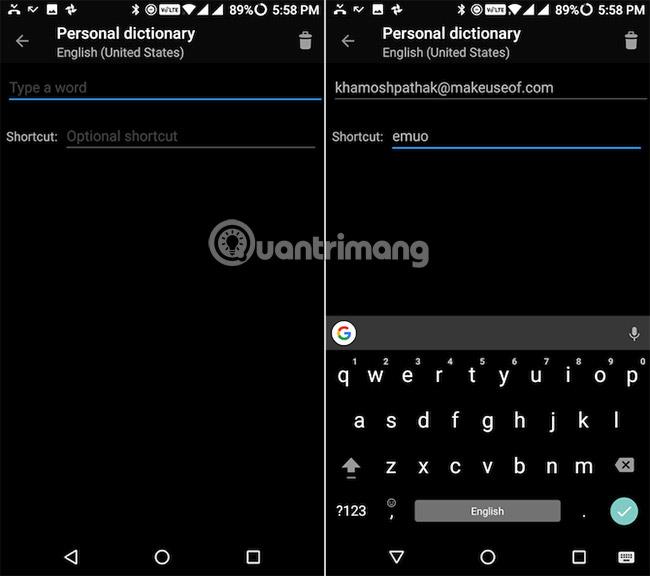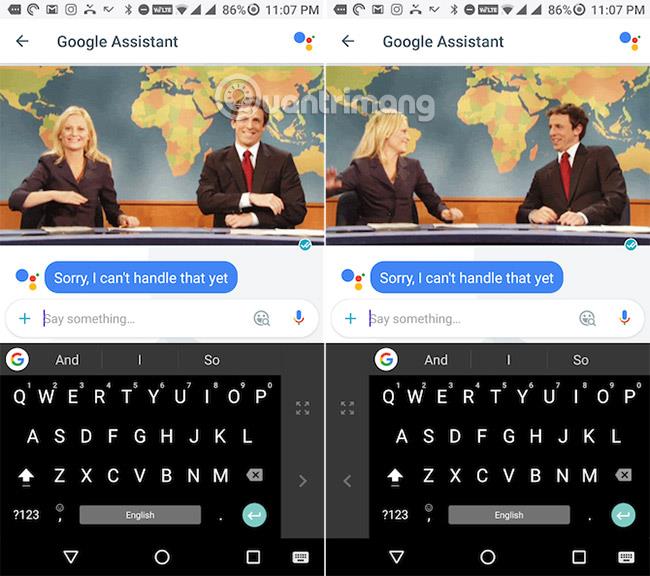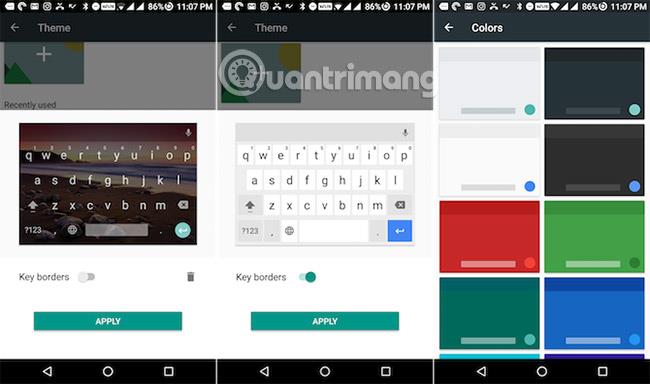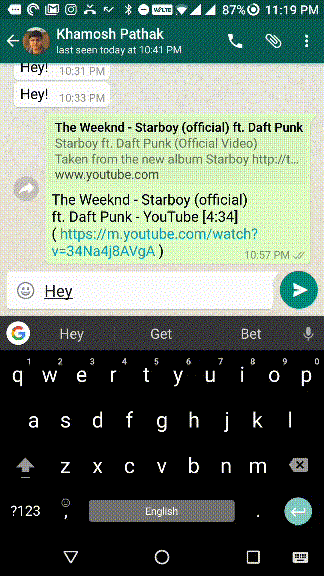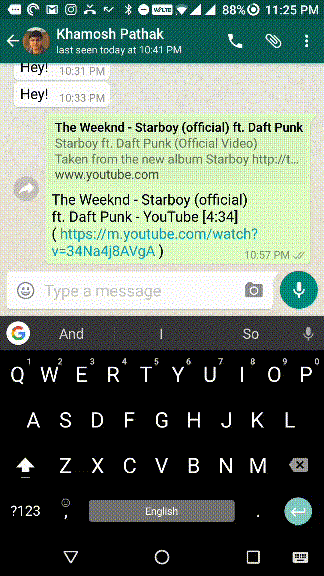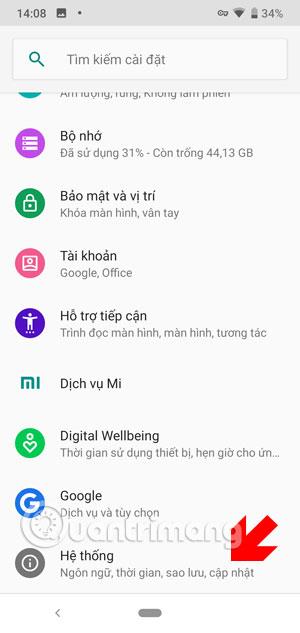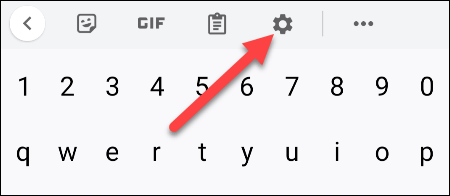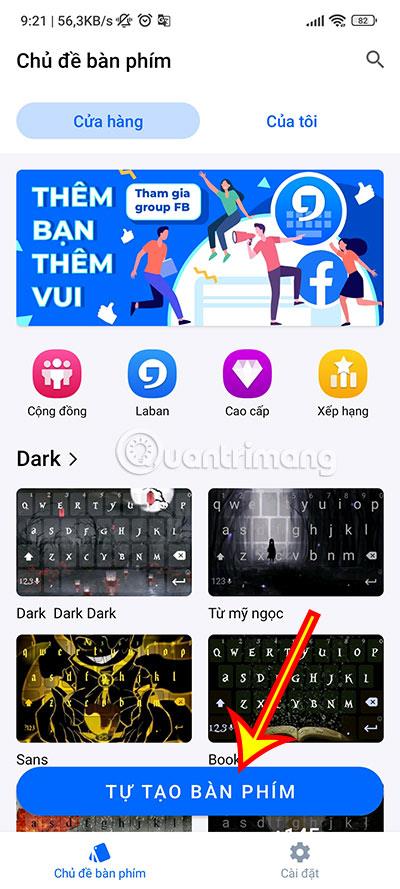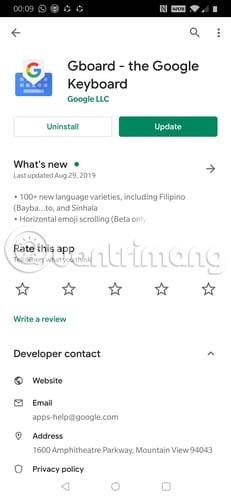Nedávno prešla klávesnica pre Android od Googlu obrovskou prepracovaním. Teraz sa nazýva Gboard a momentálne je to jedna z najfunkčnejších klávesníc v systéme Android .
Je pravdepodobné, že ste ho už použili, pretože je predinštalovaný v mnohých telefónoch s Androidom. Gboard obsahuje veľa zaujímavých vecí. Môžete vyhľadávať v službe Google priamo z klávesnice, vyhľadávať a odosielať súbory GIF a robiť všetko, čo by ste od klávesnice moderného smartfónu očakávali.
Ak Gboard ešte nepoužívate, stiahnite si (alebo aktualizujte aplikáciu Klávesnica Android), prepnite na ňu a začnite objavovať!
Stiahnite si Gboard pre Android (zadarmo).
10 vecí, ktoré Gboard dokáže na Androide
1. Hľadajte Google priamo na klávesnici

Po nastavení aplikácie Gboard sa v ľavom hornom rohu klávesnice vedľa návrhov zobrazí tlačidlo Google . Klepnite naň a priamo nad klávesnicou sa zobrazí vyhľadávací panel Google.
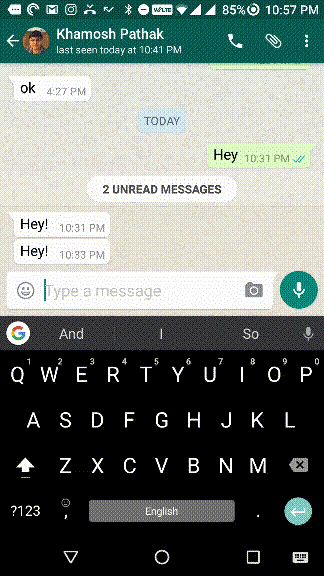
Vyhľadajte niečo, napríklad názov spoločnosti, reštauráciu, skladbu, čas v inej krajine, a výsledky uvidíte priamo na klávesnici. Kliknite na tlačidlo Zdieľať pod výsledkom a odkaz sa vloží do aktuálnej konverzácie. Je to jednoduchá vec, ktorá však ušetrí veľa času.
2. GIF a Emoji
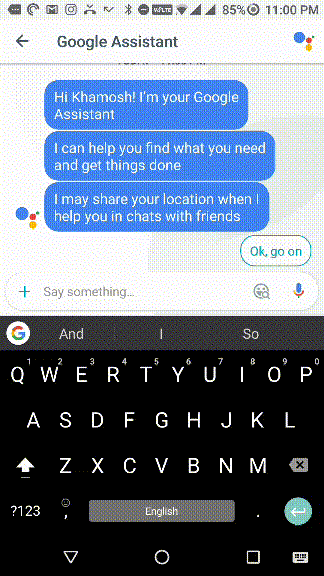
Jednou z vecí, vďaka ktorým je Gboard taký zaujímavý, je jeho schopnosť vyhľadávať v obrovskej databáze GIF a Emoji . Vyhľadajte, vyberte, odošlite. Na to už nemusíte chodiť do inej aplikácie.
Prečítajte si článok: Ako vytvoriť obrázky GIF pomocou klávesnice Gboard od spoločnosti Google na zariadeniach iPhone a Android.
3. Režim trackpadu
Výber časti textu je na dotykových obrazovkách veľkým problémom. Nemôžete presne ovládať kurzor. Gboard má funkciu, ktorá to uľahčuje, aspoň v textových poliach. Kurzor môžete posúvať potiahnutím doľava alebo doprava po medzerníku.
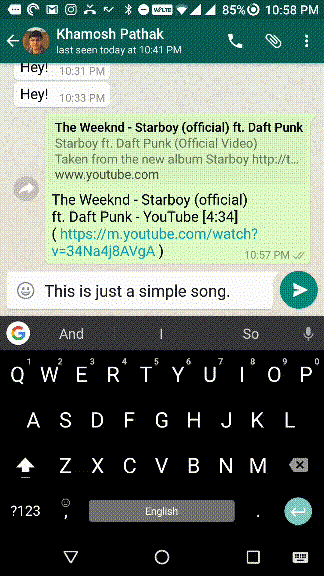
Môžete tiež jednoducho vymazať viacero slov naraz, namiesto toho, aby ste klepli na tlačidlo Odstrániť, aby ste odstránili písmená jedno po druhom. Stačí klepnúť na tlačidlo Backspace a posunúť doľava. Texty sa zvýraznia a akonáhle pohnete prstom, je všetko hotové.
4. Rýchly prístup k alternatívnej klávesnici
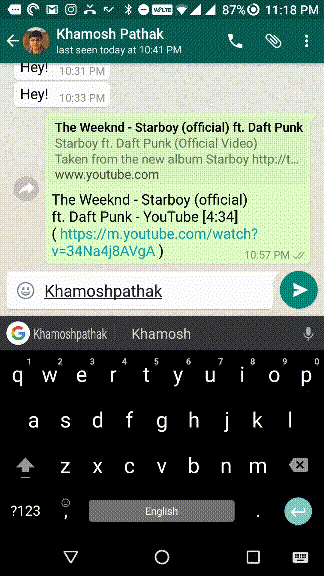
Kedykoľvek chcete zadať bežne používané interpunkčné znamienka, ako sú výkričníky alebo otázniky, zvyčajne prepnete na numerickú klávesnicu pomocou tlačidla ?123. V Gboarde máte prístup k týmto interpunkčným znamienkam spolu so skratkami pre hranaté zátvorky a ďalšími funkciami jednoduchým stlačením a podržaním tlačidla bodky.
5. Preložte priamo na klávesnici
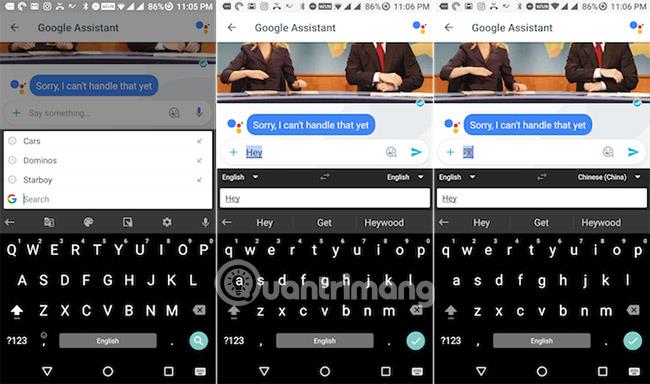
Gboard je teraz integrovaný s Prekladačom Google . Môžete prekladať slová a vety medzi dvoma jazykmi. Na výber je viac ako 90 jazykov. Po napísaní textu klepnite na ikonu G a vyberte možnosť Preložiť. Potom z horného poľa vyberte jazyk, ktorý chcete preložiť.
6. Vytvorte si vlastnú skratku rozšírenia textu
Ak používate telefón s Androidom na prácu súvisiacu s komunikáciou, rovnaký obsah môžete zadať viackrát. Vytvorte si vlastné skratky rozšírenia textu pre tieto frázy v Gboarde a ušetríte veľa času.
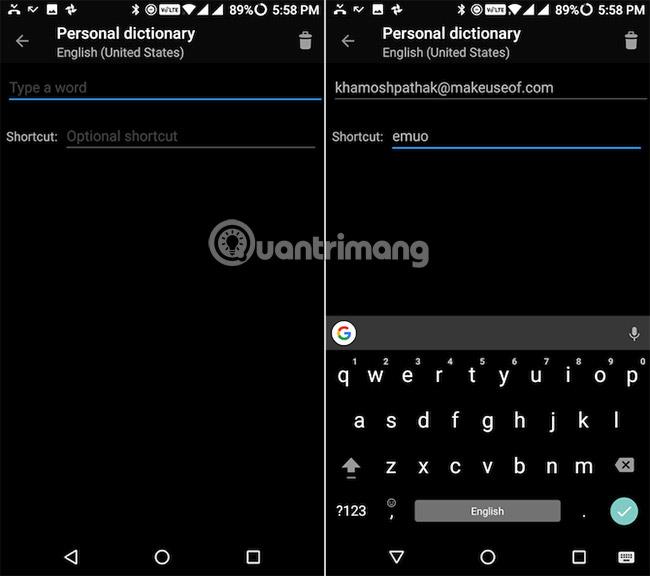
Prejdite do Nastavenia > Jazyk a vstup > Gboard a vyberte Osobný slovník , aby ste pridali frázu a jej skratku.
7. Režim s jednou rukou
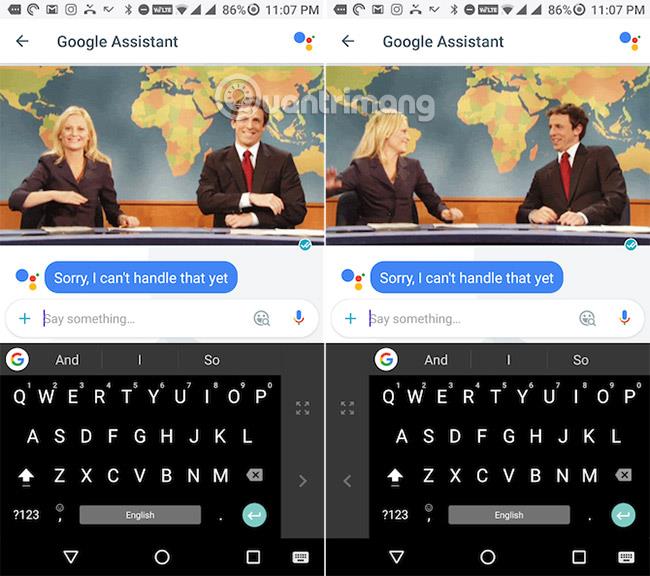
Ak máte problémy s prístupom k rôznym miestam na obrazovke, keď sa pokúšate zadávať text jednou rukou, zvážte prechod do režimu jednou rukou. Kliknite na ikonu G a potom vyberte tlačidlo režimu jednej ruky . Gboard bude teraz ukotvený vľavo alebo vpravo. Klepnutím na tlačidlo so šípkou prepnete na opačnú stranu.
8. Zmeňte tému
Jednou z najlepších vecí na Gboard je to, že je skutočne prispôsobiteľný. Hoci pre motívy nenájdete celý obchod s aplikáciami, výber motívov na Gboard je celkom dobrý. Ak chcete, môžete tiež povoliť ohraničenie kľúčov.
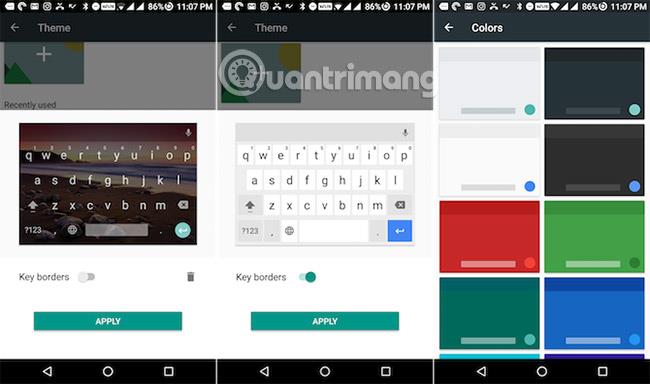
Klepnite na tlačidlo G , potom vyberte tlačidlo motívu (vyzerá ako paleta farieb) a potom vyberte motív, ktorý sa vám páči.
Existuje spôsob, ako posunúť hranie na klávesnici na úplne novú úroveň. Gboard vám umožňuje použiť ľubovoľný obrázok ako pozadie klávesnice. Poskytujú vám užitočnú zbierku fotografií krajiny a dokonca môžete importovať svoje vlastné fotografie.
9. Odstráňte automatické návrhy
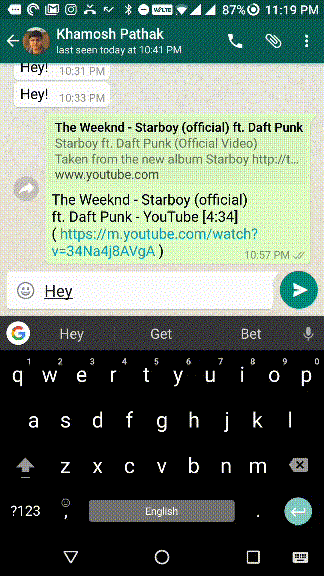
Už ste si celkom zvykli, že vaša klávesnica navrhuje slová, niekedy dokonca ešte predtým, ako ich napíšete. Niekedy sa však môže stať, že veci nevyjdú podľa vašich predstáv a už nikdy nebudete chcieť, aby Gboard navrhoval konkrétne slovo. V takom prípade sa dotknite a podržte navrhované slovo a potom ho potiahnite nahor smerom k ikone odstránenia.
10. Všetko ostatné
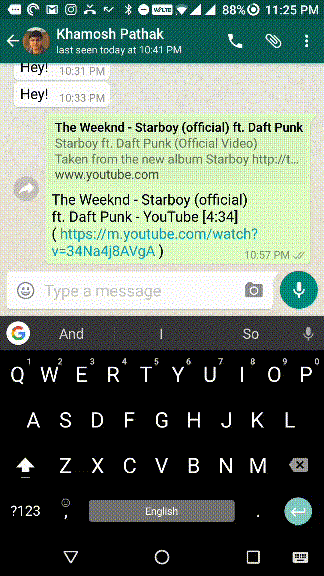
So všetkými skvelými novými funkciami je Gboard stále solídnou a spoľahlivou klávesnicou. Má všetky funkcie, ktoré ostatné aplikácie klávesnice nazhromaždili za posledných pár rokov.
- Písanie gestami – stačí prejsť prstom po klávesnici, písmeno po písmene, kým nedokončíte písanie hľadaného slova, Google nájde, čo chcete napísať.
- Hlasové zadávanie – Nie je žiadnym prekvapením, že nástroj na prevod textu na reč od Googlu je jedným z najlepších. A zadávanie dlhého textu hlasom je skvelý spôsob, ako ušetriť čas. V klávesnici Gboard sa vpravo hore vedľa návrhov zobrazí ikona mikrofónu. Hlasový vstup už neovláda celú klávesnicu. Ak chcete zastaviť písanie, kliknite kdekoľvek na klávesnici.
- Dvakrát ťuknite na medzerník – ďalší starý trik, ktorý je stále veľmi užitočný. Ak chcete vložiť bodku, jednoducho dvakrát stlačte medzerník.
- Skratka pre písanie veľkých písmen – Vyberte slovo, klepnite na kláves Shift a budete cyklicky prechádzať rôznymi možnosťami: Veľké celé slovo, nerobiť veľké písmená alebo len veľké prvé písmeno.
Používate Gboard na vyhľadávanie Google a zdieľanie odkazov? Alebo ho používate na zdieľanie GIF? Ako ste si to prispôsobili? Podeľte sa s nami v sekcii komentárov nižšie!
Pozrieť viac: