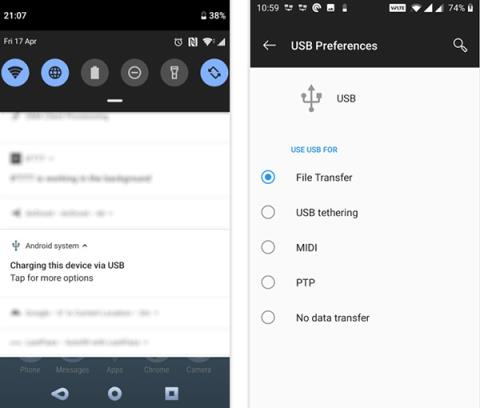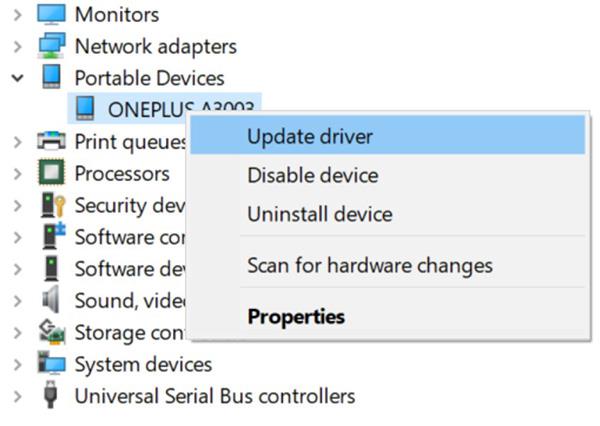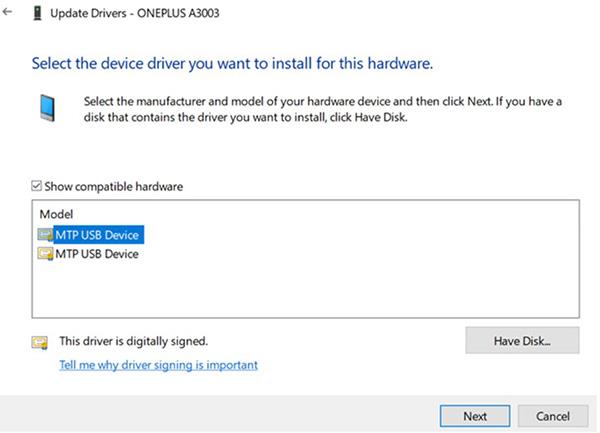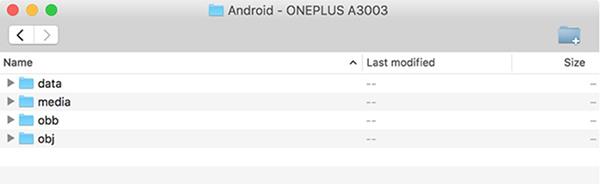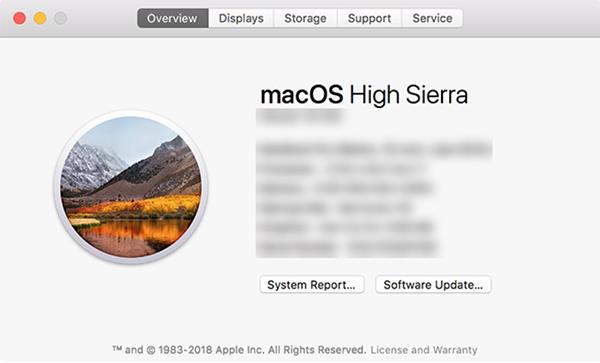Vaše zariadenie Android sa nemôže pripojiť k počítaču? Existuje mnoho príčin tohto problému, vrátane nesprávneho režimu pripojenia alebo nesprávneho ovládača. Najmenší problém môže spôsobiť, že váš počítač nerozpozná zariadenie. Ak neviete, kde je zdroj problému, pozrite si článok Quantrimangu nižšie.
1. Skontrolujte pripojenie USB na telefóne (Windows/Mac)
Vaše zariadenie so systémom Android má niekoľko spôsobov, ako pripojiť telefón k počítaču. Každý režim slúži na iný účel, takže pri nesprávnom použití spôsobí, že sa zariadenia navzájom nerozpoznajú.
Tu je postup, ako zmeniť režim pripojenia v telefóne:
- Pripojte telefón k počítaču pomocou kábla USB.
- Potiahnite lištu s upozorneniami, uvidíte aktuálny režim pripojenia. Kliknutím na tento režim otvoríte stránku Predvoľby USB .
- Vyberte položku Prenos súborov .

Vyberte správny režim pripojenia
Váš telefón sa potom zobrazí v sekcii pevného disku Prieskumníka alebo Findera. Teraz môžete začať kopírovať súbory do alebo z vášho zariadenia.
2. Aktualizujte ovládač MTP USB na počítači (Windows)
Ak používate telefón ako médium v počítači, musíte v počítači povoliť režim MTP. To si vyžaduje, aby bol na vašom počítači nainštalovaný a aktualizovaný ovládač MTP.
Väčšina počítačov už má tento ovládač nainštalovaný. Ak ich platnosť vyprší, môžete ich jednoducho aktualizovať pomocou Správcu zariadení:
1. Pripojte telefón k počítaču cez USB.
2. Otvorte Správcu zariadení kliknutím pravým tlačidlom myši na tlačidlo Štart alebo stlačením kombinácie Win + X .
3. Nájdite svoje zariadenie so systémom Android v časti Prenosné zariadenia , kliknite pravým tlačidlom myši a vyberte položku Aktualizovať ovládač .
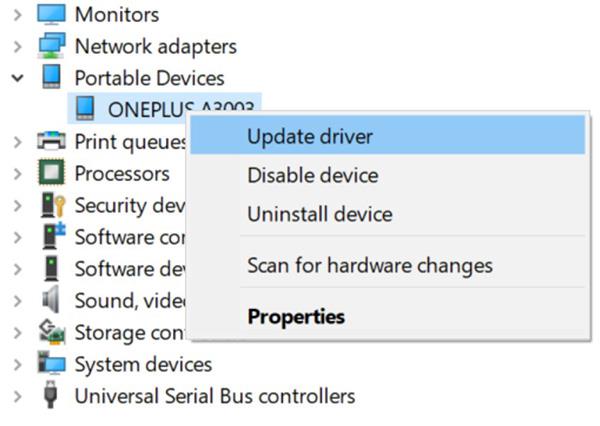
Aktualizujte ovládače pre zariadenia so systémom Android
4. Vyberte položku Vyhľadať softvér ovládača v mojom počítači .
5. Kliknite na možnosť Dovoľte mi vybrať zo zoznamu dostupných ovládačov na mojom počítači nižšie.
6. Zo zoznamu vyberte MTP USB Device a kliknite na Next .
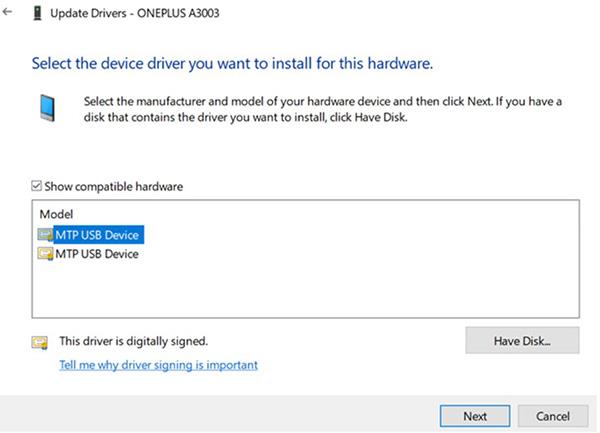
Kliknite na tlačidlo Ďalej
Po aktualizácii ovládača bude váš telefón vyzerať ako mediálne zariadenie.
3. Použite nástroj na prenos súborov Android (Mac)
Na rozdiel od Windowsu nemôžete prenášať súbory priamo z Androidu do Macu. Nástroj si musíte najskôr nainštalovať do svojho Macu, aby fungoval ako most medzi vami a vaším zariadením so systémom Android.
Tento nástroj sa nazýva Android File Transfer, môžete si ho stiahnuť z oficiálnej webovej stránky Android:
- Stiahnite si nástroj Android File Transfer z webovej stránky Android.
- Otvorte stiahnutý súbor a presuňte nástroj do priečinka Aplikácie .
- Dvakrát kliknite na nástroj v priečinku Aplikácie (alebo vyhľadajte v Spotlight pomocou Cmd + Medzerník ), aby ste ho otvorili.
- Pripojte svoj Android telefón k počítaču cez USB.
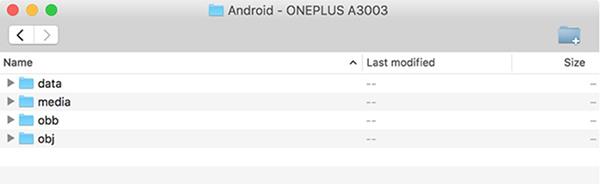
Zariadenie je už v zozname
V tomto okamihu sa váš telefón zobrazí v novo nainštalovanom nástroji.
4. Použite iný port USB a kábel (Windows/Mac)
Ak ste vyskúšali vyššie uvedené metódy a problém stále pretrváva, možno je váš port USB alebo kábel poškodený. Samozrejme, ak je pokazený, ako môžete niečo pripojiť?
Našťastie väčšina počítačov má viacero portov USB. Skúste iný port, aby ste zistili, či je váš telefón pripojený. Mali by ste tiež použiť iný kábel USB, aby ste zistili, či počítač rozpozná vaše zariadenie.
5. Aktualizujte operačný systém počítača (Mac)
V systéme Windows môžete svoj telefón s Androidom pripojiť bez ohľadu na verziu operačného systému počítača. V prípade počítačov Mac však staršie verzie operačného systému macOS môžu spôsobiť, že zariadenia s Androidom budú mať problémy s pripojením.
Preto by ste mali aktualizovať svoju verziu macOS, ak sa váš telefón nemôže pripojiť k počítaču. Nasleduj tieto kroky:
- Kliknite na logo Apple v ľavom rohu a vyberte O tomto Macu .
- Kliknutím na tlačidlo Aktualizácia softvéru aktualizujte softvér Mac.
- Ak je k dispozícii nový softvér macOS, stiahnite si ho a nainštalujte ho do počítača a potom sa znova pripojte.
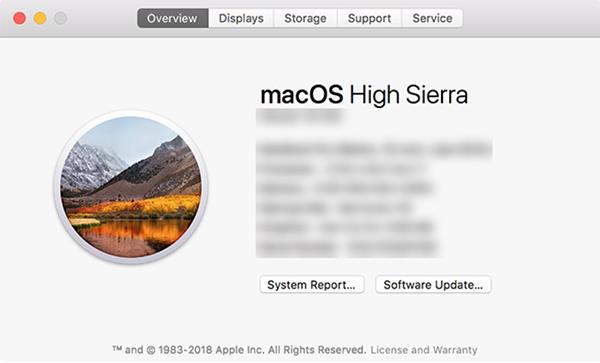
Aktualizujte novú verziu softvéru
6. Odinštalujte ostatné pripojenia systému Android (Windows/Mac)
Niektorí výrobcovia telefónov ponúkajú vlastné pripojenie, ako napríklad Samsung SideSync. Tieto nástroje môžu ovplyvniť bežné pripojenia systému Android, čo spôsobí, že váš počítač nerozpozná vaše telefónne pripojenie.
Ak máte tieto nástroje nainštalované, skúste ich odstrániť z počítača, aby ste predišli konfliktom. Potom znova pripojte telefón a počítač, aby ste zistili, či funguje normálne.
7. Spustite Poradcu pri riešení problémov so zariadením systému Windows (Windows)
Windows 10 má niekoľko nástrojov na riešenie problémov, ktoré vám môžu pomôcť nájsť a opraviť chyby. Našťastie máme debuggery pre periférne zariadenia, ako sú telefóny s Androidom. Tento nástroj môžete použiť na opravu chýb pripojenia telefónu a počítača. Nie je dokonalý, ale stojí za to ho vyskúšať.
Spoločnosť Microsoft odstránila nástroj na riešenie problémov s hardvérom a zariadeniami z najnovšej verzie systému Windows 10, ale stále je prístupný cez príkazový riadok:
- Stlačte Win + X a zo zoznamu vyberte Windows PowerShell (Admin) alebo Príkazový riadok (Admin) .
- Zadajte nasledujúci príkaz:
- Zobrazí sa nástroj na riešenie problémov s hardvérom a zariadeniami . Kliknutím na tlačidlo Ďalej umožníte nástroju identifikovať chyby na vašom zariadení. Potom ponúkne riešenia na opravu tejto chyby.
Ak používate staršiu verziu systému Windows 10, nástroj nájdete prostredníctvom:
- Zapnite Nastavenia v počítači, kliknite na Aktualizácia a zabezpečenie a na ľavom bočnom paneli vyberte položku Riešenie problémov .
- V zozname kliknutím na Hardvér a zariadenia otvorte ladiaci program.