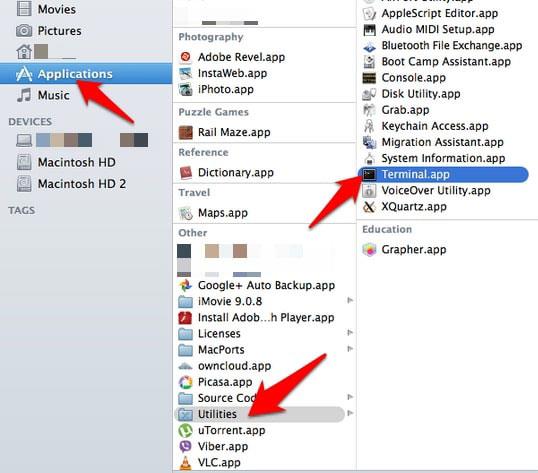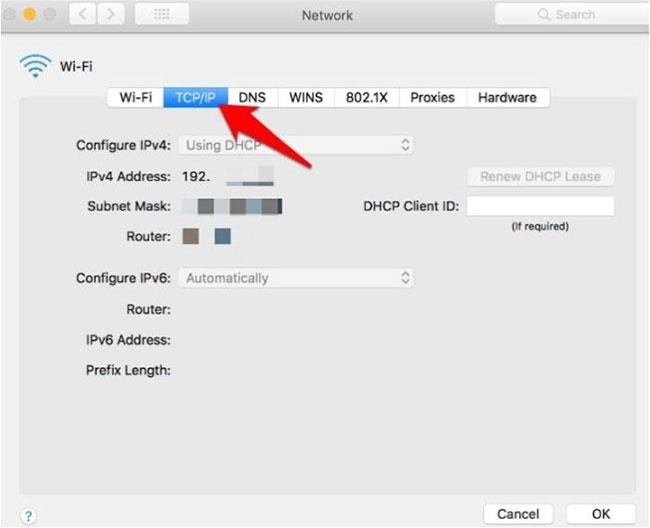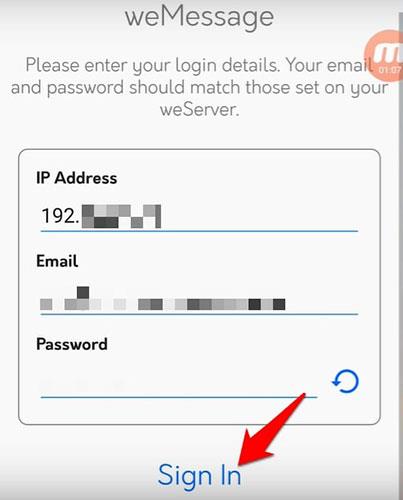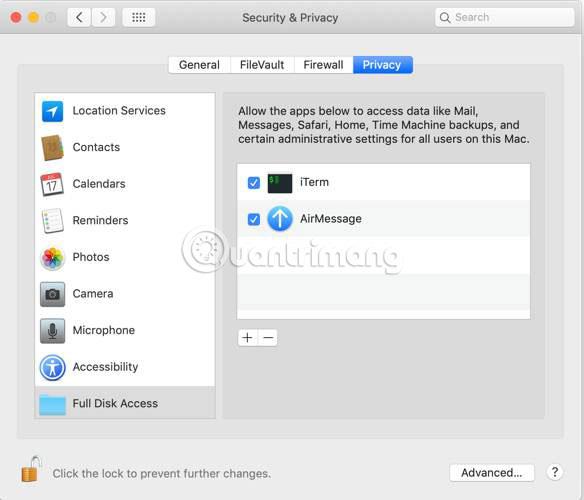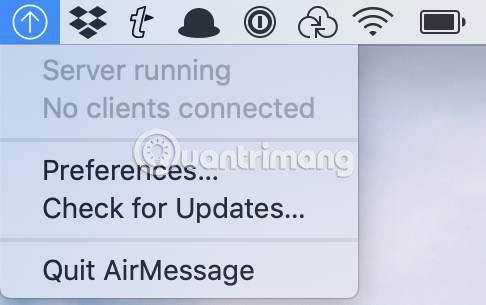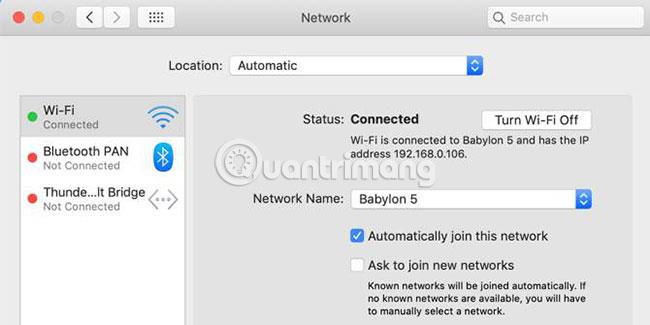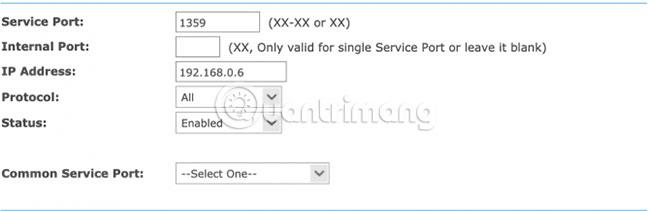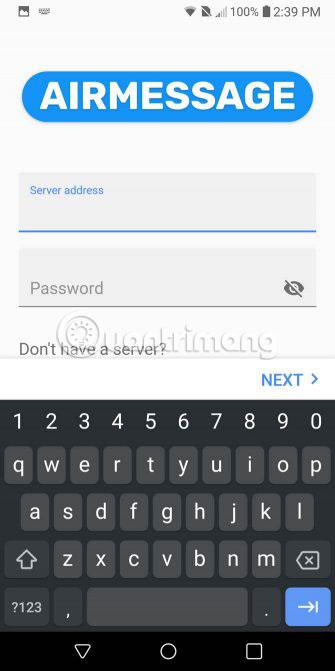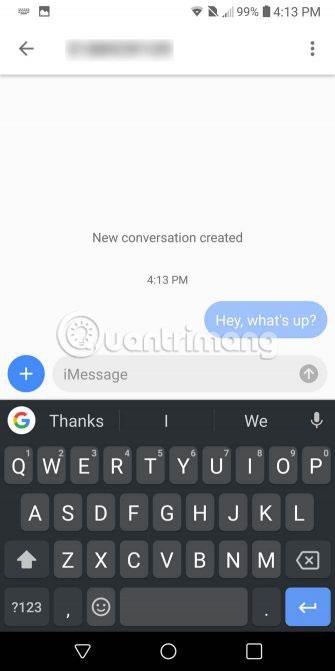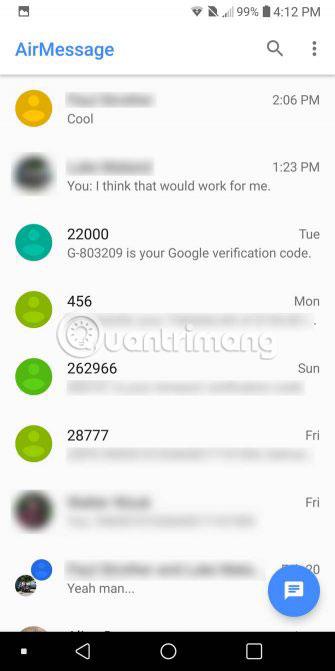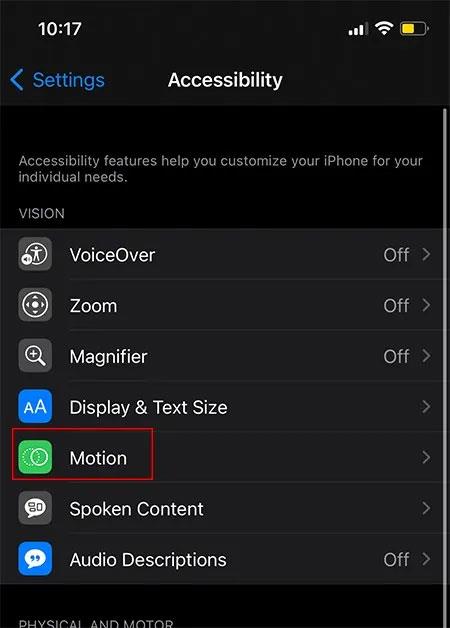Existuje niekoľko dôvodov, prečo by ste mohli chcieť používať iMessage na svojom zariadení s Androidom . Máte napríklad priateľov, ktorí používajú telefóny iPhone a nechcú, aby sa ich správy zobrazovali ako zelené bubliny. Je tiež možné, že ako primárny telefón používate iPhone, no niekedy používate aj telefón s Androidom.
Zdá sa nepravdepodobné, že Apple prinesie iMessage na Android, no našťastie už nemusíte čakať zbytočne. AirMessage vám umožňuje používať služby Apple v systéme Android, ale s jedným dôležitým upozornením: Na počítači Mac budete musieť spustiť serverový softvér. Tu je podrobný návod, ako to urobiť. Ďalšou možnosťou je použiť weMessage.
Nastavte iMessage v systéme Android
Čo je na iMessage zvláštne?
Na rozdiel od textových správ, ktoré používajú protokol SMS pre text a MMS pre obrázky, iMessage využíva internet. To umožňuje iMessage robiť viac ako štandardné správy a tiež to znamená, že môžete používať iMessage cez WiFi (alebo s mobilnými dátami).
Doteraz bol hlavný problém iMessage v tom, že fungoval iba na zariadeniach Apple. AirMessage používa serverový softvér na odosielanie správ cez iMessage na Macu.
Z technického hľadiska stále posielate správy na svojom Macu a na aktiváciu stačí použiť zariadenie s Androidom.
Použite weMessage
Tento program smeruje vaše textové správy cez sieť iMessage pomocou šifrovania Apple, odosielanie do a zo zariadení macOS, iOS a Android.
Ak chcete používať službu weMessage, budete potrebovať aktuálny účet Apple ID alebo iMessage, telefón s Androidom (Lollipop alebo novší), aplikáciu weMessage na zariadení so systémom Android, počítač Mac s operačným systémom Yosemite alebo vyšším a Java 7 alebo vyšší.
Ak chcete používať iMessage na zariadeniach s Androidom, nainštalujte si weMessage
Pred vykonaním krokov nižšie sa uistite, že na počítači Mac, ktorý používate, je nainštalovaná Java 7 alebo novšia, aby ste mohli používať weMessage. Môžete ísť do Finder > Applications > Utilities > Terminal a zadať java. Kliknite na Return. Ak sa zobrazí chyba, Java nie je nainštalovaná na vašom Macu.
1. Stiahnite si weMessage , nainštalujte a spustite ho na svojom počítači, potom prejdite do System Preferences > Security & Privacy a kliknite na kartu Privacy. Kliknutím na položku Prístupnosť povolíte niektoré z jej funkcií.
2. V ľavej dolnej časti obrazovky uvidíte ikonu zámku. Kliknutím naň odomknete nastavenia, potom kliknite na ikonu + a prejdite na položku Aplikácie > Pomôcky na pevnom disku. Kliknite na položku Terminál > Otvoriť .
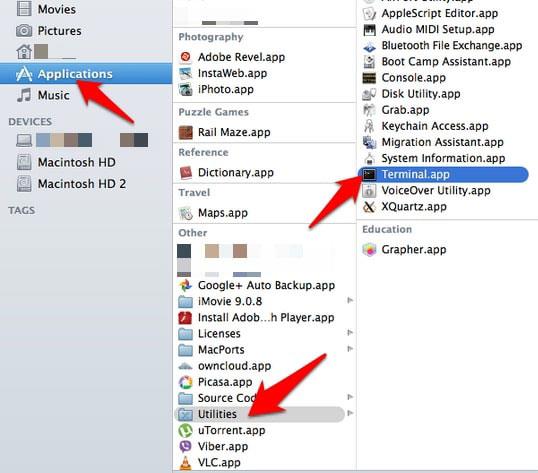
Otvorte terminál
3. Dvakrát kliknite na run.command vo weMessage, aby ste otvorili program. Otvorí sa okno Terminálu, kde zadáte svoju e-mailovú adresu a heslo iMessage.
4. Ďalej nastavte aplikáciu na svojom zariadení so systémom Android stiahnutím aplikácie weMessage a jej inštaláciou. Otvorte aplikáciu a kliknite na Pokračovať. Na počítači Mac prejdite do Predvoľby systému > Sieť .
5. Kliknite na Advanced a kliknite na TCP/IP, aby ste získali IP adresu vášho Macu. To umožní počítačom Mac a weMessage komunikovať s aplikáciami na zariadeniach s Androidom.
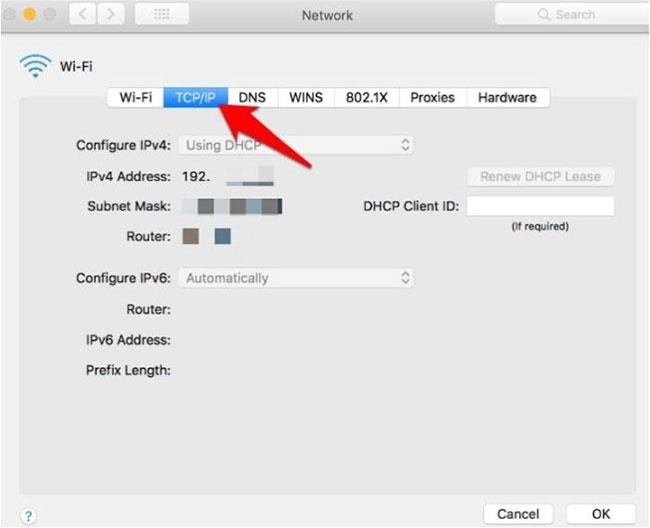
Nájdite IP adresu svojho Macu
6. Zadajte IP adresu svojho Macu do príslušného poľa v aplikácii WeMessage na Androide, zadajte e-mail a heslo iMessage, ktoré ste použili v predchádzajúcich krokoch, a potom klepnite na Prihlásiť sa .
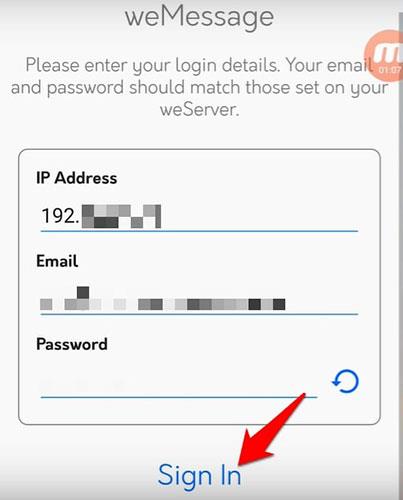
Do príslušného poľa zadajte IP adresu vášho Macu
7. Na obrazovke Konverzácie teraz môžete odosielať textové správy, ale otestujte to pomocou svojho iPhone. Ak sa upozornenia zobrazujú v modrej bubline iMessage, znamená to, že momentálne používate iMessage so svojím zariadením Android.
Poznámka : Aby nastavenie fungovalo, zariadenia Mac a Android musia byť v rovnakej sieti Wi-Fi. Ak chcete používať iMessage z ľubovoľného miesta, môžete nastaviť presmerovanie portov na konfiguráciu siete WiFi tak, aby umožnila prístup k sieti externým pripojeniam. Týmto spôsobom sa vaše zariadenie Android znova pripojí k službe WeMessage na vašom Macu z ľubovoľného miesta.
Použite AirMessage
Nastavte server AirMessage na Macu
Ak chcete začať, navštívte webovú stránku AirMessage a stiahnite si server AirMessage pre macOS. Softvér beží na OS X 10.10 prostredníctvom najnovšej verzie macOS. Dvakrát kliknite na súbor vo Finderi, aby ste extrahovali aplikáciu AirMessage, a potom presuňte súbor do priečinka Applications v zozname vľavo.
Potom dvakrát kliknite na ikonu AirMessage v priečinku Applications , aby ste otvorili softvér. Môžete dostať správu, že aplikáciu nemožno otvoriť, pretože pochádza od neznámeho vývojára. Preto budete musieť aplikáciu spustiť z iného miesta.
Otvorte Predvoľby systému a prejdite do časti Zabezpečenie a súkromie . Na karte Všeobecné sa v spodnej časti okna zobrazí podobná správa. Kliknutím na tlačidlo Napriek tomu otvorte aplikáciu. Zobrazí sa hlásenie, že na spustenie aplikácie je potrebné zmeniť nastavenia.
Vráťte sa do ponuky Zabezpečenie a súkromie , ale tentoraz kliknite na kartu Ochrana osobných údajov. Posuňte zobrazenie nadol na časť Úplný prístup k disku , kliknite na ikonu zámku a zadajte heslo správcu. Teraz stlačte tlačidlo plus v strede okna a vyberte AirMessage zo zoznamu aplikácií. Pred pokračovaním sa uistite, že je začiarknuté políčko.
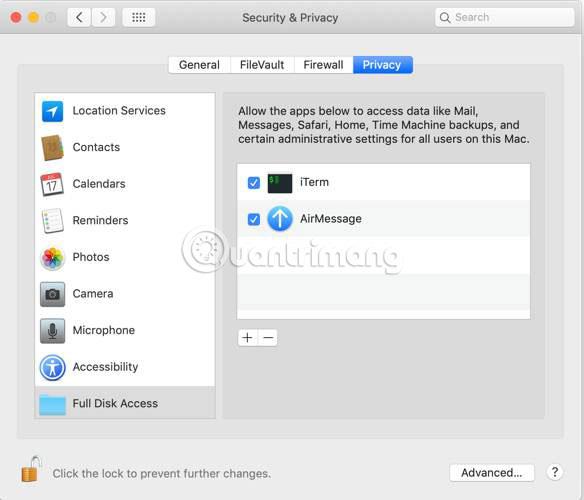
Teraz už zostáva len znova otvoriť AirMessage a spustiť server. Uistite sa, že rozbaľovacia ponuka na paneli s ponukami hovorí Server Beží. Z bezpečnostných dôvodov zmeňte predvolené heslo.
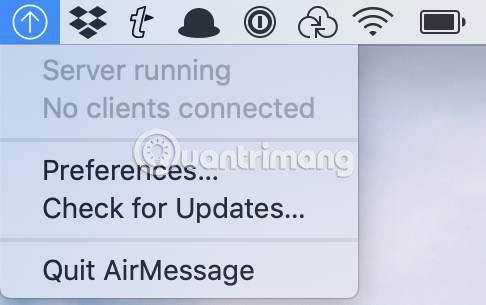
Ďalej budete musieť nastaviť presmerovanie portov na smerovači, aby AirMessage mohla komunikovať so serverovým softvérom na vašom Macu cez internet. To umožňuje používať AirMessage bez ohľadu na to, kde sa nachádzate, pokiaľ počítač beží doma.
Proces nastavenia presmerovania portov sa bude líšiť v závislosti od smerovača, ale výrobca bude mať vlastné pokyny. Tento článok bude obsahovať iba základné kroky. Skutočná implementácia sa môže mierne líšiť.
Najprv si budete musieť poznačiť IP adresu vášho počítača. Otvorte Predvoľby a potom prejdite na Sieť. V hornej časti okna sa zobrazí správa zobrazujúca pripojenú sieť. Sú tu uvedené aj IP adresy .
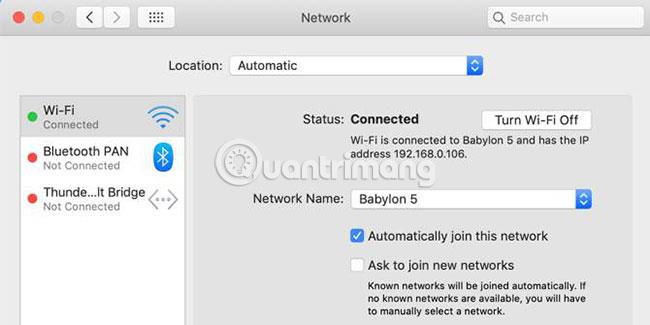
Teraz prejdite na nastavenia smerovača. Vo webovom prehliadači navštívte 192.168.0.1 alebo 192.168.1.1 . Ak nefunguje ani jedna z týchto adries, kliknite na kartu Rozšírené v pravom dolnom rohu okna WiFi, kde sa kontroluje IP adresa počítača. Vyberte kartu TCP/IP a vedľa položky Smerovač nájdete adresu .
V konfiguračnom paneli smerovača nájdite nastavenia presmerovania portov (môže byť pod hlavičkou Rozšírené ) . Vytvorte nový záznam s IP adresou vášho počítača a portom AirMessage , ktorý chcete použiť. Štandardne je to 1359. Pre protokol vyberte TCP. Po vykonaní tohto postupu reštartujte smerovač.
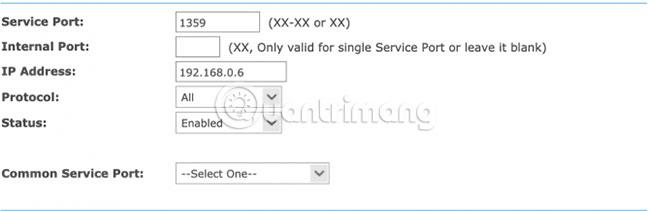
Teraz ešte raz skontrolujte, či je port presmerovaný správne. Na tento účel môžete použiť webovú stránku ako PortCheckTool.com.
Nastavte AirMessage na zariadení s Androidom
Teraz je zložité nastavovanie u konca. AirMessage si môžete stiahnuť a nainštalovať z Google Play. Po otvorení aplikácie je čas prihlásiť sa na server.
Budete potrebovať verejnú IP adresu svojho počítača buď zadaním „Aká je moja IP adresa“ do Google alebo návštevou stránky ako WhatIsMyIP.com.
Zadajte IP adresu servera a heslo, ktoré ste nastavili predtým. Ak je všetko úspešné, prihlásite sa a zobrazí sa výzva na stiahnutie starých správ. Teraz môžete odosielať a prijímať správy cez iMessage v systéme Android rovnako ako pomocou svojho iPhone.
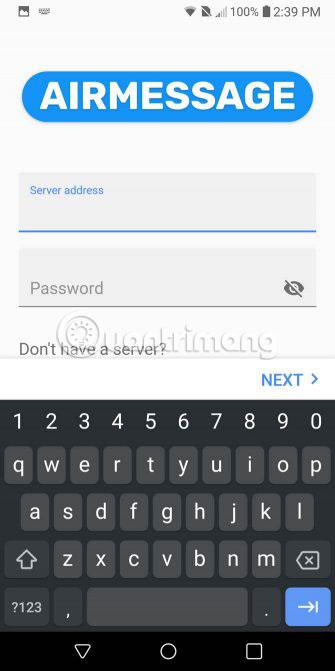
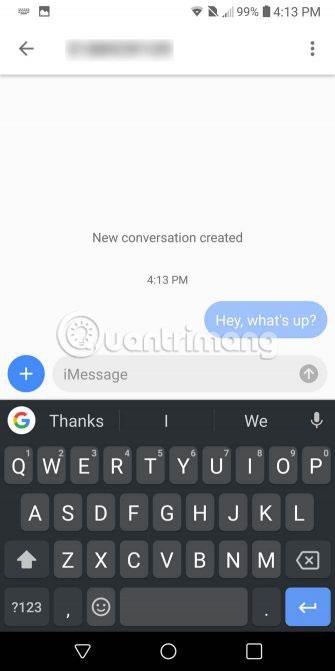
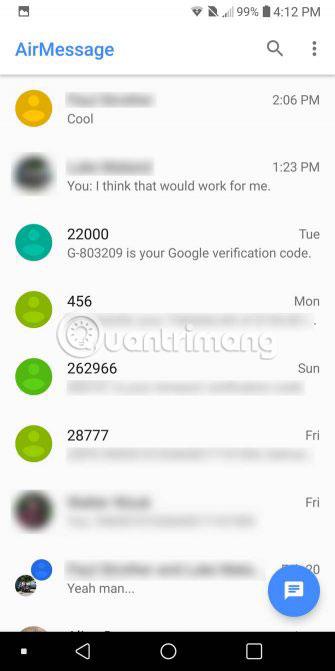
Prispôsobte AirMessage
Existuje niekoľko možností, ktoré môžete použiť na prispôsobenie AirMessage podľa vašich predstáv. Aplikácia má svetlé aj tmavé motívy. Môžete ponechať predvolené nastavenia systému alebo ich zmeniť tak, aby vyhovovali dennej dobe. Aby bol chat zábavnejší, môžete tiež povoliť funkciu Rainbow Chat.
Môžete si tiež prispôsobiť nastavenia upozornení. Dá sa úplne zapnúť alebo vypnúť, obísť možnosť Nerušiť a zvoliť počet správ zobrazených na uzamknutej obrazovke.
Ako navždy používať iMessage v systéme Android
Ak sa vám služba AirMessage páči a plánujete ju naďalej používať, existuje niekoľko návrhov, ktoré je potrebné zvážiť. Po prvé, aby AirMessage fungovala, počítač musí bežať nepretržite. Pri používaní notebooku to môže byť problém. Ak máte starý Mac Mini, je načase ho dobre využiť.
Ďalším problémom je, že privátne aj verejné IP adresy majú tendenciu sa po chvíli meniť. To môže spôsobiť problémy s presmerovaním portov aj používaním aplikácie AirMessage.
V prípade súkromných adries IP môžete v smerovači použiť funkciu rezervácie adries (rezervácia adresy špeciálne pre počítače alebo zariadenia so službami), aby ste zabezpečili, že táto adresa IP zostane vždy rovnaká. Informácie o tom, ako to urobiť, nájdete v dokumentácii k smerovaču. V prípade verejných IP adries sú veci o niečo komplikovanejšie.
Pre verejnú IP adresu budete musieť použiť poskytovateľa dynamického DNS. To zaisťuje, že aj keď váš ISP zmení vašu IP adresu, stále môžete používať rovnakú IP adresu s aplikáciou AirMessage na vašom zariadení so systémom Android. Ak potrebujete návrhy, zvážte 6 najlepších bezplatných poskytovateľov dynamických DNS navrhnutých Tips.BlogCafeIT .
Dúfam, že budete úspešní.