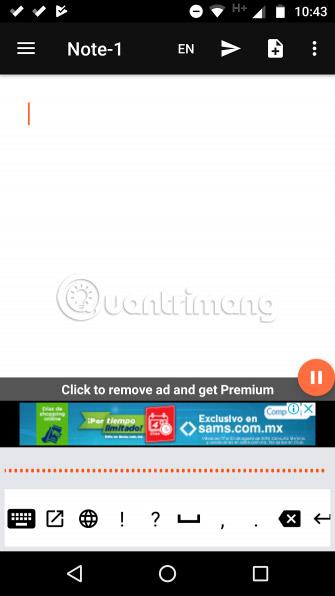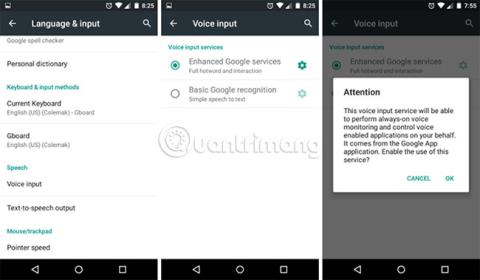Podľa Národného centra pre reč hovorí priemerný Američan po anglicky rýchlosťou 150 slov za minútu. Pre porovnanie, niekto, kto píše na smartfóne pomocou metódy „dvoch palcov“, môže v priemere prejsť okolo 30 slov za minútu (podľa Pocketables).
Prečo sa obťažovať písaním každého slova, keď to môžete urobiť 5-krát rýchlejšie čítaním textu nahlas? Iste, môžete to trochu urýchliť klávesnicou, ktorá podporuje písanie gestami, no ani s touto podporou nedosiahnete takú rýchlosť ako pri hovorení. Preto by ste mali zvážiť použitie prevodu reči na text.
Všimnite si, že prevod reči na text nie je len pohodlný, ale aj efektívny spôsob, ako sprístupniť vaše zariadenie. A článok nie je len o nahrávaní vášho hlasu do zvukového súboru, funkcia prevodu reči na text dokáže aj hlasový vstup a prevedie ho na text na cestách. Používajte ho spolu s inými aplikáciami na odosielanie textových správ!
Povoliť funkciu prevodu reči na text v systéme Android
Povoľte a nastavte funkciu prevodu reči na text
Nasledujúce pokyny sú založené na zariadení inej značky ako Samsung so systémom Android 5.1 Lollipop. Ostatné verzie Androidu sa môžu v každom kroku mierne líšiť, no celkový proces je dosť podobný.

Ak chcete nastaviť prevod reči na text, prejdite do časti Nastavenia zariadenia , posuňte sa nadol na položku Osobné a klepnite na položku Jazyk a vstup . Posuňte sa nadol na časť Reč a klepnite na Hlasový vstup. Tu si môžete vybrať z dvoch možností hlasového vstupu.
- Základné rozpoznávanie Google – Nič sa nelíši od hlavného nástroja na rozpoznávanie reči a prevodu textu na text od spoločnosti Google.
- Vylepšené služby Google – Ďalšie funkcie založené na základnom rozpoznávaní reči Google a nástroji na prevod textu na text, vrátane neustáleho hlasového monitorovania a diaľkového ovládania Voice pre aplikácie tretích strán.
Pri písaní tohto príspevku sa autor pokúsil použiť obe možnosti, aby zistil, či existuje nejaký rozdiel. Rozšírená možnosť nerozpoznáva žiadne slová, ktoré povedal autor, a ladenie vôbec nepomáha. Základná možnosť tento problém nemá, hoci vyžaduje hovorenie priamo do mikrofónu. Výsledky sa môžu líšiť v závislosti od vášho zariadenia a verzie Androidu .
Po výbere správnej možnosti klepnite na ikonu ozubeného kolieska vedľa nej a dolaďte nastavenia.

Najprv klepnite na Jazyky a posúvajte sa nadol, kým neuvidíte jazyk, ktorý potrebujete. Venujte pozornosť zátvorkám vedľa každého jazyka, pretože označujú akcenty. Ak hovoríte britskou angličtinou, no omylom si vyberiete americkú angličtinu, Google nedokáže identifikovať polovicu slov, ktoré vyslovíte.
Potom kliknite na položku Handsfree a povoľte (alebo zakážte), ak chcete rozpoznávanie hlasu a konverziu textu na externom mikrofóne pripojenom káblom alebo cez Bluetooth. To sa môže hodiť, keď chcete napríklad počas jazdy písať textové správy hlasom.
Potom klepnite na Rozpoznávanie reči v režime offline , prepnite sa na kartu Všetko a stiahnite si jazykové/rečové balíky, ktoré má Google rozpoznať, keď je vaše zariadenie offline. To môže tiež urýchliť konverziu reči na text aj online, pretože váš hlas už nie je potrebné posielať na servery Google na konverziu. Ak však potrebujete viac miesta v zariadení, odinštalujte ich.
Nakoniec zvážte zapnutie prevodu textu na reč. Prevod reči na text je len polovica procesu. V záujme zvýšenia bezpečnosti potrebujete, aby sa vaše textové správy „čítali“ počas jazdy, ale mali by ste ich „počúvať“, aby vás na ceste nikdy nerozptyľovali.
Ako používať funkciu prevodu reči na text v systéme Android
Teraz, keď je funkcia prevodu reči na text nastavená a pripravená na použitie, skúste ju použiť.
Otvorte ľubovoľnú aplikáciu, ktorá zvyčajne vyžaduje zadávanie textu, ako sú aplikácie na poznámky, aplikácie SMS, aplikácie so zoznamom úloh atď. Klepnutím na ľubovoľnú oblasť zadávania textu zobrazíte virtuálnu klávesnicu. Na snímke obrazovky nižšie autor používa Gboard s rozložením Colemak. Vaša klávesnica môže vyzerať trochu inak (a niektoré klávesnice nepodporujú hlasový vstup).

Klepnutím na ikonu mikrofónu prepnete klávesnicu do režimu hlasového vstupu. V spodnej časti stlačte a podržte tlačidlo Hold to talk , čím spustíte hlasový záznam. Hovorte do mikrofónu a po skončení ho pustite. Skonvertovaný text sa „odošle“, ako keby ste napísali a stlačili Odoslať .
Keď skončíte, klepnutím na ikonu klávesnice sa vrátite do normálneho režimu písania.
Skvelá vec na prevode textu na reč je, že sa dá použiť všade, kde sa používa klávesnica: správy SMS, zoznamy úloh, aplikácie na písanie poznámok, vyhľadávanie na webe, vyhľadávanie Google, Asistent Google alebo Dokumenty Google .
Ak chcete minimalizovať frustráciu, pamätajte na tieto tipy:
- Aby bolo jasné: rozpoznávací mechanizmus Google je dobrý, ale nie je dokonalý. Nehovorte príliš rýchlo ani nepoužívajte slová, ktoré držia spolu.
- Znížte okolitý hluk : Ak jazdíte s otvorenými oknami alebo ste vo vonkajšom parku, zvuky z vášho okolia ovplyvnia jasnosť slov, ktoré hovoríte. Pokúsiť sa omotať ústa okolo mikrofónu môže pomôcť, ale nespoliehajte sa na to úplne.
- Pokračujte v používaní : Ako pri väčšine vecí, pravidelným cvičením sa zlepšíte v používaní prevodu reči na text. Nielenže sa vám Google môže naučiť lepšie porozumieť, ale tiež sa naučíte, ako sa vysporiadať s určitými zvláštnosťami a nuansami.
Jedinou nevýhodou je, že držanie tlačidla počas hovorenia môže byť pri dlhých odsekoch textu nepohodlné. Predstavte si, že sa pokúšate nahrať prednášku týmto spôsobom. Takže zatiaľ čo táto funkcia je skvelá pre jednoduché vety, pre zložitejšie veci by ste si mali zvoliť aplikáciu tretej strany.
Jednou z výrazných výnimiek je aplikácia Google Keep . Má vstavanú funkciu, ktorá prevádza hlas na text. Ak chcete zadať dlhý text v inom ako zvukovom formáte, túto možnosť by ste mali zvážiť.
Rozšírte hlasové ovládanie v systéme Android
Vo chvíli, keď sa cítite pohodlne „hovoriť“ so svojím zariadením Android, možno budete chcieť premeniť funkciu prevodu reči na text na plnohodnotné hlasové príkazy. Prečo sa musíte predierať všetkými druhmi ponúk, keď môžete svojmu smartfónu alebo tabletu povedať, čo chcete, aby urobil?
Napríklad Google Assistant ponúka niekoľko funkcií, vďaka ktorým je jazda handsfree pohodlnejšia a tieto pohodlné hlasové povely by ste mali začať používať (najmä pri navigácii na mape). Ostatné aplikácie tretích strán budú nepochybne pomaly pridávať funkcie hlasového ovládania.
Ak ovládate Google Assistant, môžete dokonca ovládať celé svoje zariadenie hlasom. Ak sa vám z akéhokoľvek dôvodu nepáči Google Assistant, možno uprednostníte niektorého z iných inteligentných hlasových asistentov, alebo si vyskúšajte iné aplikácie na prevod hlasu na text v systéme Android .
Ako vnímate používanie prevodu reči na text a hlasového ovládania? Je to budúcnosť mobilných rozhraní alebo len krátkodobý trend? Dajte nám vedieť svoj názor v sekcii komentárov nižšie!
Pozrieť viac: