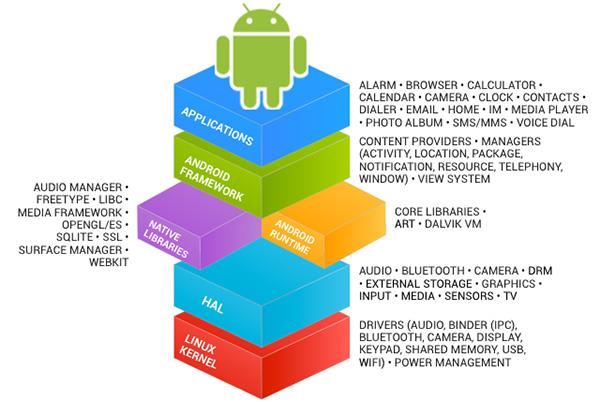Ako upravovať videá v systéme Android pomocou Kinemaster
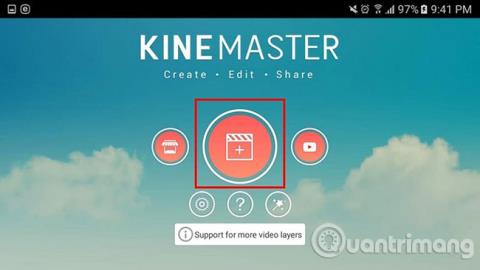
Kinemaster je funkčne bohatá aplikácia na úpravu videa pre Android, ktorá vám umožňuje voľne upravovať videá vlastným spôsobom, úplne zadarmo.
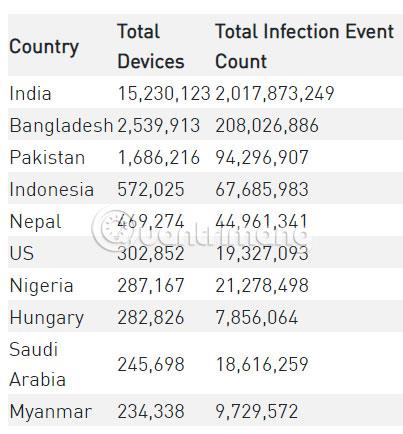
Ak to chcete urobiť na počítači, máme veľa bezplatného softvéru na vytváranie titulkov, ktorý dobre podporuje používateľov, najobľúbenejšie sú stále názvy ako Aegisub , Format Factory ... S intuitívnym rozhraním a nástrojmi plnej podpory môžu používatelia vytvárať titulky pre videá jednoducho pomocou tohto softvéru na titulky videa.
Ale keď nemôžete robiť titulky videa na počítači, môžete premýšľať o tom, ako to urobiť na svojom smartfóne. V súčasnosti existuje aj veľa aplikácií, ktoré podporujú vytváranie titulkov k videám na telefónoch.V porovnaní so softvérom na počítačoch sú aplikácie titulkov videa na telefónoch oveľa jednoduchšie a ľahšie sa používajú.
Jednou z najpopulárnejších aplikácií je KineMaster, ktorá používateľom poskytuje sadu nástrojov na vytváranie titulkov pre ich videá podľa očakávania. Môžete vkladať subs, vytvárať prechodové efekty, pridávať titulky, nálepky alebo fotografie k videám... Pre tých, ktorí nevedia, ako používať KineMaster na vytváranie subs pre videá, postupujte podľa pokynov pod týmto článkom.
Návod na vytváranie titulkov pre videá pomocou KineMaster
1. Vytvorte video rámčeky a sťahujte videá
Krok 1: Stiahnite si aplikáciu KineMaster a spustite ju, potom povoľte KineMaster prístup k fotografiám, médiám a súborom na vašom zariadení.
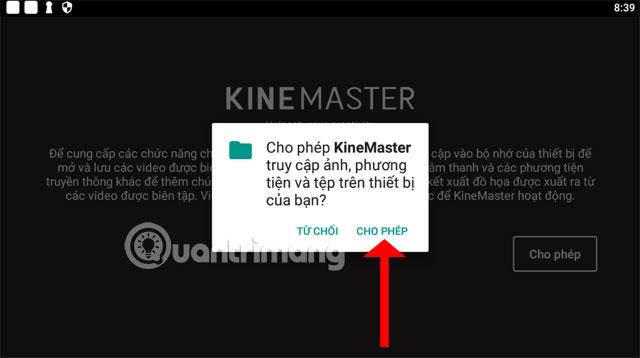
Krok 2: Ďalej si môžete vybrať, či chcete stiahnuť videá z KineMaster's Youtube alebo vybrať videá dostupné vo vašom telefóne, kliknutím na stred vyberte videá z telefónu a dostupné šablóny, ktoré KineMaster poskytuje.
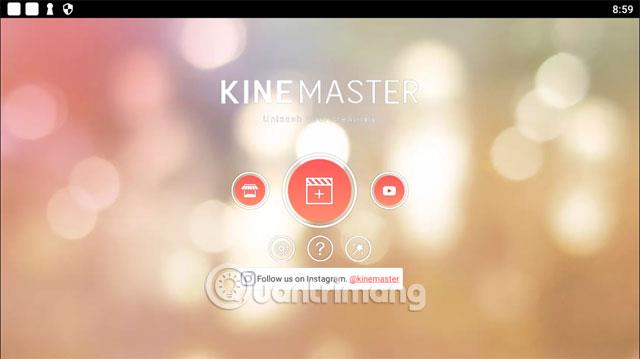
Ďalej je potrebné zvoliť veľkosť videa vrátane štandardnej veľkosti 16:9 pre obrazovky počítačov a televízorov. Ďalej je veľkosť telefónu 9:16 a nakoniec veľkosť štvorca 1:1.
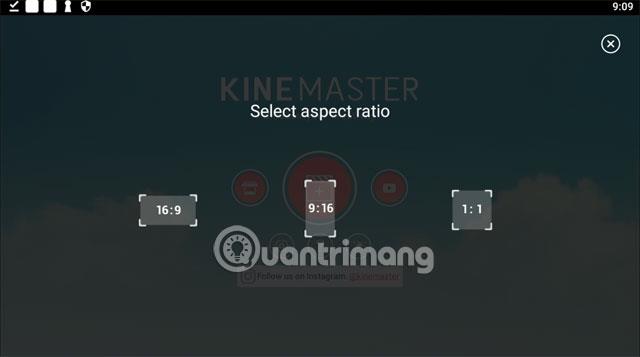
Krok 3: Potom vyberte sekciu Médiá kliknutím na ikonu, ako je uvedené nižšie.
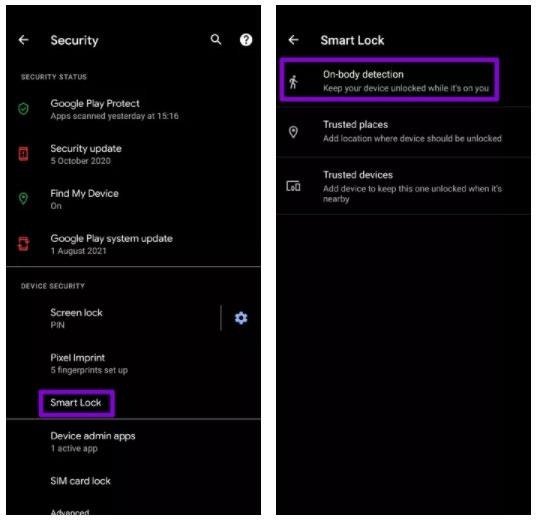
Teraz si budete môcť vybrať zdroj videa, z ktorého chcete vytvoriť sub.Okrem videí a klipov si môžete v sekcii Pozadie vybrať aj obrázky na vytvorenie videa.
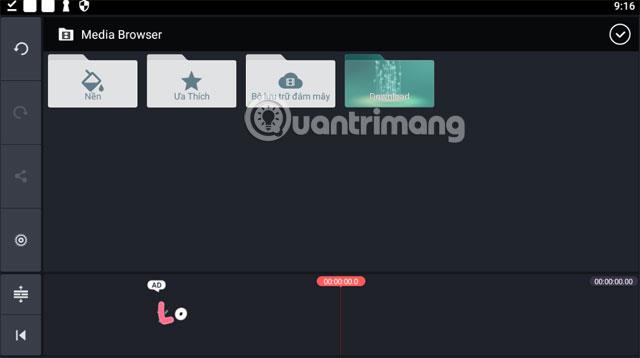
Tu uvádzam príklad v sekcii Stiahnuť , po výbere klipu potiahnite časový pruh videa (ružový) nahor a kliknutím na začiarknutie vyššie potvrďte výber klipu.
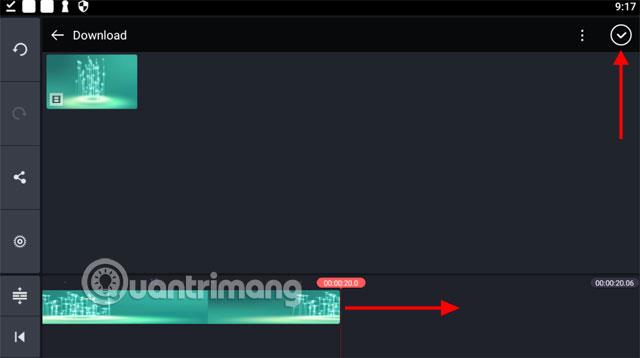
Nasleduje vytváranie odberov. Na YouTube je v súčasnosti veľa hudobných skladieb s vedľajšími videami, ako je uvedené nižšie. Jednotlivci, ktorí sa prihlásia na odber, budú pravidelne uverejňovať najnovšie odbery. Alebo môžete tiež kontaktovať manažéra podkanála a požiadať ho, aby to urobil za vás.
Potom si stiahnite vedľajšie video na Youtube pomocou online nástroja Onlinevideoconverter. Stačí skopírovať odkaz na video z Youtube a vložiť ho do sekcie vloženia odkazu na Onlinevideoconverter, vybrať formát videa na stiahnutie a kliknúť na tlačidlo Štart, ďalej vám webová stránka poskytne odkaz a stačí kliknúť na Stiahnuť .
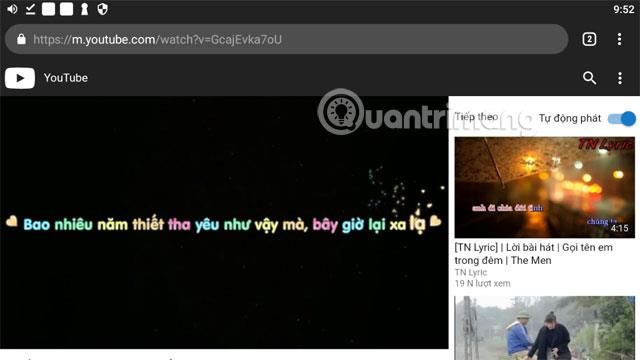
2. Upravte titulky pre videá
Krok 4: Teraz kliknite na Vrstva > Médiá a vložte do videa titulky.
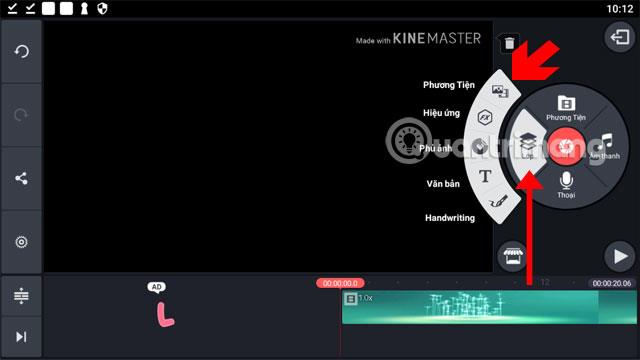
Potom vyberte vedľajšie video, ktoré ste práve stiahli.
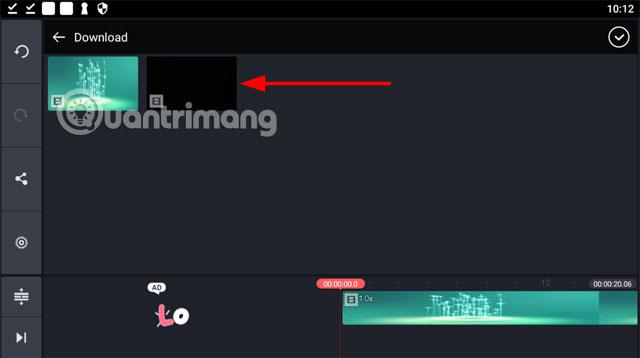
Vo vedľajšom rámčeku videa budú dve ikony, vyššie uvedená ikona slúži na otočenie videa, nižšie je ikona na úpravu veľkosti videa, ak chcete presunúť vedľajší text. Odporúča sa vybrať video, ktoré má podriadok zobrazený pod (spodnou) časťou videa a má čierne pozadie, takže bude pre vás pohodlnejšie umiestniť vedľajší riadok na každú pozíciu vo videu.
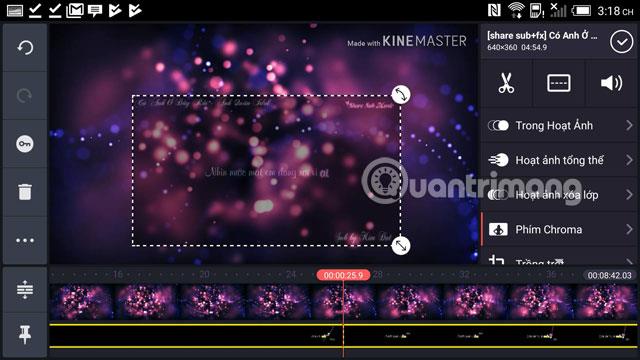
Nasleduje čiastková editačná časť, teraz vyberáte čiastkový riadok (žltý) pod rámom zobrazenia média. Až po výbere tohto riadku sa zobrazia nástroje na úpravu. Kliknite na ikonu rozdelenej obrazovky v strede, ako je znázornené nižšie, aby ste mohli upraviť vedľajšie video.
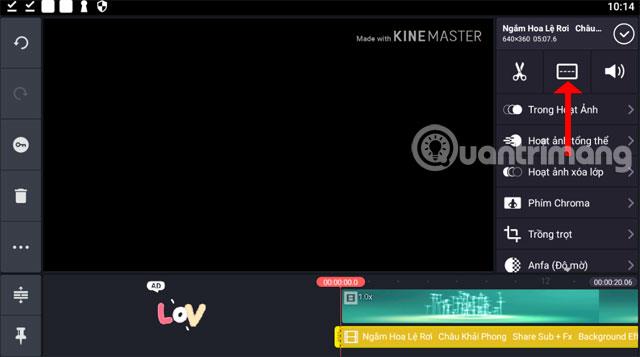
V nástroji Rozdelená obrazovka môžete vybrať dostupné štýly rozdelenia vedľajších videí a potom ich upraviť pomocou ikony šípky. Vypnuté znamená samočinné nastavenie pomocou nástroja na otáčanie a presúvanie videa, ako je uvedené vyššie.
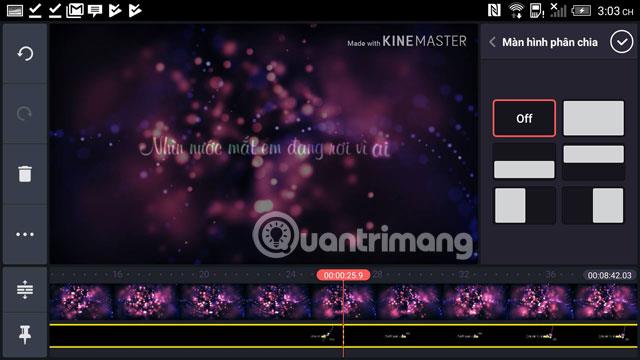
Choďte von a vyberte Chroma Key , tento nástroj vám pomôže jasnejšie zobraziť sub, keď sa používa, vyberte Allow a jednoducho upravte percentuálny parameter, ako je uvedené nižšie.
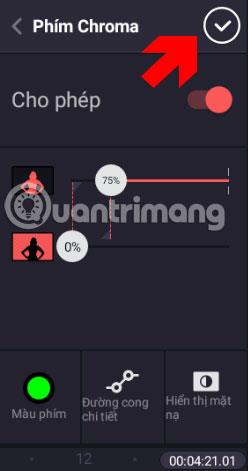
Ak má vaše video veľa bielej, vyberte nižšie nástroj Anfa (Nepriehľadnosť) a vyberte nepriehľadnosť podľa ťahadla nástroja.
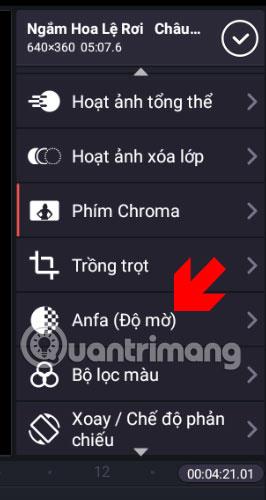
Po dokončení môžete ísť von a kliknúť na ikonu Prehrať v pravom dolnom rohu rámčeka displeja nástroja, aby ste to vyskúšali. Potiahnutím lišty zobrazenia videa nižšie sa môžete rýchlo pretočiť dopredu na požadovanú časť. Ak to považujete za nevyhovujúce, dotknite sa vedľajšej lišty videa nižšie a znova ju upravte.

Ak chcete do videa vložiť viac obsahu, stačí kliknúť na Vrstva a vybrať Text , potom napísať obsah, ktorý chcete vložiť, a kliknúť na OK . Potom upravte obsah videa pomocou viacerých efektov, ak chcete, aby vynikol.
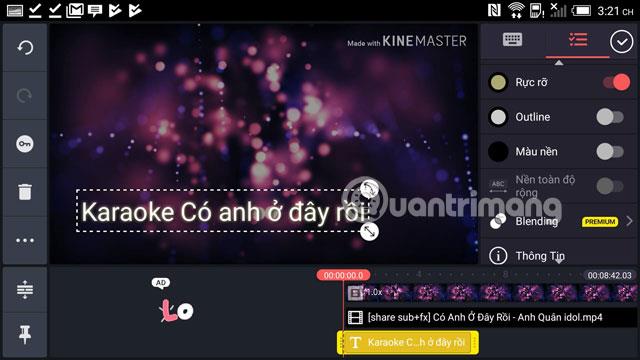
3. Exportujte video
Krok 5: Po dokončení úprav titulkov pre video kliknite na začiarknutie v pravom hornom rohu rámčeka nástroja a potom kliknite na ikonu Uložiť , ako je znázornené nižšie.
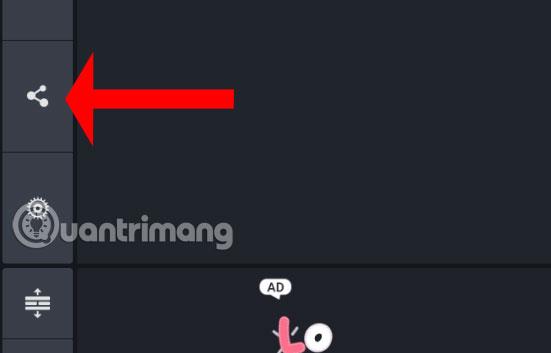
Vyberte rozlíšenie a snímkovú frekvenciu, môžete potiahnuť panel parametrov bitovej rýchlosti nižšie a kliknúť na Exportovať nižšie. KineMaster vám pri exporte oznámi aj veľkosť vášho videa.
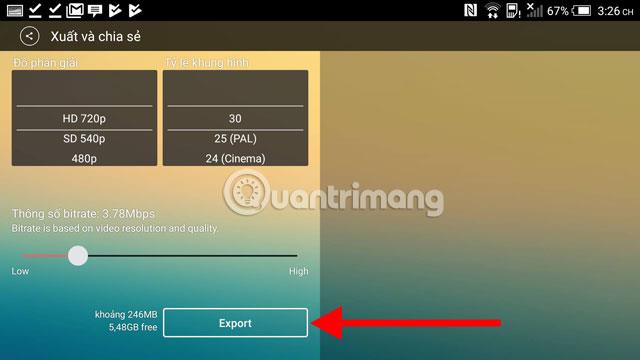
Ak sa zobrazí táto správa, kliknite na Nie, ďakujem, Exportovať s vodoznakom a pri exporte ponecháte logo KineMaster v pravom hornom rohu videa.
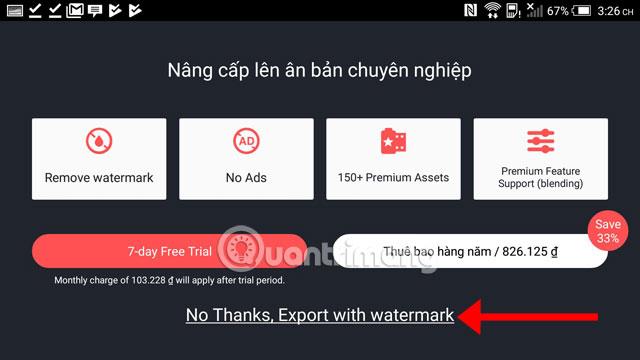
Neskôr, vždy, keď budete chcieť video znova upraviť, jednoducho sa vráťte do aplikácie a vyberte video v zozname a pridajte doň, čo chcete.
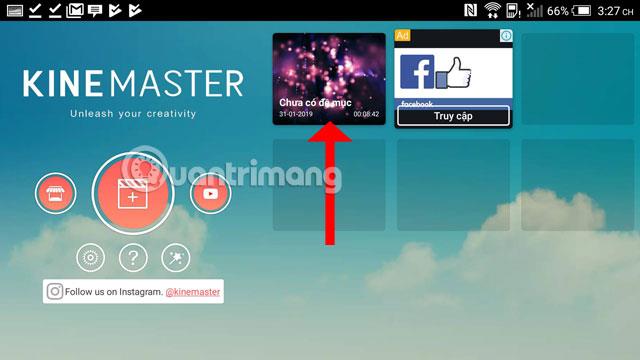
Aj keď to nie je zadarmo a pri exporte videí zanecháva logo, KineMaster sa vám stále oplatí ukladať momentky alebo vytvárať spomienkové video s fotografiami v telefóne pomocou KineMaster. Dúfajme, že vyššie uvedené pokyny na vytváranie titulkov pre videá v telefóne pomocou KineMaster vám pomôžu získať tie najuspokojivejšie videá.
Pozrieť viac:
Kinemaster je funkčne bohatá aplikácia na úpravu videa pre Android, ktorá vám umožňuje voľne upravovať videá vlastným spôsobom, úplne zadarmo.
Toto sú jednoduché aplikácie na vytváranie fotografií a videí na telefónoch s Androidom, ktoré môžete použiť
Pokyny na vytváranie titulkov videa pomocou KineMaster v tomto článku vám pomôžu vytvoriť titulky videa najjednoduchším a najuspokojivejším spôsobom.
Prostredníctvom funkcií prevodu reči na text v reálnom čase, ktoré sú dnes zabudované do mnohých vstupných aplikácií, máte rýchly, jednoduchý a zároveň mimoriadne presný spôsob zadávania.
K Tor sa môžu pripojiť počítače aj smartfóny. Najlepší spôsob, ako získať prístup k Tor zo svojho smartfónu, je cez Orbot, oficiálnu aplikáciu projektu.
oogle tiež zanecháva históriu vyhľadávania, ktorú niekedy nechcete, aby ju niekto, kto si požičal váš telefón, videl v tejto vyhľadávacej aplikácii Google. Ako odstrániť históriu vyhľadávania v službe Google, môžete postupovať podľa krokov uvedených nižšie v tomto článku.
Nižšie sú uvedené najlepšie falošné GPS aplikácie pre Android. Všetko je to zadarmo a nevyžaduje sa od vás rootovanie telefónu alebo tabletu.
Tento rok Android Q sľubuje priniesť sériu nových funkcií a zmien do operačného systému Android. Pozrime sa na očakávaný dátum vydania Android Q a vhodných zariadení v nasledujúcom článku!
Bezpečnosť a súkromie sa vo všeobecnosti stávajú čoraz väčším problémom pre používateľov smartfónov.
Vďaka režimu „Nerušiť“ systému Chrome OS môžete okamžite stlmiť otravné upozornenia a získať tak sústredenejší pracovný priestor.
Viete, ako zapnúť herný režim na optimalizáciu herného výkonu na telefóne? Ak nie, poďme to teraz preskúmať.
Ak chcete, môžete si pomocou aplikácie Designer Tools nastaviť aj priehľadné tapety pre celý telefónny systém Android, vrátane rozhrania aplikácie a rozhrania systémových nastavení.
Uvádza sa na trh stále viac modelov telefónov 5G, od dizajnov, typov až po segmenty. Prostredníctvom tohto článku sa okamžite pozrime na modely telefónov 5G, ktoré budú uvedené na trh v novembri.