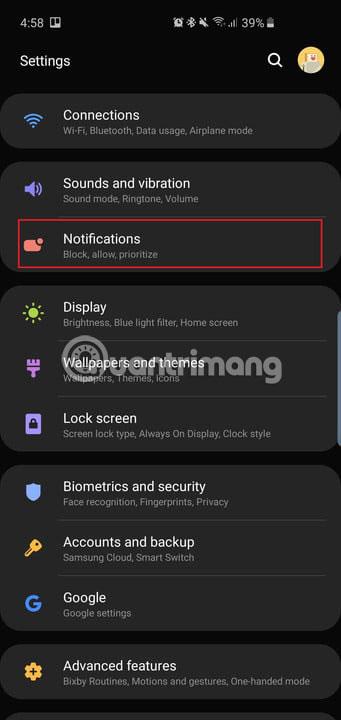Či už ste si kúpili Samsung Galaxy S10, S10 Plus alebo Galaxy S10e, do rúk sa vám dostáva výkonné zariadenie. Tieto telefóny dokážu veľa vecí, ale mnohé funkcie nie sú predvolene povolené. V nasledujúcom článku sú zhrnuté všetky kľúčové nastavenia, ktoré budete chcieť zmeniť, aby ste z nového telefónu vyťažili maximum.
Najprv musíte vedieť, ako najrýchlejšie vstúpite do ponuky Nastavenia – potiahnite prstom nadol z hornej časti obrazovky a ťuknite na ikonu ozubeného kolieska umiestnenú v pravej hornej časti panela upozornení. Alebo potiahnutím prstom nahor z domovskej obrazovky otvorte priečinok aplikácií a nájdite aplikáciu Nastavenia .
Získajte maximum zo svojho Galaxy S10, S10+ alebo S10e zmenou nasledujúcich nastavení
Zobraziť ďalšie ikony upozornení a percento batérie



Dierovacie fotoaparáty všetkých troch telefónov sú umiestnené v hornej časti. Hole-punch je názov pre plávajúcu selfie kameru vpravo hore. Rovnako ako telefóny so zárezmi (výrez je výraz, ktorý označuje výrez v tvare písmena U v hornej časti obrazovky), používatelia majú na stavovom riadku systému Android menej miesta pre ikony upozornení alebo dokonca percento batérie. V predvolenom nastavení telefón zobrazuje iba 3 najnovšie ikony upozornení a žiadne percento batérie. Toto nastavenie zmeníte takto.
Prejdite do Nastavenia > Upozornenia > Stavový riadok a klepnite na Všetky upozornenia . Teraz budete môcť na stavovom riadku vidieť viacero ikon upozornení namiesto troch ako predtým.
V časti Všetky upozornenia uvidíte možnosť zapnúť Zobraziť percento batérie . Zapnite túto funkciu a bude jednoduchšie merať zostávajúcu výdrž batérie.
Potiahnutím nadol otvorte panel oznámení



Na Galaxy S9 a S9 Plus môžete potiahnutím prsta po snímači odtlačkov prstov stiahnuť zásuvku upozornení. Keďže na zadnej strane Galaxy S10 a S10 Plus už nie je snímač odtlačkov prstov, môžete jednoducho potiahnuť prstom nadol kdekoľvek na domovskej obrazovke a stiahnuť panel upozornení, namiesto toho, aby ste museli ťahať prstom zhora nadol.
Prejdite do časti Nastavenia > Displej > Domovská obrazovka a povoľte možnosť Panel s upozorneniami rýchleho otvorenia .
Teraz jednoducho potiahnite prstom nadol z ľubovoľného miesta na domovskej obrazovke, aby ste stiahli panel upozornení. Funguje to aj na Galaxy S10e, ktorý má kapacitný snímač odtlačkov prstov.
Aktivácia snímača prstov (dostupné iba na S10e)



Keďže Galaxy S10e má tradičný snímač odtlačkov prstov (na boku telefónu), používatelia môžu potiahnutím palca nadol alebo nahor ovládať odtieň upozornení.
Prejdite do časti Nastavenia > Rozšírené funkcie > Pohyby a gestá a povoľte možnosť Gestá snímača prstov .
Toto je praktický spôsob, ako otvoriť panel upozornení bez toho, aby ste museli príliš pohybovať prstom. Klepnite na možnosť Snímače gest prstov a zobrazí sa vám aj možnosť otvorenia služby Samsung Pay potiahnutím nahor po snímači na domovskej obrazovke. Povoľte túto možnosť, ak si myslíte, že ju budete často používať.
Maximalizujte rozlíšenie obrazovky (iba S10 a S10 Plus)



Samsung Galaxy S10 a S10 Plus majú veľké a krásne obrazovky. Smutné je, že štandardne sú nastavené na nižšie Full HD+ rozlíšenie (2 280 x 1 080). Ak chcete ušetriť výdrž batérie, môžete si ponechať obrazovku v tomto rozlíšení, no ak chcete ten najlepší zážitok, zmeňte ho na WQHD+ (3 040 x 1 440).
Prejdite do Nastavenia > Displej > Rozlíšenie obrazovky a klepnite na možnosť WQHD+.
Ak naozaj chcete šetriť batériu, použite možnosť HD+ (1 520 x 720). Toto nastavenie v Galaxy S10e neexistuje. Tento rad má len Full HD+ rozlíšenie (2 280 x 1 440).
Zabezpečte rozpoznávanie tváre



Galaxy S10 a S10 Plus majú ultrazvukové snímače odtlačkov prstov v displeji, čo znamená, že snímače sú pod sklom na prednej strane displeja. Tieto senzory sú bezpečné a možno ich použiť na prístup k citlivým aplikáciám, ako sú bankové aplikácie, alebo na overenie platieb pomocou Samsung Pay. Galaxy S10e sa môže spoľahnúť iba na svoj kapacitný snímač odtlačkov prstov. Všetky tri telefóny však majú iný spôsob odomykania. To je pomocou rozpoznávania tváre. Nie je to však bezpečný nástroj. Funkcia rozpoznávania tváre je úplne pohodlná a na odomknutie telefónu z uzamknutej obrazovky.
V predvolenom nastavení spoločnosť Samsung umožňuje rýchlejšie rozpoznávanie , takže technológia rozpoznávania tváre „reaguje“ veľmi rýchlo, čo však poškodzuje bezpečnostný aspekt: Technológia rozpoznávania tváre sa dá oklamať iba fotografiou tváre.
Preto túto funkciu vypnite.
Prejdite do Nastavenia > Biometria a zabezpečenie > Rozpoznávanie tváre (ak ho máte nastavené) a vypnite Rýchlejšie rozpoznávanie. Teraz sa technológia rozpoznávania tváre nedá tak ľahko oklamať, no majte na pamäti, že to stále nie je najbezpečnejšia biometrická možnosť na týchto telefónoch.
Ak chcete prejsť priamo na domovskú obrazovku po tom, čo fotoaparát rozpozná vašu tvár, môžete v tej istej ponuke vypnúť možnosť Zostať na uzamknutej obrazovke .
Vždy zobrazovať možnosť Vždy na displeji




V predvolenom nastavení možnosť Always On Display , ktorá zobrazuje čas, dátum, stav batérie a upozornenia, keď je obrazovka telefónu vypnutá, nie je vždy povolená. Tu je návod, ako to zmeniť.
Prejdite do časti Nastavenia > Zamknutá obrazovka > Vždy na displeji a posuňte sa nadol, nájdite a klepnite na Režim zobrazenia. Klepnutím na Zobraziť vždy zobrazíte túto možnosť. Môžete vybrať možnosť Ťuknutím zobraziť a možnosť Always On Display sa zobrazí na 30 sekúnd alebo ju môžete nastaviť na možnosť Zobraziť podľa plánu .
V tejto ponuke nastavení môžete tiež povoliť možnosť Zobraziť informácie o hudbe na ovládanie prehrávania hudby z funkcie Always On Display .
Ak chcete použiť funkciu gest na celej obrazovke, odstráňte tradičný navigačný panel



Spoločnosť Samsung urobila všetko pre to, aby zmenšila rámiky okolo úžasných dynamických AMOLED displejov na všetkých troch smartfónoch, tak prečo to ničiť tradičným navigačným panelom Android? Ak chcete maximalizovať obrazovku svojho telefónu, prejdite do Nastavenia > Displej > Navigačný panel a klepnite na Gestá na celú obrazovku . Teraz jednoducho potiahnite prstom nahor tam, kde bývali tradičné navigačné tlačidlá systému Android, aby ste dokončili akciu. Napríklad potiahnutie prstom v strede bude ako stlačenie tlačidla Domov.
Ak chcete čistejšie rozhranie, vypnite tipy pre gestá .
Telefóny Samsung už dlho používajú postupnosť tlačidiel „ Späť, Domov, Nedávne “, takže ak ste na to zvyknutí, nemeňte to. Ak nie, poradie tlačidiel môžete zmeniť v rovnakej ponuke Nastavenia.
Prispôsobte si rutiny Bixby




Novinkou v tejto trojici smartfónov Samsung je Bixby Routines. Rutiny Bixby sú veľmi podobné akciám IFTTT (ak ste ich niekedy predtým používali). Pre svoj telefón môžete nastaviť rôzne profily a použiť určité akcie na jeho spustenie. Keď sa napríklad vrátite domov, môžete telefón nastaviť tak, aby zapol upozornenia na hlasitosť a aby sa na uzamknutej obrazovke zobrazovali rôzne skratky aplikácií.
Prístup k rutinám Bixby nájdete v časti Nastavenia > Rozšírené funkcie > Rutiny Bixby . Existuje niekoľko navrhovaných rutín, ktoré môžete povoliť a upraviť, alebo ťuknutím na znamienko + vytvorte novú vlastnú rutinu.
Aktivujte tlačidlá hlasitosti


Je to veľmi praktické, ak chcete rýchlo upraviť hlasitosť pred prehrávaním skladby alebo videa na telefóne, namiesto toho, aby ste menili hlasitosť po tom, čo sa niečo začalo prehrávať.
Prejdite do časti Nastavenia > Zvuky a vibrácie a povoľte možnosť Použiť tlačidlá hlasitosti pre médiá .
Túto funkciu môžete povoliť aj ťuknutím na kolískový ovládač hlasitosti a potiahnutím nadol v kontextovom okne nastavení hlasitosti.
Naplánujte si filter modrého svetla a možnosti nočného režimu



Dynamické AMOLED displeje na týchto nových telefónoch skutočne znižujú emisie modrého svetla o 42 %. To je naozaj užitočné, pretože príliš veľa modrého svetla v noci môže ovplyvniť spánok a zdravie. Ak však chcete v telefóne používať filtre modrého svetla, môžete si naplánovať ich automatické zapnutie v určitý čas alebo len od súmraku do úsvitu. Nový softvér One UI od Samsungu, ktorý má aj nočný režim, možno použiť na tmavšie témy v operačnom systéme pri používaní telefónu v noci, v tme.
Ak chcete naplánovať filter modrého svetla, prejdite do časti Nastavenia > Displej > Filter modrého svetla a klepnite na položku Západ slnka do východu slnka .
Ak chcete v používateľskom rozhraní povoliť tmavší motív, prejdite do časti Nastavenia > Displej > Nočný režim a klepnite na Zapnúť teraz . Ak chcete, aby sa biele rozhranie vrátilo počas dňa, môžete klepnúť na Zapnúť podľa plánu a nastaviť Nočný režim tak, aby sa spúšťal od súmraku do úsvitu.
Aktivujte si Smart Stay



Smart Stay je funkcia, ktorá je v telefónoch Samsung dostupná už pomerne dlho. V podstate, pokiaľ máte oči prilepené na obrazovku, obrazovka sa nikdy nevypne.
Zapnite Smart Stay v časti Nastavenia > Rozšírené funkcie > Pohyby a gestá a zapnite Smart Stay .
V tejto ponuke sú niektoré ďalšie funkcie a rozšírené funkcie, ktoré si môžete vyskúšať, ako je prebudenie zdvihnutím a prebudenie dvojitým klepnutím , ale všetky sú predvolene povolené.
Ak chcete, zmeňte tapetu tak, aby zakryla krtka
Ďalšie podrobnosti o tejto časti nájdete v článku: Stiahnite si jedinečnú sadu tapiet pre Samsung S10/S10+, ktorá vám pomôže zakryť „krtkovú“ kameru.
Toto sú hlavné nastavenia, ktoré budete chcieť zmeniť hneď, ako nastavíte svoj nový Galaxy S10, S10 Plus alebo S10e.
Užite si svoj nový telefón vlastným spôsobom!