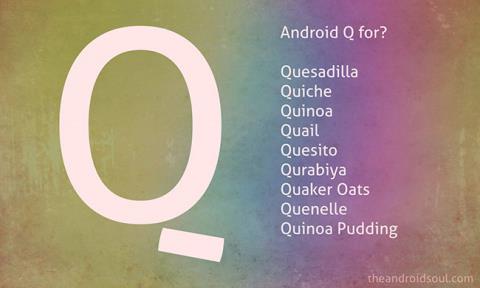Ako zaznamenať obrazovku telefónu s Androidom
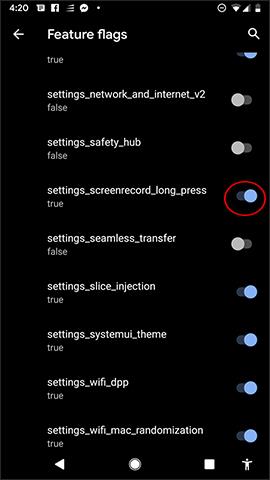
Nahrávanie obrazovky na zariadeniach so systémom Android je od verzie Android 10 (Android Q) jednoduchšie.
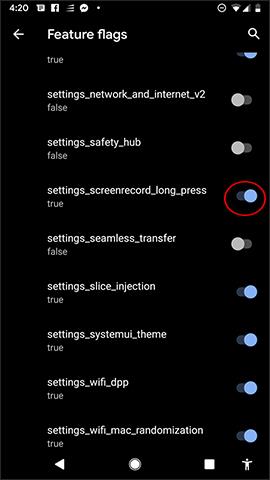
Nahrávanie videa priamo na obrazovku iPhone/iPad je veľmi jednoduché vďaka funkcii Screen Recording dostupnej od iOS 11 a vyššie. S telefónmi so systémom Android 9 alebo starším si používatelia musia nainštalovať ďalšie aplikácie na nahrávanie videa na obrazovke systému Android , ako sú AZ Screen Recorder , Background Video Recorder atď. A počnúc touto novou verziou Androidu 10 výrobca oficiálne poskytuje predvolenú funkciu nahrávania obrazovky, spolu s mnohými novými funkciami v systéme Android Q.
Možnosť nahrávania videa snímky obrazovky sa nachádza v podponuke na pravej strane obrazovky. Táto nová funkcia však bola skrytá, takže ju musíme povoliť manuálne. Nižšie uvedený článok vás prevedie tým, ako povoliť nahrávanie videa v systéme Android 10 a Android 11.
Pokyny na zapnutie nahrávania videa v systéme Android 10
Krok 1:
Používatelia otvoria Nastavenia, vyberte Možnosti vývoja a potom kliknite na Príznaky funkcií . V tomto zozname používatelia nájdu možnosť settings_screenrecord_long_press a potom ju aktivujú .
V prípade, že sa možnosť Možnosti pre vývojárov nezobrazuje, používatelia prejdú do Nastavenia, vyberte O telefóne a potom 7-krát za sebou stlačte Číslo zostavy, čím povolíte rozhranie možností pre vývojárov.
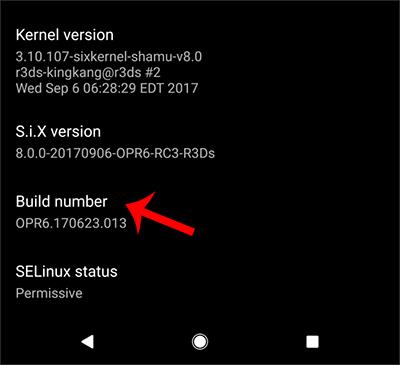
Krok 2:
Po zapnutí funkcie musia používatelia reštartovať zariadenie, aby ju mohli používať. Pokračujte podržaním vypínača, aby ste otvorili podponuku na pravej strane obrazovky, stlačením a podržaním možnosti Screenshot zobrazte rozhranie na nahrávanie videa na obrazovke. Ak jednoducho kliknete na Snímka obrazovky, vytvorí sa iba snímka obrazovky ako zvyčajne.
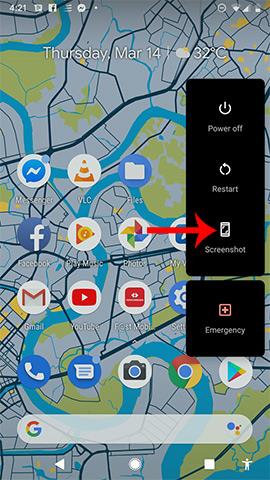
Krok 3:
Pokračujte kliknutím na tlačidlo Spustiť nahrávanie a pokračujte v nahrávaní videa na obrazovke.
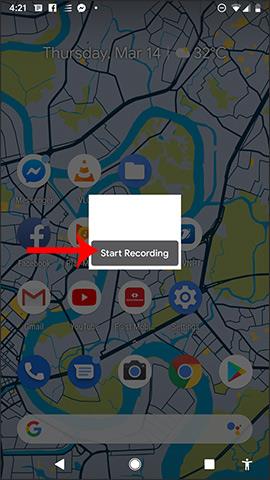
Krok 4:
Keď prvýkrát použijeme funkciu nahrávania videa na obrazovke Android Q, dostaneme správu nižšie. Ak chcete pokračovať v používaní, kliknite na tlačidlo Štart . Proces nahrávania videa prebehne hneď potom. Ak chcete zastaviť nahrávanie videa, kliknite na tlačidlo Zastaviť. Videá zaznamenané na obrazovke sa ukladajú do knižnice fotografií a videí v zariadení.
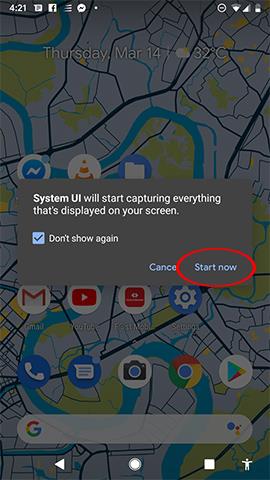
Pokyny na nahrávanie obrazovky Android 11
Hoci funkcia nahrávania obrazovky existovala na niekoľkých zariadeniach so systémom Android pred verziou Android 11, úplne závisí od spoločnosti, ktorá zariadenie vyrába.
Android 11 pridal do systému funkcie, teraz, pokiaľ vaše zariadenie používa Android 11, môžete nahrávať obrazovku bez ohľadu na to, aký telefón máte. Nižšie sú uvedené kroky na nahrávanie obrazovky v systéme Android 11.
Krok 1 : Potiahnutím prstom nadol z hornej časti obrazovky prejdite na stránku upozornení.
Krok 2 : Opätovným potiahnutím nadol vstúpite do Rýchle nastavenia .
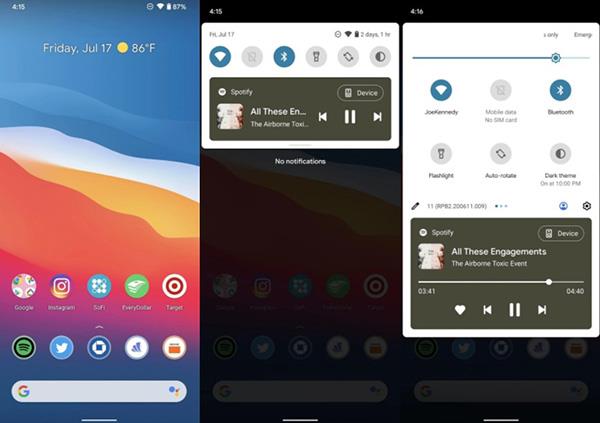
Krok 3 : Potiahnite prstom doprava na Rýchle nastavenia , kým sa nezobrazí ikona nahrávania obrazovky .
Krok 4 : Kliknite na položku Záznam obrazovky .
Krok 5 : Kliknite na ikonu, ak chcete nahrávať zvuk alebo nahrávať akcie na obrazovke.
Krok 6 : Kliknutím na položku Nahrať zvuk vyberte zvuk, ktorý chcete nahrať.
Krok 7 : Kliknutím na tlačidlo Štart spustíte nahrávanie.
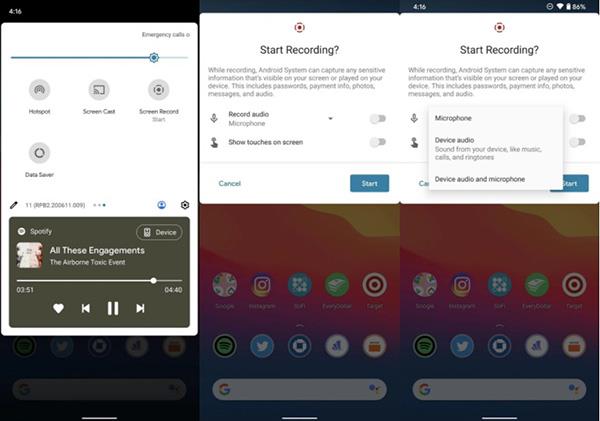
Krok 8 : Po dokončení potiahnutím prstom nadol zobrazíte panel upozornení.
Krok 9 : Kliknite na červený pruh s nápisom Klepnutím zastavíte .
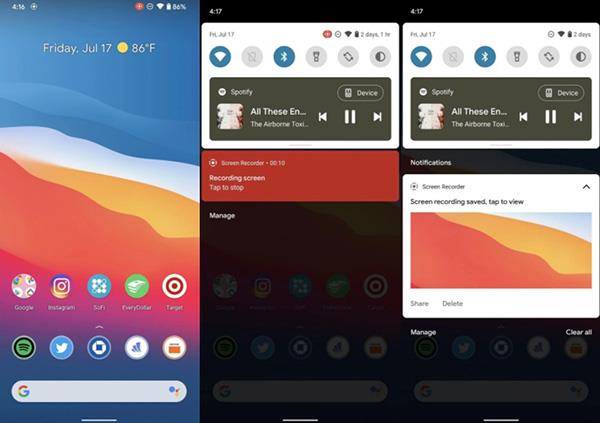
To je celý proces nahrávania obrazovky. Keď spustíte nahrávanie, v pravom rohu obrazovky uvidíte malú červenú ikonu označujúcu, že nahrávanie stále prebieha.
Nahrávanie obrazovky na zariadeniach so systémom Android je od verzie Android 10 (Android Q) jednoduchšie.
Android Q (Android 10) je nástupcom Android Pie. Nižšie je uvedený súhrn nových funkcií vo verzii Android Q.
Prostredníctvom funkcií prevodu reči na text v reálnom čase, ktoré sú dnes zabudované do mnohých vstupných aplikácií, máte rýchly, jednoduchý a zároveň mimoriadne presný spôsob zadávania.
K Tor sa môžu pripojiť počítače aj smartfóny. Najlepší spôsob, ako získať prístup k Tor zo svojho smartfónu, je cez Orbot, oficiálnu aplikáciu projektu.
oogle tiež zanecháva históriu vyhľadávania, ktorú niekedy nechcete, aby ju niekto, kto si požičal váš telefón, videl v tejto vyhľadávacej aplikácii Google. Ako odstrániť históriu vyhľadávania v službe Google, môžete postupovať podľa krokov uvedených nižšie v tomto článku.
Nižšie sú uvedené najlepšie falošné GPS aplikácie pre Android. Všetko je to zadarmo a nevyžaduje sa od vás rootovanie telefónu alebo tabletu.
Tento rok Android Q sľubuje priniesť sériu nových funkcií a zmien do operačného systému Android. Pozrime sa na očakávaný dátum vydania Android Q a vhodných zariadení v nasledujúcom článku!
Bezpečnosť a súkromie sa vo všeobecnosti stávajú čoraz väčším problémom pre používateľov smartfónov.
Vďaka režimu „Nerušiť“ systému Chrome OS môžete okamžite stlmiť otravné upozornenia a získať tak sústredenejší pracovný priestor.
Viete, ako zapnúť herný režim na optimalizáciu herného výkonu na telefóne? Ak nie, poďme to teraz preskúmať.
Ak chcete, môžete si pomocou aplikácie Designer Tools nastaviť aj priehľadné tapety pre celý telefónny systém Android, vrátane rozhrania aplikácie a rozhrania systémových nastavení.
Uvádza sa na trh stále viac modelov telefónov 5G, od dizajnov, typov až po segmenty. Prostredníctvom tohto článku sa okamžite pozrime na modely telefónov 5G, ktoré budú uvedené na trh v novembri.