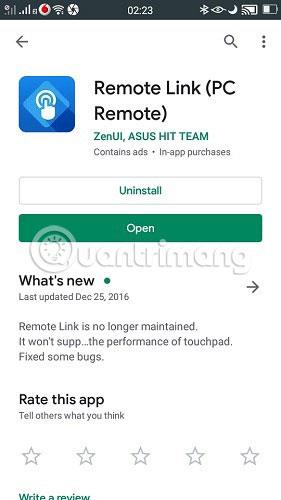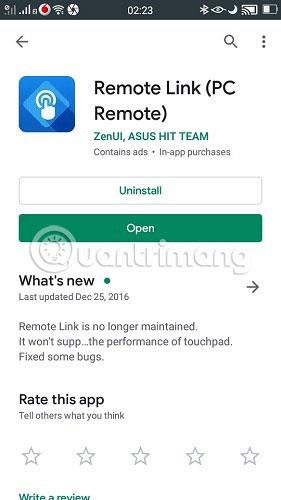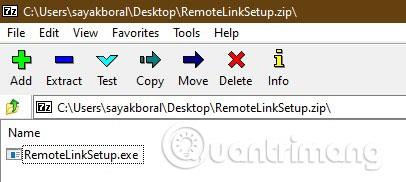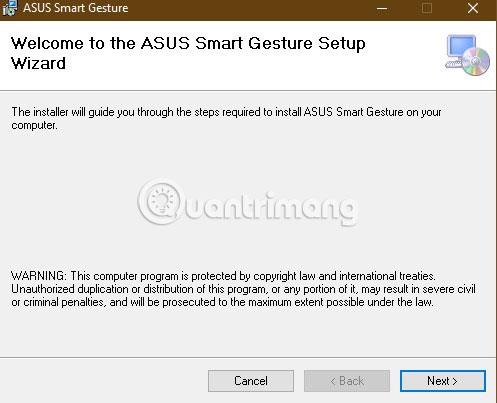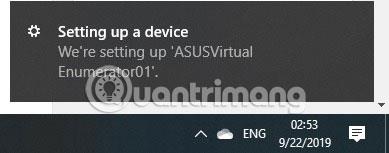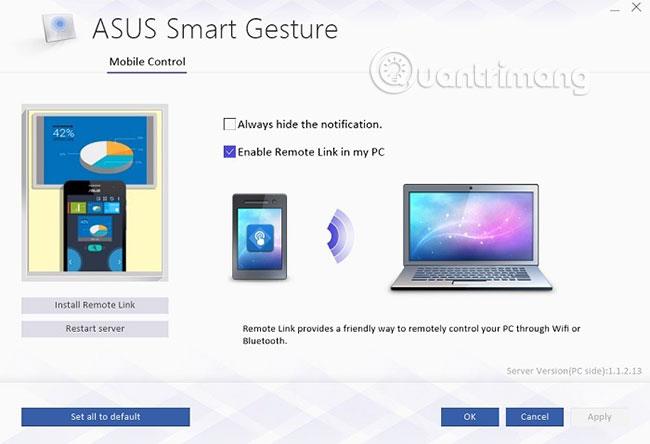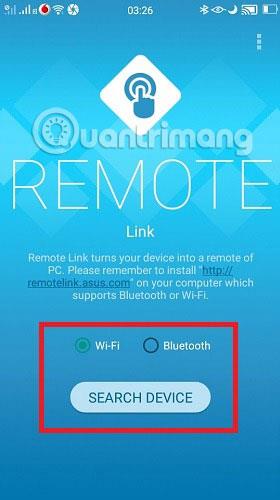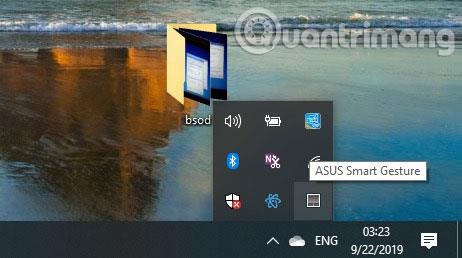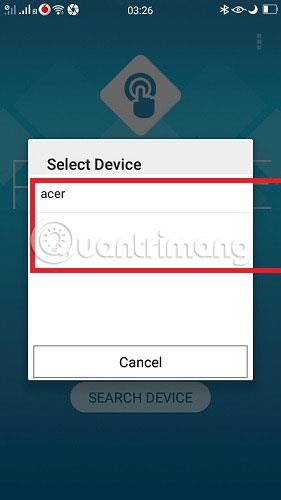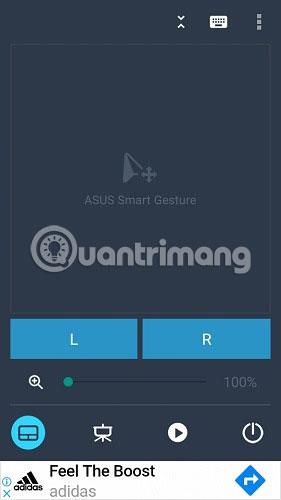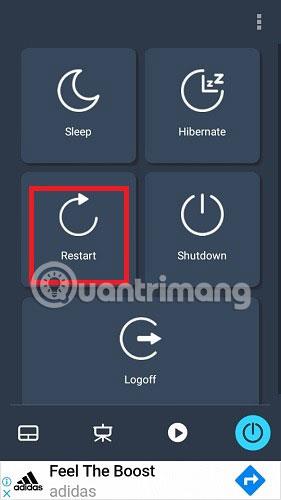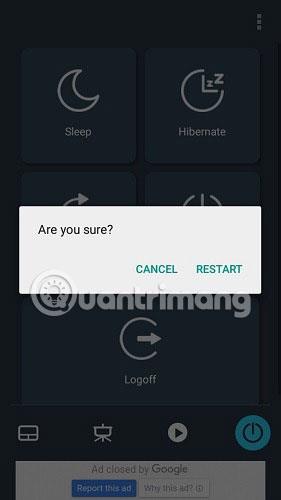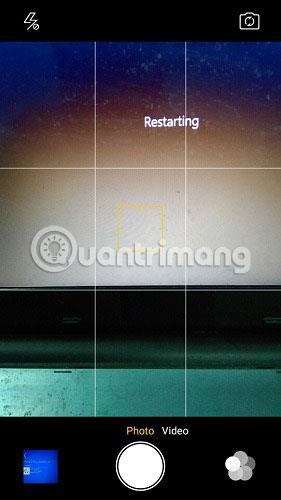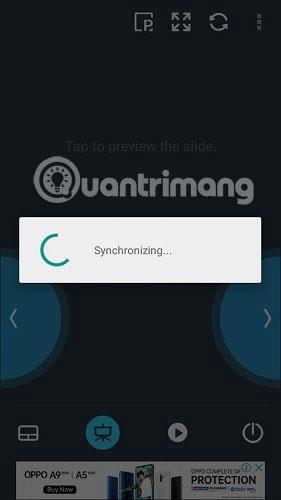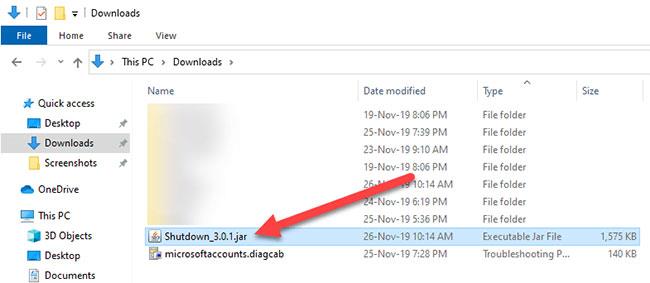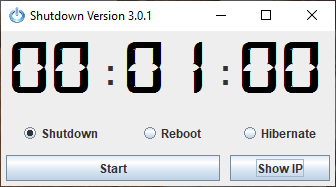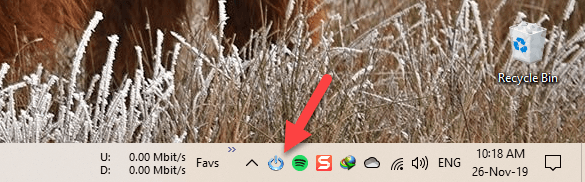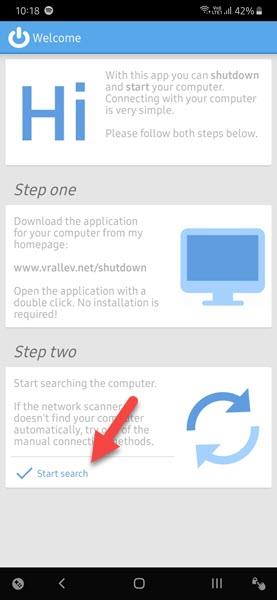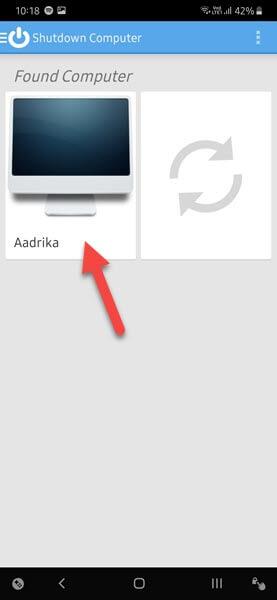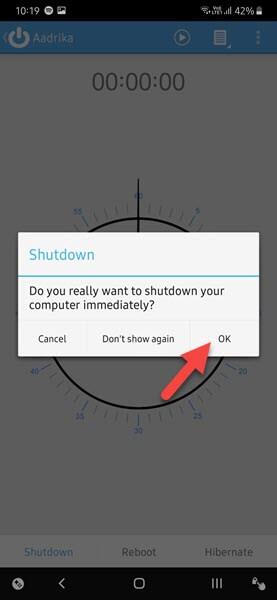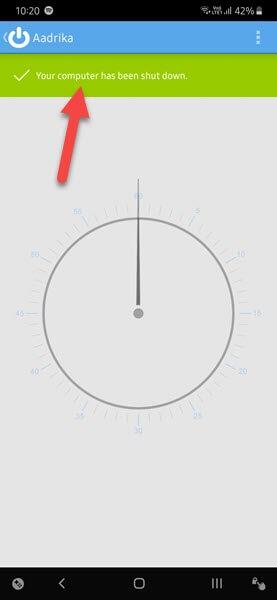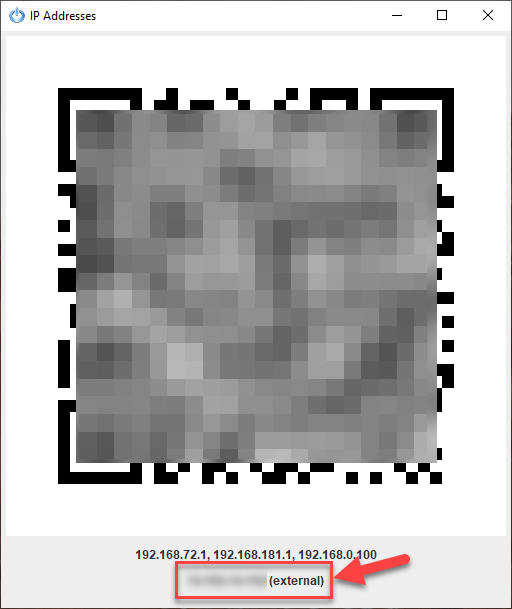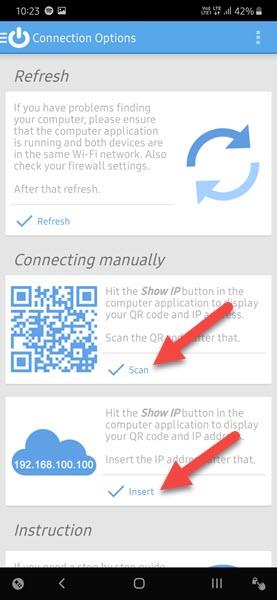Vedeli ste, že váš telefón s Androidom môže fungovať aj ako diaľkové ovládanie vášho stolného počítača alebo notebooku? Jedinou požiadavkou je, že telefón aj počítač musia zdieľať rovnaké WiFi pripojenie.
Postupujte podľa jednoduchých krokov nižšie a vypnite a reštartujte počítač z telefónu s Androidom. Môžete byť v inej miestnosti alebo dokonca na prednom dvore (v skutočnosti kdekoľvek v dosahu WiFi).
Hoci existuje veľa aplikácií, ktoré sľubujú premenu telefónov s Androidom na diaľkové ovládače pre PC, dve z vysoko efektívnych aplikácií, ako napríklad Asus Smart Gesture a Shutdown Start Remote, budú stredobodom diskusie v dnešnom článku.
Vypnite Windows PC z telefónu s Androidom pomocou Asus Smart Gesture
Stiahnite si aplikáciu Asus Smart Gesture
Ako prvý krok nainštalujte aplikáciu Asus Remote Link (PC Remote) . Táto aplikácia obsahuje všetky pokyny, ktoré je potrebné dodržiavať a ktoré boli uvedené v článku.
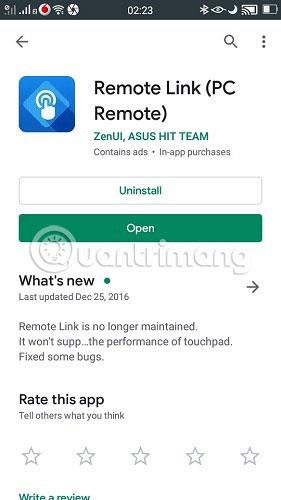
Nastavte počítač so systémom Windows
Na PC navštívte príslušný odkaz Asus a automaticky stiahne zip súbor vzdialene prepojenej aplikácie. Kliknutím na súbor .exe pokračujte v inštalácii programu.
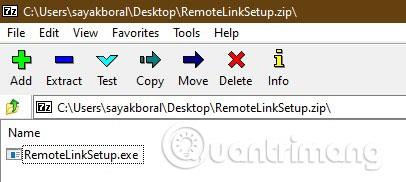
Ihneď potom vás prevedieme krokmi inštalácie. Proces inštalácie je jednoduchý a nezaberie veľa času.
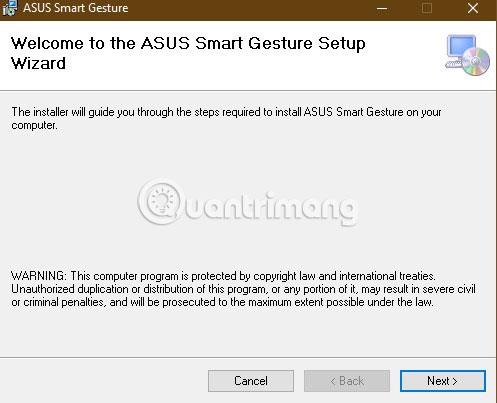
Po nainštalovaní aplikácie do počítača sa na pravej lište zobrazí systémové upozornenie.
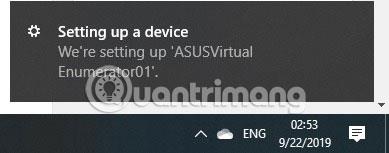
Otvorte hlavnú obrazovku a začiarknite možnosť „Povoliť vzdialené prepojenie v mojom počítači“ . Budete požiadaní o udelenie práv správcu aplikácie. K mobilnej aplikácii sa môžete pripojiť pomocou WiFi aj Bluetooth.
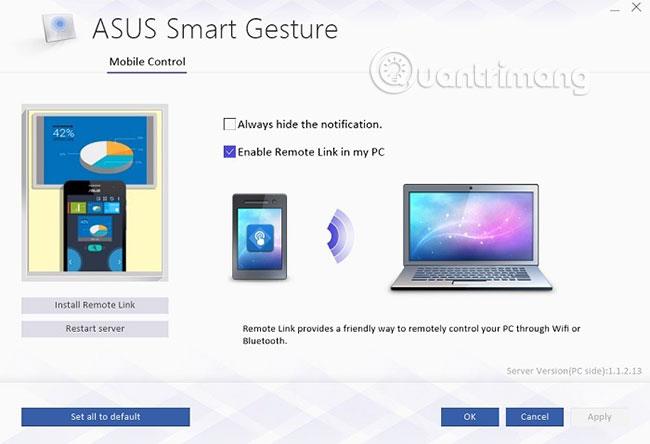
Vytvorte spojenie medzi počítačom a telefónom so systémom Android
Ďalej je potrebné synchronizovať stiahnutú aplikáciu pre Android s počítačovým programom. Otvorte mobilnú aplikáciu a vyberte sieť WiFi, potom vyhľadajte zariadenie v sieti. Môžete tiež použiť Bluetooth, ak sú váš laptop aj telefón v rovnakej sieti Bluetooth.
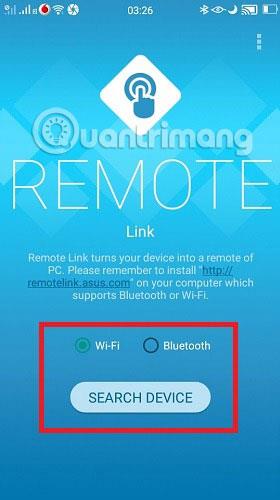
Na PC máte prístup k vzdialenému odkazu na systémovej lište. V opačnom prípade sa spojenie nevytvorí správne.
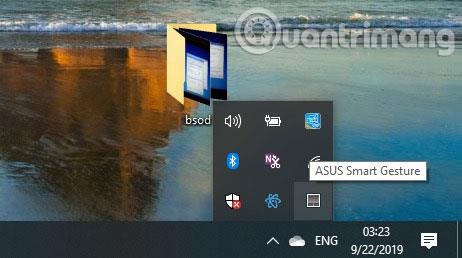
V mobilnej aplikácii budete môcť nájsť svoj počítač alebo notebook. To sa môže stať iba pri bežnom WiFi pripojení. Vyberte si teraz.
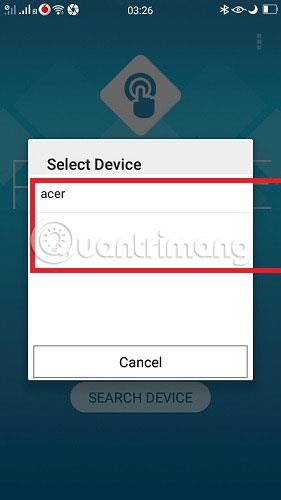
Po zobrazení obrazovky inteligentného gesta môžete začať ovládať svoj počítač/notebook pomocou tlačidla napájania.
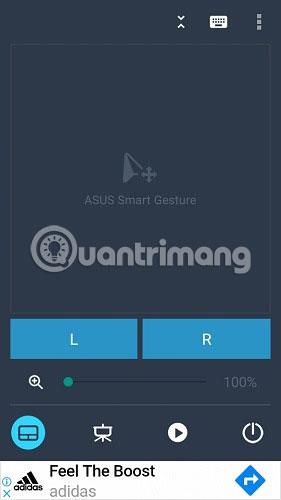
V ďalšom kroku je na výber 5 možností: Reštartovať , Vypnúť , Uspať , Hibernácia a Odhlásiť . V tomto prípade bol vybraný príklad „Reštartovať“.
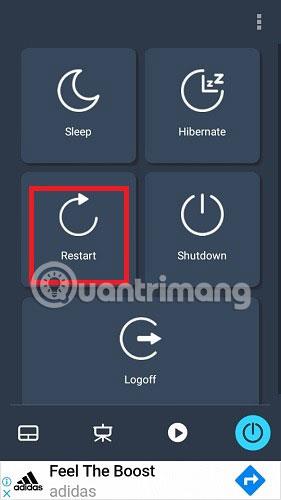
Obrazovka mobilnej aplikácie vás vyzve na potvrdenie vašej voľby správou „Ste si istý?“.
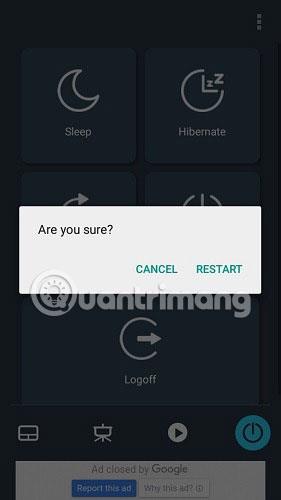
Počítač sa automaticky reštartuje podľa pokynov aplikácie. Rovnakým spôsobom ste mohli zadať príkaz na vypnutie, spánok, hibernáciu alebo odhlásenie.
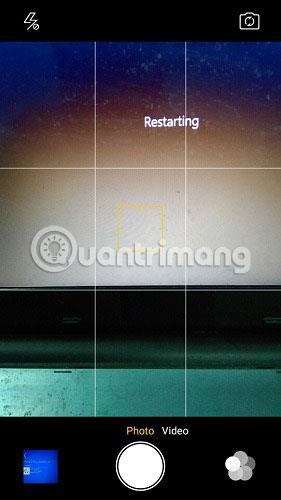
Pridané vlastnosti
Aplikácia Asus Smart Gesture vám tiež umožňuje na diaľku ovládať PowerPointové prezentácie a mediálne súbory. Ak to chcete urobiť, mali by ste spustiť PowerPoint v režime F5 a použiť vstupy aplikácie „L“ a „R“ na zmenu snímok.

Po jednoduchej synchronizácii je možné jednoducho zobraziť ukážku snímok PowerPoint a zmeniť ich.
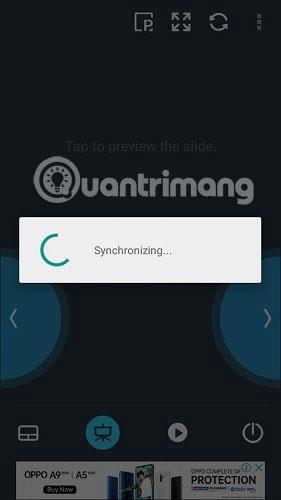
Zatiaľ čo existuje niekoľko ďalších aplikácií, ktoré môžu vypnúť alebo reštartovať počítač z Androidu, Asus Smart Gesture má ďalšie možnosti spánku, odhlásenia alebo hibernácie systému a spravovanie súborov PowerPoint.
Vypnite počítač so systémom Windows z telefónu s Androidom pomocou diaľkového ovládania Shutdown Start
1. Najprv pokračujte a stiahnite si aplikáciu Shutdown Start Remote desktop z oficiálnej webovej stránky vývojára:
http://www.android-powerpoint.com/shutdown/
Po stiahnutí aplikácie dvakrát kliknite na súbor .jar.
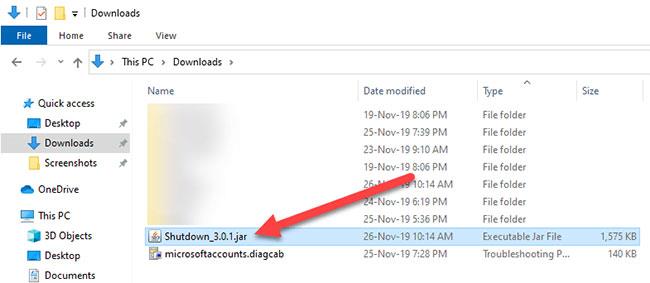
Dvakrát kliknite na súbor .jar
V prípade, že neviete, JAR je len Java applet. Na spustenie aplikácie je preto potrebné nainštalovať Javu.
2. Po otvorení aplikácie ju zatvorte. Časovač na obrazovke môžete ignorovať. Tento časovač je užitočný iba vtedy, ak chcete naplánovať vypnutie.
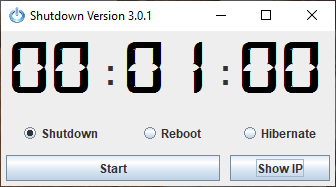
Časovač na obrazovke môžete ignorovať
3. Aplikácia sa spustí na pozadí a zobrazí sa na paneli úloh.
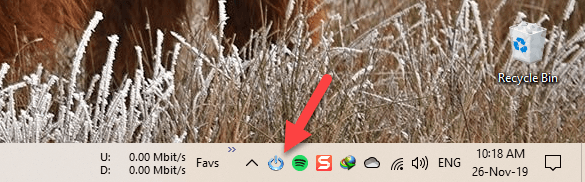
Aplikácia bude bežať na pozadí a zobrazí sa na paneli úloh
4. Teraz nainštalujte aplikáciu Shutdown Start Remote do svojho zariadenia so systémom Android z Obchodu Play . Po nainštalovaní otvorte aplikáciu.
5. Ak sú vaše zariadenia so systémom Android a Windows pripojené cez Bluetooth alebo v rovnakej WiFi sieti, klepnite na tlačidlo Spustiť vyhľadávanie na domovskej obrazovke.
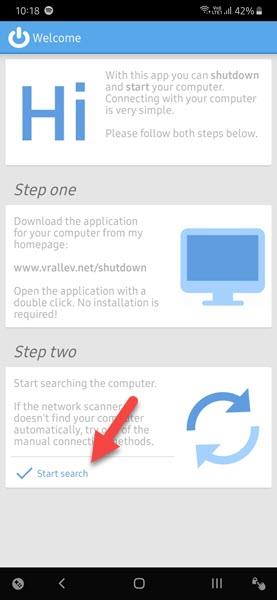
Kliknite na tlačidlo Spustiť vyhľadávanie
6. Pokiaľ je v systéme spustená desktopová aplikácia, vo výsledkoch kontroly uvidíte svoj počítač. Kliknite na príslušný názov počítača.
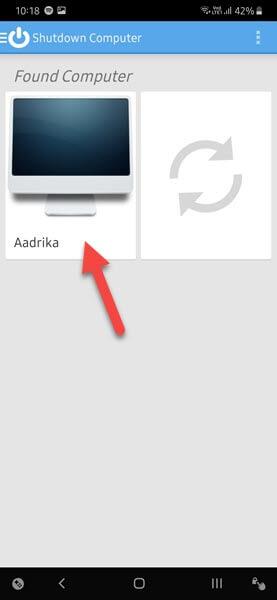
Kliknite na príslušný názov počítača
7. Ďalej nastavte časovač. Ak chcete systém okamžite vypnúť, nastavte časovač na 00:00. Teraz kliknite na tlačidlo Vypnúť.

Kliknite na tlačidlo Vypnúť
8. Môžete vidieť potvrdzujúcu správu, pokračujte kliknutím na tlačidlo OK .
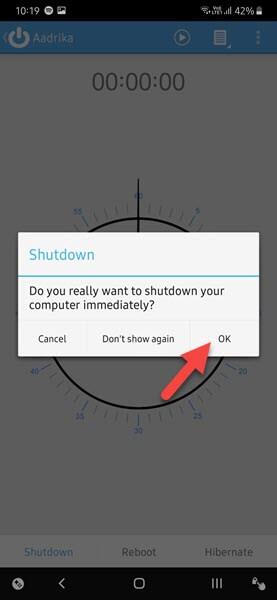
Pokračujte kliknutím na tlačidlo OK
9. Akonáhle kliknete na tlačidlo, desktopová aplikácia spustí proces vypnutia. Ak chcete počítač vypnúť na diaľku, systém Windows zobrazí v systéme správu, ktorá vám oznámi, že sa systém vypne do jednej minúty. To poskytne všetkým aktívnym používateľom (napríklad deťom) čas na uloženie hry alebo práce.
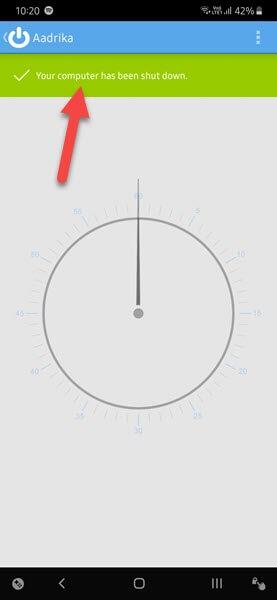
Počítačová aplikácia spustí proces vypnutia
Vypnite počítač so systémom Windows na diaľku cez internet pomocou systému Android
To isté funguje cez internet. Nemusíte byť v lokálnej sieti ani používať funkciu Bluetooth . Jedinou výhradou je, že potrebujete statickú IP adresu . Ak nemáte statickú IP adresu, táto metóda nebude fungovať.
1. Ak chcete vypnúť počítač na diaľku cez internet, otvorte počítačovú aplikáciu a kliknite na tlačidlo Zobraziť IP.
2. Váš QR kód a skutočná IP adresa (označená ako Externá ) sa zobrazia v spodnej časti okna.
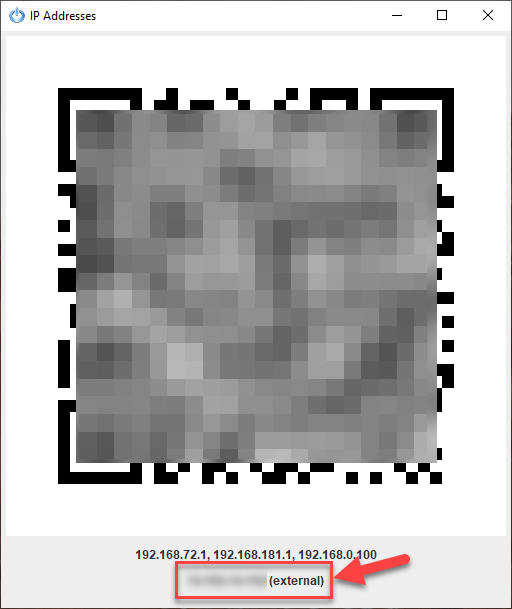
Zobrazí sa QR kód a skutočná IP adresa
3. Otvorte aplikáciu na telefóne s Androidom a kliknite na tlačidlo Vložiť. QR kódy môžete naskenovať aj kliknutím na tlačidlo Skenovať.
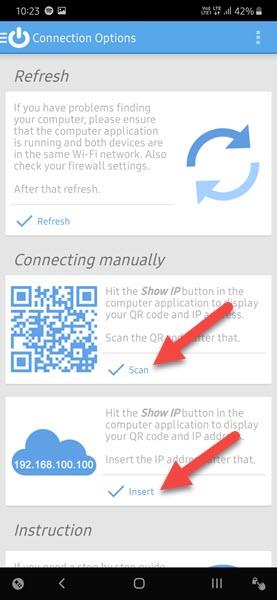
QR kódy môžete naskenovať aj kliknutím na tlačidlo Skenovať
4. V ďalšom okne zadajte zobrazenú IP adresu a kliknite na tlačidlo OK. Táto akcia pripojí váš mobilný telefón so systémom Android k počítačovej aplikácii.
5. Po pripojení môžete systém vypnúť, ako už bolo spomenuté.
Ak nemôžete nájsť váš systém alebo sa k nemu pripojiť, je veľmi pravdepodobné, že máte dynamickú IP adresu a nie statickú IP adresu.
Radi ovládate svoj počítač, televízor alebo iné elektronické zariadenia pomocou mobilných aplikácií? Dajte všetkým vedieť, čo si o tom myslíte v sekcii komentárov nižšie.
Dúfam, že budete úspešní.