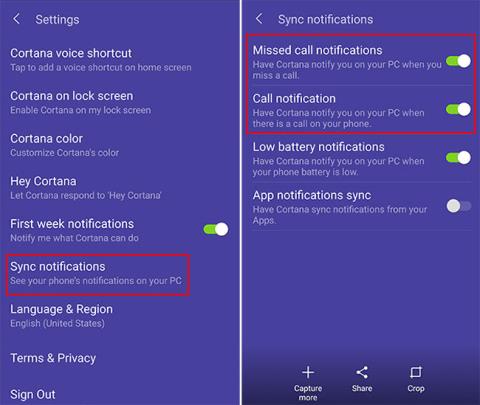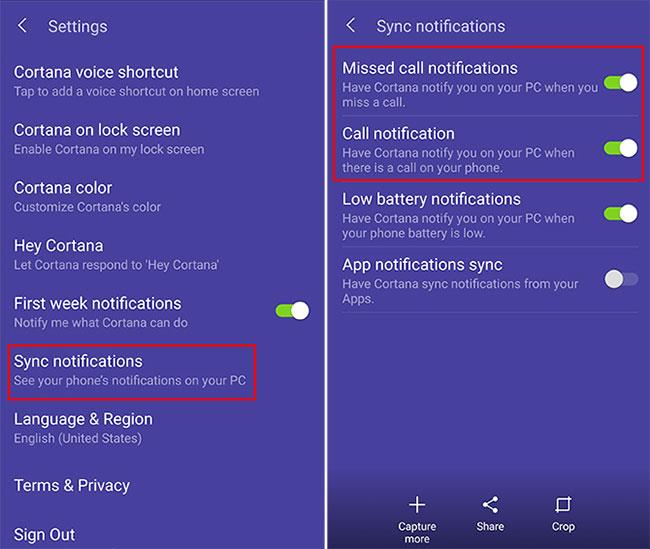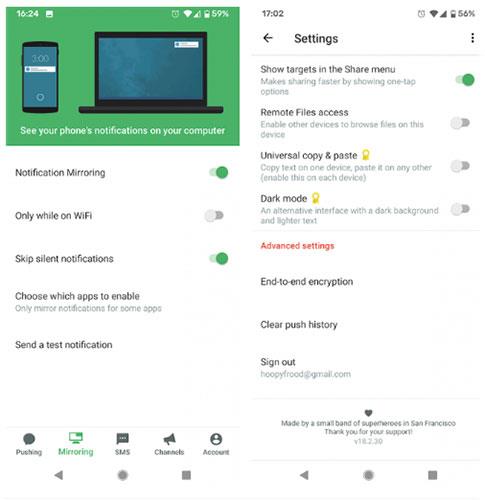Niekedy sa pri práci na počítači nechcete nechať rozptyľovať telefónom. Ale aj tak chcete vedieť, keď vám niekto zavolá.
Na prijímanie upozornení na telefonické hovory zo zariadenia so systémom Android na počítači môžete použiť jeden z týchto 3 spôsobov.
Získajte upozornenia na hovory na svojom počítači pomocou Cortany
Ak používate telefón s Androidom a počítač so systémom Windows 10, môžete do svojho počítača dostávať upozornenia telefónu vždy, keď prijmete alebo zmeškáte hovor. Všetko, čo musíte urobiť, je nastaviť Cortanu na telefóne s Androidom.
Po nainštalovaní oficiálnej aplikácie Cortana sa budete chcieť prihlásiť pomocou rovnakého konta Microsoft, ktoré používate na svojom počítači. Potom stačí prejsť do nastavení aplikácie Cortana a zapnúť upozornenia.
Podrobné pokyny nájdete v článku: Použite Cortanu na synchronizáciu upozornení medzi Androidom a počítačom so systémom Windows 10 .
Čo je naozaj pekné, môžete si vybrať, z ktorých aplikácií budete dostávať upozornenia, takže nebudete zahltení upozorneniami zo všetkých vašich aplikácií.
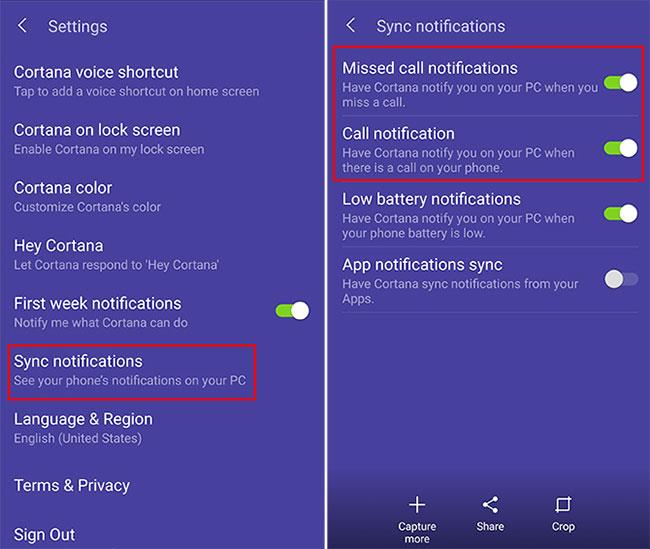
Získajte upozornenia na hovory na svojom počítači pomocou Cortany
V počítači sa uistite, že sú upozornenia zapnuté. Prejdite do časti Nastavenia > Systém > Upozornenia a akcie .
Telefón bude uvedený ako jeden zo zdrojov prijímajúcich upozornenie. Nastavenia týchto upozornení môžete upraviť ako ktorýkoľvek iný odosielateľ.
Tieto nastavenia zahŕňajú možnosť zobraziť alebo skryť bannery upozornení, ponechať upozornenia súkromné na uzamknutej obrazovke, zobraziť upozornenia v Centre akcií a prehrávať zvuky.
Keď prijmete hovor alebo zmeškáte hovor, zobrazí sa upozornenie obsahujúce meno alebo číslo kontaktu. Hoci nemôžete odpovedať na hovory z počítača, môžete odpovedať textovou správou. Táto funkcia je užitočná najmä vtedy, ak ste na schôdzi alebo je váš telefón mimo dosahu.

Môžete odpovedať textovou správou
Získajte upozornenia na hovory na PC pomocou Pushbullet
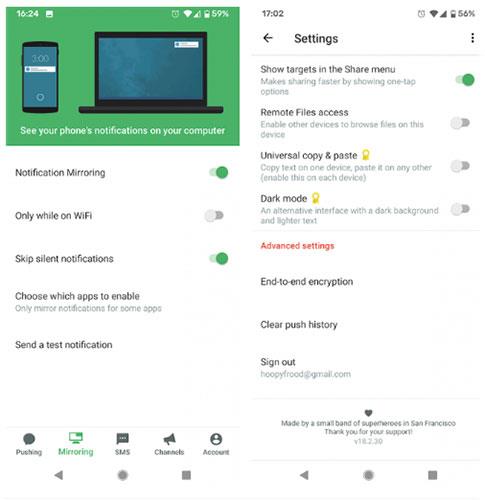
Získajte upozornenia na hovory na PC pomocou Pushbullet
Ďalšou možnosťou, ako prijímať upozornenia na hovory na svojom notebooku alebo pracovnej ploche, je použiť nástroj s názvom Pushbullet. Táto služba synchronizuje upozornenia medzi viacerými zariadeniami vrátane telefónnych hovorov, ak používate Android.
Ak chcete používať Pushbullet, najprv si do telefónu nainštalujte aplikáciu pre Android .
Prihláste sa do aplikácie pomocou svojho účtu Google alebo Facebooku. Prejdite do časti Zrkadlenie pomocou ponuky v spodnej časti aplikácie. Odtiaľto povoľte prenos upozornení do počítača otočením príslušného prepínača do polohy Zapnuté.
Teraz si nainštalujte Pushbullet do počítača, aby ste mohli dostávať upozornenia z telefónu. Pushbullet si môžete nainštalovať do prehliadača alebo použiť softvér Windows.
Po nainštalovaní softvéru do počítača by ste sa mali prihlásiť do Pushbullet pomocou rovnakého účtu, ktorý ste použili pre svoj telefón.
Teraz, keď dostanete upozornenie na telefón, napríklad upozornenie na SMS správu alebo hovor, upozornenie sa zobrazí aj na vašom počítači.
Ak chcete skontrolovať, či všetko funguje, otvorte aplikáciu pre Android. Znova prejdite do časti Zrkadlenie a stlačte Odoslať testovacie oznámenie .
Na telefóne aj počítači sa zobrazí upozornenie. Ak zrušíte upozornenie z počítača, zmizne aj z telefónu.
Povoliť end-to-end šifrovanie na Pushbullet
Ak plánujete používať Pushbullet, mali by ste povoliť šifrovanie typu end-to-end, aby ste zaistili, že vaše upozornenia zostanú v bezpečí a súkromí.
Používanie šifrovania znamená, že aj keď niekto zachytí vaše upozornenia, nemôže si ich prečítať. Obsah upozornení bude skrytý pre kohokoľvek bez hesla.
Ak chcete povoliť šifrovanie typu end-to-end, postupujte takto:
1. Otvorte aplikáciu pre Android.
2. Prejdite do časti Účet > Nastavenia .
3. Prejdite nadol do časti Rozšírené nastavenia.
4. Kliknite na End-to-end šifrovanie .
5. Zobrazí sa okno s obsahom „Povoliť šifrovanie?“. Budete upozornení, že táto funkcia musí byť povolená na všetkých zariadeniach. Kliknite na položku Povoliť.
6. Teraz musíte zadať heslo a kliknúť na tlačidlo OK.
7. Teraz je v telefóne povolená funkcia šifrovania. Ďalej ho musíte aktivovať v počítači.
8. Otvorte aplikáciu v systéme Windows alebo rozšírenie prehliadača v počítači. Prejdite do časti Účet > Nastavenia .
9. Nájdite nadpis End-to-end šifrovanie a posunutím prepínača ho povoľte.
Teraz zadajte heslo (musí to byť rovnaké heslo, aké používate pre aplikáciu pre Android). Potom kliknite na tlačidlo Uložiť.
Získajte upozornenia na hovory do počítača pomocou IFTTT

Získajte upozornenia na hovory do počítača pomocou IFTTT
Ďalšou možnosťou na prijímanie upozornení na hovory na vašom PC je použitie IFTTT. Mimoriadne užitočná služba, ktorá funguje vo viacerých aplikáciách a platformách.
Keď nastane spúšťacia udalosť ( „ak toto“ ), automaticky nastane akcia ( „potom tamto“ ). Ak sa chcete dozvedieť viac o mnohých spôsoboch využitia tejto služby, prečítajte si článok: Ako používať IFTTT, aby ste nezmeškali dôležitý telefonát, keď zabudnete zapnúť zvonenie .
Ak chcete službu používať na prijímanie upozornení na telefónne hovory, začnite inštaláciou aplikácie IFTTT pre Android . Uistite sa, že sú povolené upozornenia a služby Android Phone Call .
Teraz si môžete vybrať, čo sa má stať, keď prijmete hovor na vašom zariadení so systémom Android. Tu je niekoľko apletov IFTTT, ktoré môžete použiť na spárovanie systému Windows 10 s telefónom s Androidom:
1. Získajte e-mail, keď zmeškáte hovor .
2. Prijatie oznámenia Pushbullet znamená, že dostanete hovor .
3. Získajte upozornenia na svojom zariadení Android Wear, ak zmeškáte hovor .
4. Po dokončení práce dostanete e-mail na všetky zmeškané hovory .
Ak chcete povoliť ktorúkoľvek z týchto možností, otvorte príslušnú stránku a potom povoľte možnosť Pripojiť. Po pripojení sa zvolená akcia spustí vždy, keď prijmete hovor na vašom zariadení so systémom Android.
Pozrite si niekoľko ďalších článkov nižšie:
Veľa štastia!