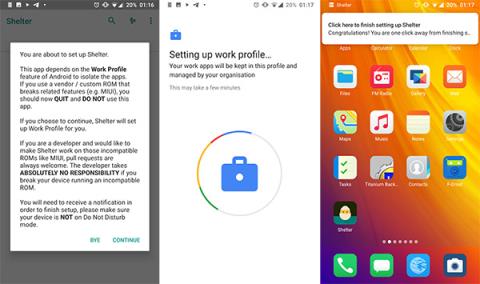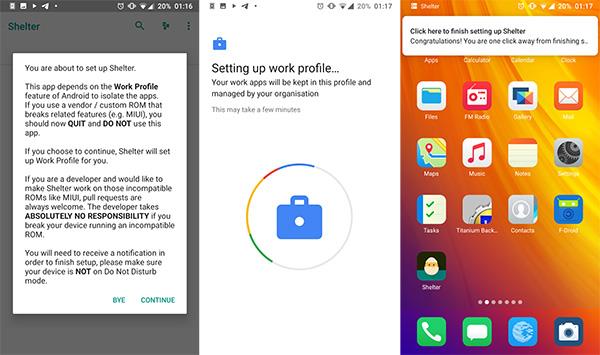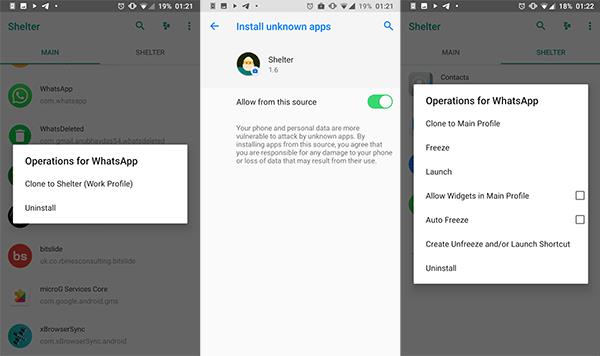Shelter je veľmi pohodlná bezpečnostná aplikácia pre Android, ktorá vám umožňuje umiestniť aplikácie do karantény . V článku nižšie bude Quantriman hovoriť o tom, ako Shelter funguje a ako tento nástroj používať.
Pôvod a stiahnutie Shelter
Shelter je bezplatný softvér s otvoreným zdrojovým kódom, ktorý má vstavanú funkciu pracovného profilu Android a je k dispozícii všetkým používateľom.
K pracovnému profilu sa zvyčajne dá dostať iba pomocou špičkového a drahého softvéru. Tento softvér umožňuje zamestnancom používať jedno zariadenie na prácu aj súkromie a zároveň uchovávať údaje súvisiace s týmito dvoma zariadeniami oddelené.
Podobné funkcie ponúka aj niekoľko spoločností ako Samsung. K Shelter je však možné pristupovať a používať ho na viacerých zariadeniach.
Ak chcete začať, stiahnite si aplikáciu. Kvôli pravidlám spoločnosti Google nebude vo verzii Obchodu Play chýbať funkcia Files Shuttle . Plnú verziu si môžete stiahnuť z F-Droid .
Ako nainštalovať a nastaviť Shelter
Po stiahnutí a inštalácii aplikácie Shelter je potrebné vykonať niekoľko krokov, než ho začnete používať. Aplikáciu otvoríte kliknutím na ikonu s obrázkom kuriatka vyliahnutého z vajíčka.
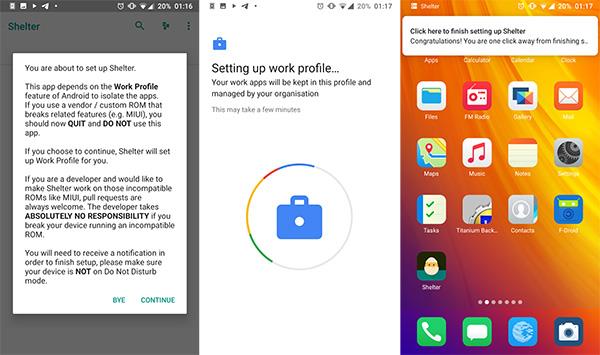
Zobrazí sa dialógové okno s upozornením, že by ste ho nemali spúšťať na telefóne, ktorý používa softvér na vytváranie pracovných súborov, ako je napríklad Secure Folder alebo Hidden Folders . Ak si nie ste istí, vyberte Bye alebo pokračujte výberom možnosti Pokračovať .
Na ďalšej obrazovke sa dozviete, že sa chystáte nastaviť pracovný profil spravovaný vašou spoločnosťou. Toto je však obvyklá obrazovka správcu pracovných profilov systému Android. Kód Shelter je dostupný pre kohokoľvek na nahliadnutie a nezistil žiadne bezpečnostné problémy súvisiace s aplikáciou. Ak je to v poriadku, kliknite na tlačidlo Prijať a pokračovať .
Ďalším krokom je nastavenie pracovného profilu. Dokončenie tohto procesu môže trvať niekoľko minút.
Keď je pracovný profil pripravený, na domovskej obrazovke čaká upozornenie. Potiahnite oznamovaciu lištu a kliknutím na správu dokončite nastavenie. Útulok sa čoskoro reštartuje, ak nie, otvorte ho kliknutím na ikonu.
Keď otvoríte Shelter, uvidíte dve karty: Main (uvádza zoznam aplikácií nainštalovaných v normálnom profile) a Shelter (uvádza zoznam falošných aplikácií alebo nainštalovaných v karanténe).
Aplikácie v Shelter môžete nainštalovať tromi spôsobmi:
- V aplikácii Shelter môžete emulovať akúkoľvek aplikáciu, ktorá už v zariadení existuje. Predpokladá sa, že aplikácia je novo nainštalovaná a nekopíruje žiadne nastavenia ani údaje zo starej aplikácie.
- Môžete emulovať Google Play Store alebo F-Droid a inštalovať aplikácie priamo do svojho pracovného profilu. Táto funkcia je veľmi užitočná, keď nechcete, aby dve rovnaké aplikácie zaberali veľa miesta.
- Funkciu Install APK into Shelter môžete použiť z ponuky s tromi bodkami v pravom hornom rohu. Táto funkcia otvorí prehliadač súborov, aby ste našli súbor APK.
Hypotetické nastavenie aplikácie v Shelter
Ak chcete zosmiešniť prvú aplikáciu, kliknite na jej názov na karte Hlavné . Po kliknutí na názov aplikácie sa zobrazí dialógové okno informujúce o dostupnosti aktivít. Možnosti zahŕňajú Clone to Shelter (Work Profile) alebo Uninstall . Kliknite na položku Klonovať do úkrytu .
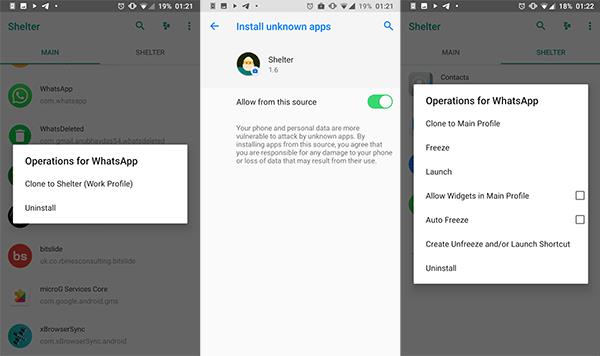
Bude zaslané upozornenie, že váš telefón z bezpečnostných dôvodov nemôže inštalovať neznáme aplikácie zo služby Shelter. Toto je bezpečnostná funkcia systému Android, ktorá ľuďom bráni v inštalácii aplikácií zo zdrojov tretích strán. Ak chcete pokračovať, klepnite na Nastavenia .
Na ďalšej obrazovke vyberte možnosť Povoliť z tohto zdroja . Povoľte prístup Shelter na inštaláciu softvéru a potom kliknite na šípku späť v ľavom hornom rohu.
Pokračujte výberom možnosti Inštalovať . Po dokončení inštalácie sa aplikácia zobrazí na karte Úkryt . Kliknutím na ikonu získate možnosti ponuky.
Ďalej vyberte možnosť Spustiť na otvorenie aplikácie alebo možnosť Vytvoriť uvoľnenie a/alebo Spustiť skratku, ak chcete umiestniť ikonu na domovskú obrazovku. Ikony aplikácie Shelter na domovskej obrazovke sú označené malou modrou hruďou, čo vám pomáha odlíšiť ich od bežných aplikácií.
Keď aplikáciu otvoríte, môžete ju začať používať bežným spôsobom, okrem toho, že aplikácia bude bezpečne izolovaná od zvyšku vášho zariadenia.