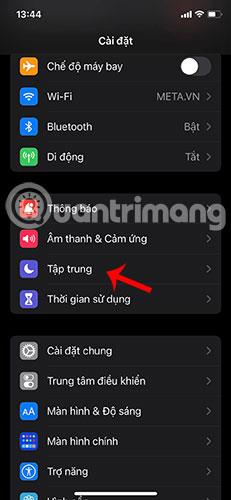Ako používať režim zaostrenia v systéme Android
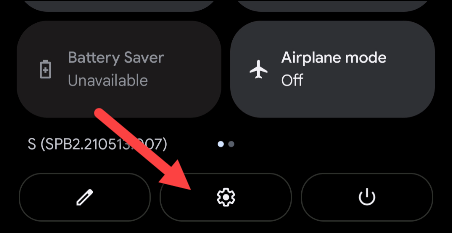
Režim zaostrenia je nástroj na odstránenie rušivých vplyvov. Je to podobné ako v režime Nerušiť, ale je menej komplikované a sústredenejšie.
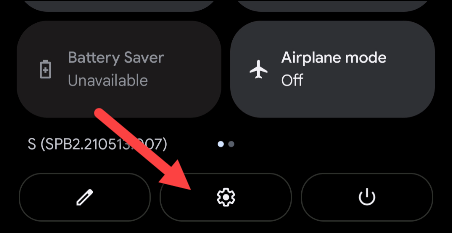
Digitálne nástroje sú dôležitou súčasťou moderných smartfónov. Tieto nástroje sú určené na vytvorenie zdravších návykov pri používaní. Režim zaostrenia je jedným z takýchto nástrojov a je k dispozícii na všetkých zariadeniach so systémom Android.
Režim zaostrenia bude fungovať trochu inak v závislosti od zariadenia so systémom Android, ktoré máte. Nasledujúci článok vám ukáže, ako používať režim zaostrenia na zariadeniach Google Pixel a Samsung Galaxy.
Čo je režim zaostrenia?
Ako už názov napovedá, Focus Mode je nástroj na odstránenie rušivých vplyvov. Je to podobné ako v režime Nerušiť, ale je menej komplikované a sústredenejšie. Režim Nerušiť môžete nastaviť na plán, zatiaľ čo režim zaostrenia sa väčšinou zapína manuálne vždy, keď potrebujete prestávku.
Všeobecnou myšlienkou je, že vyberiete niektoré aplikácie a potom, keď je zapnutý režim zaostrenia, nemôžete z nich otvárať ani prijímať upozornenia. Je to jednoduchý spôsob, ako rýchlo zablokovať tie najrušivejšie aplikácie.
Režim zaostrenia na telefónoch Google Pixel
Režim zaostrenia na telefónoch Google Pixel je tak blízko „predvolenej“ implementácii, ako zistíte. Zariadenia s Androidom od iných výrobcov ako Samsung budú podobné. Najprv dvakrát potiahnite prstom nadol z hornej časti obrazovky a klepnutím na ikonu ozubeného kolieska otvorte Nastavenia.
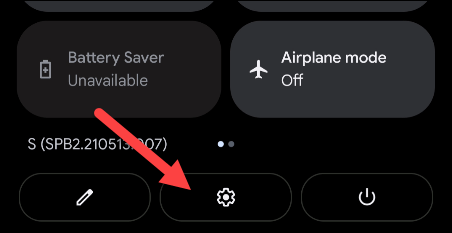
Otvorte Nastavenia
Ďalej prejdite do časti Digitálna rovnováha a rodičovská kontrola.
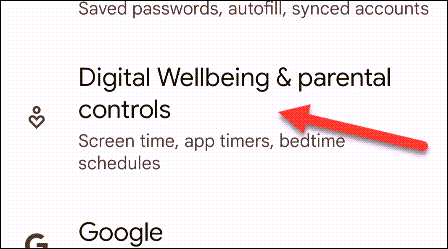
Prejdite do časti Digitálna rovnováha a rodičovská kontrola
Vyberte režim zaostrenia.
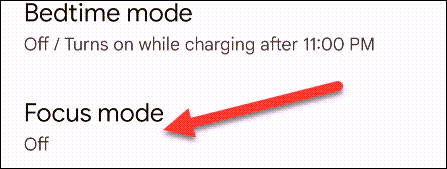
Vyberte režim zaostrenia
Prvá vec, ktorú musíte urobiť, je vybrať aplikáciu, ktorú chcete zablokovať v režime zaostrenia. Posuňte zobrazenie nadol a vyberte aplikácie, ktoré chcete zablokovať.
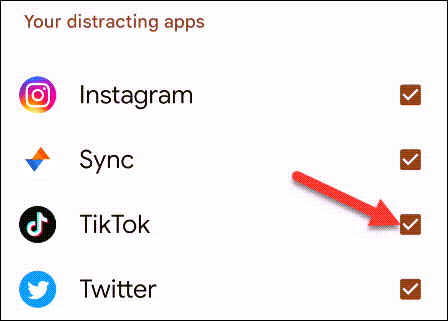
Vyberte aplikácie, ktoré chcete zablokovať
Ďalej môžete v hornej časti klepnúť na položku Nastaviť plán a nastaviť plán, kedy sa režim zaostrenia automaticky zapne a vypne. Toto sa nevyžaduje.
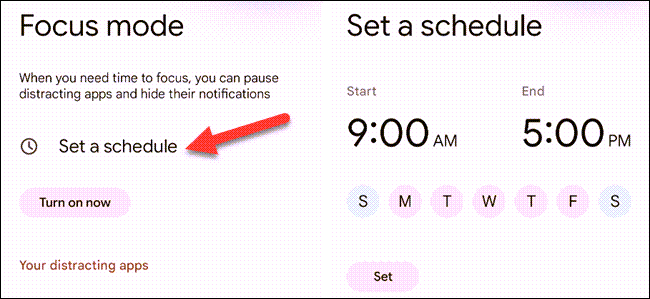
Ak chcete nastaviť plán, kliknite na položku Nastaviť plán
Režim zaostrenia môžete povoliť na obrazovke Nastavenia , ale nie je to veľmi pohodlné. Lepším spôsobom je pridať ho na dlaždicu Rýchle nastavenia . Dvakrát potiahnite prstom nadol z hornej časti obrazovky a klepnutím na ikonu ceruzky upravte rozloženie dlaždíc.
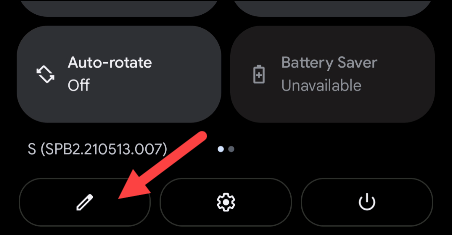
Kliknutím na ikonu ceruzky upravíte rozloženie
Dlaždice v hornej časti sú v oblasti Rýchle nastavenia. Prejdite nadol a nájdite dlaždicu Režim zaostrenia. Stlačte a podržte a potom potiahnite dlaždicu do hornej oblasti. Zdvihnutím prsta dlaždicu uvoľníte.
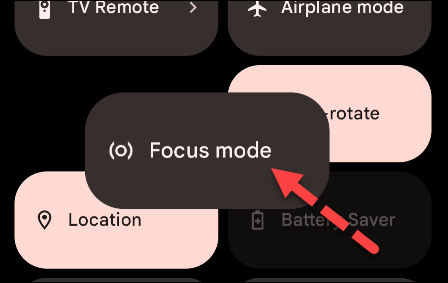
Potiahnite dlaždicu Režim zaostrenia do požadovanej polohy
Po dokončení klepnite na šípku späť v ľavom hornom rohu.
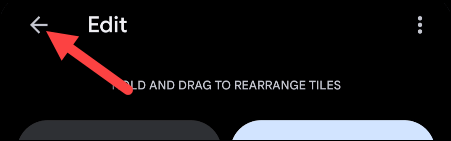
Klepnite na šípku späť
Teraz, ak chcete povoliť režim zaostrenia, stačí klepnúť na dlaždicu z rýchlych nastavení. Túto funkciu môžete vypnúť aj na dlaždici alebo klepnutím na Urobiť si prestávku v upozornení sa na chvíľu pozastavíte.
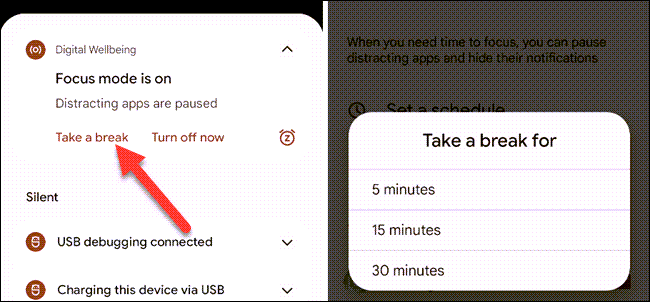
Kliknite na Prestávku
To je všetko, čo sa týka režimu zaostrenia na telefónoch Google Pixel.
Režim zaostrenia na telefónoch Samsung Galaxy
Režim zaostrenia na zariadeniach Samsung Galaxy je trochu iný. Môžete vytvoriť viacero režimov zaostrenia a namiesto výberu aplikácií na blokovanie si vyberiete aplikácie, ktoré môžu zobrazovať upozornenia.
Najprv potiahnite prstom nadol z hornej časti obrazovky a klepnutím na ikonu ozubeného kolieska otvorte Nastavenia.
Otvorte Nastavenia
Posuňte zobrazenie nadol a vyberte položku Digitálna rovnováha a rodičovská kontrola .
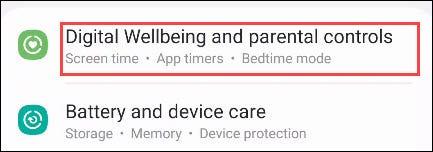
Vyberte možnosť Digitálna rovnováha a rodičovská kontrola
V sekcii Focus Mode si všimnete niekoľko vopred pripravených režimov . Môžete si vybrať jeden na úpravu alebo kliknúť na Pridať a začať od začiatku.
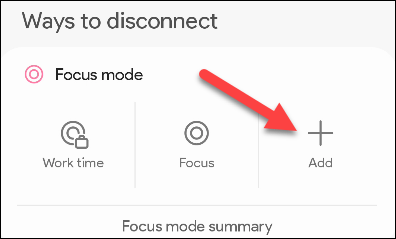
Kliknite na Pridať
Ak vytvárate nový režim zaostrenia, pomenujte ho a kliknite na tlačidlo Uložiť.
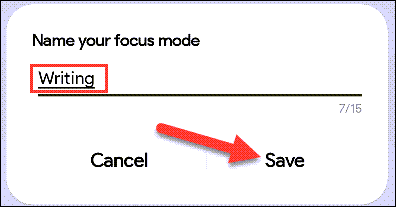
Kliknite na tlačidlo Uložiť
Niektoré aplikácie budú vždy povolené v režime zaostrenia. Ak chcete pridať ďalší obsah, klepnite na Upraviť.
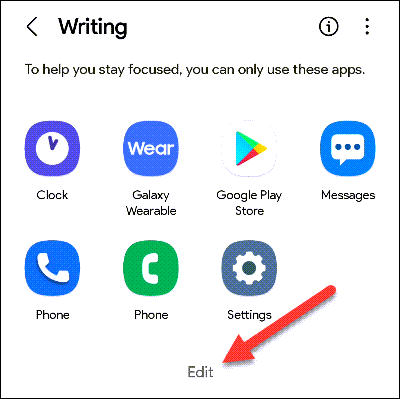
Kliknite na položku Upraviť
Vyberte všetky aplikácie, ktoré chcete povoliť v režime zaostrenia, a potom klepnite na Hotovo.
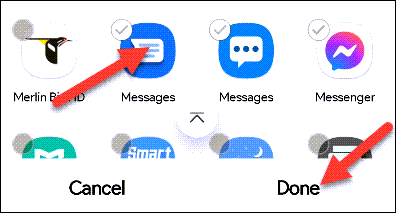
Kliknite na Hotovo
Ak chcete, aby tento režim zaostrenia zostal zapnutý na vopred určený čas, klepnite na Trvanie a pomocou tlačidiel plus a mínus nastavte čas.
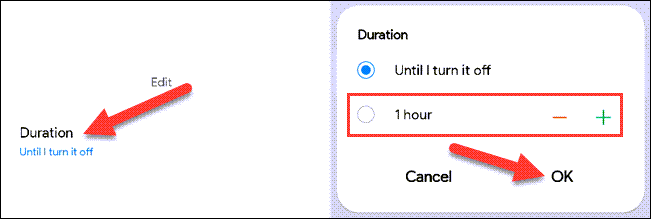
Kliknite na položku Trvanie
Ktorýkoľvek z týchto režimov zaostrenia môžete spustiť zo stránky Digitálna pohoda , no oveľa jednoduchšie je to urobiť pomocou tlačidiel Rýchle nastavenia .
Potiahnutím prstom nadol z hornej časti obrazovky dvakrát nadol zobrazte Rýchle nastavenia a potom potiahnite prstom doprava, kým sa nezobrazí medzera s tlačidlom + .
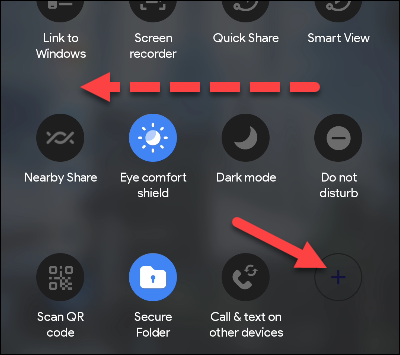
Potiahnite prstom doprava
Nájdite tlačidlo Režim zaostrenia v hornej časti a potiahnite ho nadol na položku Rýchle nastavenia. Keď je tlačidlo v správnej polohe, klepnite na Hotovo .
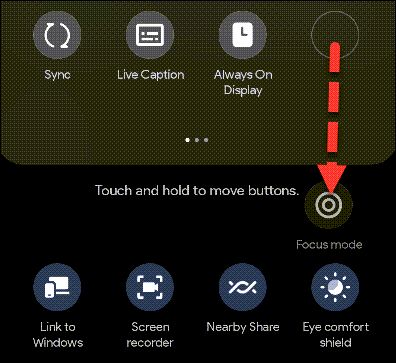
Kliknite na Hotovo
Teraz môžete klepnúť na tlačidlo Režim zaostrenia a vybrať režim, ktorý chcete použiť.
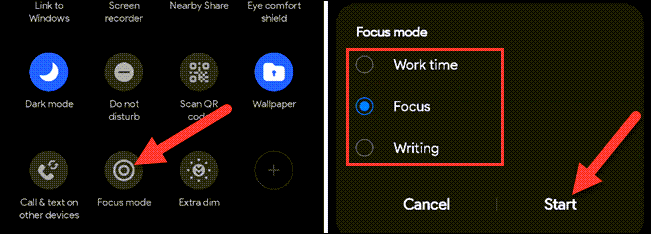
Kliknite na tlačidlo Režim zaostrenia
Ukončite režim zaostrenia opätovným stlačením tlačidla Rýchle nastavenia. Zobrazí sa súhrn upozornení, ktoré boli zablokované.
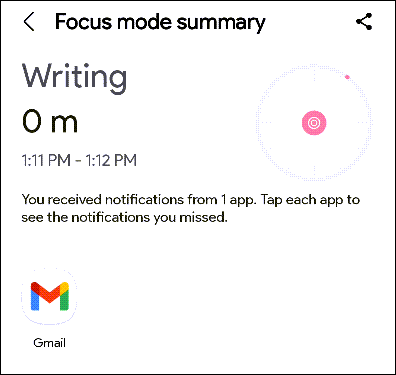
Súhrn zablokovaných upozornení
Takéto nástroje môžu skutočne pomôcť vytvoriť lepšie návyky používania, ak máte pocit, že váš telefón vás rozptyľuje.
Režim zaostrenia je nástroj na odstránenie rušivých vplyvov. Je to podobné ako v režime Nerušiť, ale je menej komplikované a sústredenejšie.
Výnimkou sú aplikácie alebo ľudia, ktorí nemusia dodržiavať obmedzenia režimu zaostrenia.
Prostredníctvom funkcií prevodu reči na text v reálnom čase, ktoré sú dnes zabudované do mnohých vstupných aplikácií, máte rýchly, jednoduchý a zároveň mimoriadne presný spôsob zadávania.
K Tor sa môžu pripojiť počítače aj smartfóny. Najlepší spôsob, ako získať prístup k Tor zo svojho smartfónu, je cez Orbot, oficiálnu aplikáciu projektu.
oogle tiež zanecháva históriu vyhľadávania, ktorú niekedy nechcete, aby ju niekto, kto si požičal váš telefón, videl v tejto vyhľadávacej aplikácii Google. Ako odstrániť históriu vyhľadávania v službe Google, môžete postupovať podľa krokov uvedených nižšie v tomto článku.
Nižšie sú uvedené najlepšie falošné GPS aplikácie pre Android. Všetko je to zadarmo a nevyžaduje sa od vás rootovanie telefónu alebo tabletu.
Tento rok Android Q sľubuje priniesť sériu nových funkcií a zmien do operačného systému Android. Pozrime sa na očakávaný dátum vydania Android Q a vhodných zariadení v nasledujúcom článku!
Bezpečnosť a súkromie sa vo všeobecnosti stávajú čoraz väčším problémom pre používateľov smartfónov.
Vďaka režimu „Nerušiť“ systému Chrome OS môžete okamžite stlmiť otravné upozornenia a získať tak sústredenejší pracovný priestor.
Viete, ako zapnúť herný režim na optimalizáciu herného výkonu na telefóne? Ak nie, poďme to teraz preskúmať.
Ak chcete, môžete si pomocou aplikácie Designer Tools nastaviť aj priehľadné tapety pre celý telefónny systém Android, vrátane rozhrania aplikácie a rozhrania systémových nastavení.
Uvádza sa na trh stále viac modelov telefónov 5G, od dizajnov, typov až po segmenty. Prostredníctvom tohto článku sa okamžite pozrime na modely telefónov 5G, ktoré budú uvedené na trh v novembri.