Ako používať Firefox ScreenshotGo pre Android
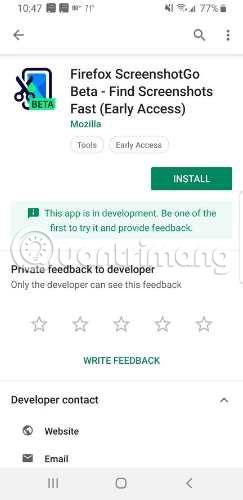
ScreenshotGo je nástroj na správu snímok obrazovky, ktorý vám umožňuje zachytávať, organizovať, vyhľadávať a zdieľať text zo snímok obrazovky v telefóne.
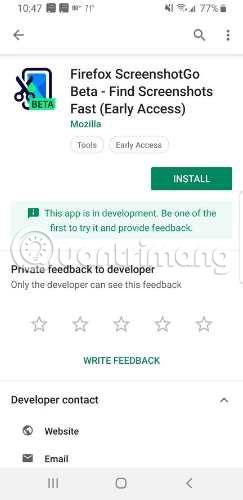
Snímka obrazovky je digitálny obraz toho, čo možno vidieť na obrazovke počítača, televízii alebo inom vizuálnom výstupnom zariadení. Ľudia používajú snímky obrazovky na mnoho rôznych účelov, no nájsť snímku obrazovky po tom môže byť ťažké. Mozilla vyvinula riešenie tohto problému.
ScreenshotGo je nástroj na správu snímok obrazovky, ktorý vám umožňuje zachytávať, organizovať, vyhľadávať a zdieľať text zo snímok obrazovky v telefóne. Hoci Mozilla vyvinula ScreenshotGo, nesúvisí s jej prehliadačom. Ak chcete používať túto aplikáciu, nemusíte si do telefónu inštalovať prehliadač Mozilla Firefox .
Získaj aplikáciu
Ak chcete získať aplikáciu, nainštalujte ju z Obchodu Google Play.
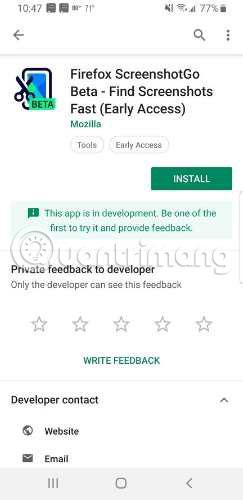
Keď aplikáciu otvoríte, vyžiada si povolenie na prístup k úložisku vášho telefónu. ScreenshotGo bude mať prístup iba k priečinku snímok obrazovky. Aplikácia tiež potrebuje vaše povolenie na zobrazenie v iných aplikáciách, ak sa rozhodnete použiť skratku – tlačidlo Prejsť.

Ako funguje ScreenshotGo?
ScreenshotGo automaticky zhromažďuje všetky snímky obrazovky, ktoré vytvoríte na svojom zariadení. Po nasnímaní obrázka sa v hornej časti zobrazí upozornenie s otázkou, či chcete prejsť do aplikácie a usporiadať snímku obrazovky do zbierky. Túto možnosť Požiadať o triedenie môžete vypnúť v nastaveniach.
Keď otvoríte aplikáciu, v hornej časti sa zobrazí päť najnovších snímok obrazovky s tlačidlom na zobrazenie všetkých z nich. Pod tým je zoznam zbierok. Kolekcie sú priečinky, v ktorých vytvárate skupiny podobných obrázkov. Aplikácia sa dodáva so zbierkovými priečinkami, ktoré boli vytvorené na nakupovanie, správy, články a históriu rozhovorov. Môžete tiež vytvárať svoje vlastné zbierky. Keď otvoríte kolekciu, snímky obrazovky sa zobrazia v trojstĺpcovej mriežke.
Usporiadajte jednotlivé snímky obrazovky do kolekcií alebo klepnutím a podržaním vyberte viacero fotografií naraz. Klepnite na ikonu v hornej časti priečinka so šípkou a vyberte kolekciu, ktorú chcete použiť.
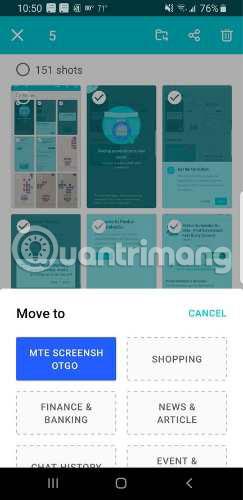
ScreenshotGo rozpozná text a môžete vyhľadať akýkoľvek text, o ktorom viete, že je na snímke obrazovky, aby ste tento obrázok rýchlo našli. To je veľmi užitočné, najmä ak si nie ste istí, kedy urobiť snímku obrazovky.
Nastavenie
Nastavenia ScreenshotGo poskytujú 3 možnosti, ktoré môžete ovládať. Prvá vec, ktorú možno budete chcieť urobiť, je vypnúť možnosť aplikácie odosielať údaje do Mozilly.
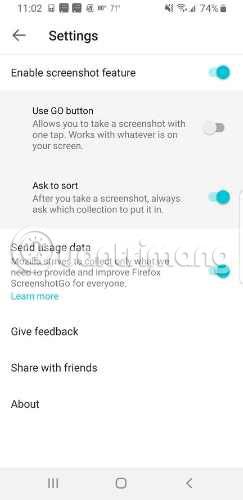
Ďalej sa môžete rozhodnúť, či chcete použiť tlačidlo Prejsť a zobraziť správu Požiadať o triedenie . Ktorúkoľvek z týchto možností je možné ľahko zmeniť.
Go tlačidlo
Tlačidlo Go na ScreenshotGo je malé modré tlačidlo v hornej časti aplikácie. Po aktivácii tlačidla Go ho stačí stlačiť, aby ste urobili snímku obrazovky namiesto použitia tlačidla napájania a tlačidla zníženia hlasitosti. Nezobrazí sa na snímke obrazovky. Ak viete, že budete robiť veľa snímok obrazovky, dostupnosť tohto tlačidla vám to uľahčí a urýchli.

Ak chcete použiť tlačidlo Prejsť, musíte ho povoliť v Nastaveniach. Môžete tam tiež vypnúť tlačidlo Prejsť , ak vám to prekáža.
Rozpoznávanie textu
ScreenshotGo podporuje offline rozpoznávanie textu, ktoré prevádza text nachádzajúci sa na snímkach obrazovky na text, ktorý môžete kopírovať, ukladať a zdieľať.
Ak chcete použiť rozpoznávanie textu, otvorte snímku obrazovky a stlačte zelené tlačidlo v pravom dolnom rohu.
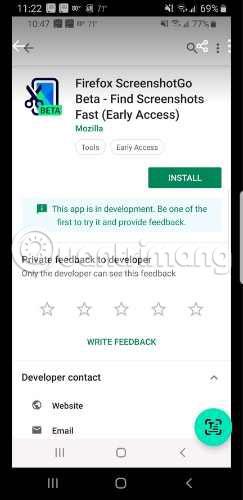
Aplikácia nájde a zvýrazní všetok text.
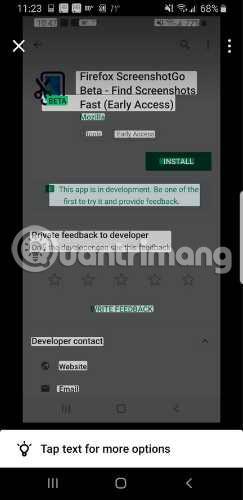
Klepnutím na ľubovoľnú položku zobrazíte obsah skonvertovaný na text nižšie.
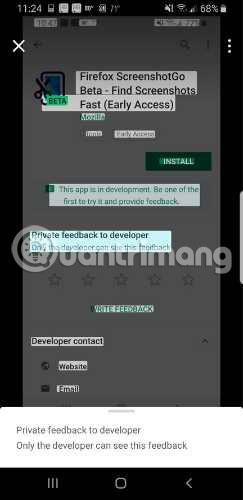
Ak chcete vidieť celý text na fotografii, klepnite na tri bodky v hornej časti. Všetok text na obrázku sa zobrazí na novej obrazovke. Potom môžete vybrať text, ktorý chcete skopírovať alebo zdieľať.
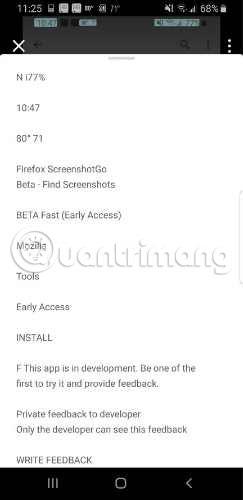
Bolo by skvelé, keby táto aplikácia mala možnosti, ako je posúvanie snímok obrazovky alebo orezanie a odstránenie častí obrázka, aby výsledky vyhľadávania neovplyvňovali žiadny ďalší text. Ale aj bez týchto funkcií vám ScreenshotGo môže pomôcť udržať snímky obrazovky organizované a ľahšie ich nájsť.
Dúfam, že budete úspešní.
Prostredníctvom funkcií prevodu reči na text v reálnom čase, ktoré sú dnes zabudované do mnohých vstupných aplikácií, máte rýchly, jednoduchý a zároveň mimoriadne presný spôsob zadávania.
K Tor sa môžu pripojiť počítače aj smartfóny. Najlepší spôsob, ako získať prístup k Tor zo svojho smartfónu, je cez Orbot, oficiálnu aplikáciu projektu.
oogle tiež zanecháva históriu vyhľadávania, ktorú niekedy nechcete, aby ju niekto, kto si požičal váš telefón, videl v tejto vyhľadávacej aplikácii Google. Ako odstrániť históriu vyhľadávania v službe Google, môžete postupovať podľa krokov uvedených nižšie v tomto článku.
Nižšie sú uvedené najlepšie falošné GPS aplikácie pre Android. Všetko je to zadarmo a nevyžaduje sa od vás rootovanie telefónu alebo tabletu.
Tento rok Android Q sľubuje priniesť sériu nových funkcií a zmien do operačného systému Android. Pozrime sa na očakávaný dátum vydania Android Q a vhodných zariadení v nasledujúcom článku!
Bezpečnosť a súkromie sa vo všeobecnosti stávajú čoraz väčším problémom pre používateľov smartfónov.
Vďaka režimu „Nerušiť“ systému Chrome OS môžete okamžite stlmiť otravné upozornenia a získať tak sústredenejší pracovný priestor.
Viete, ako zapnúť herný režim na optimalizáciu herného výkonu na telefóne? Ak nie, poďme to teraz preskúmať.
Ak chcete, môžete si pomocou aplikácie Designer Tools nastaviť aj priehľadné tapety pre celý telefónny systém Android, vrátane rozhrania aplikácie a rozhrania systémových nastavení.
Uvádza sa na trh stále viac modelov telefónov 5G, od dizajnov, typov až po segmenty. Prostredníctvom tohto článku sa okamžite pozrime na modely telefónov 5G, ktoré budú uvedené na trh v novembri.









