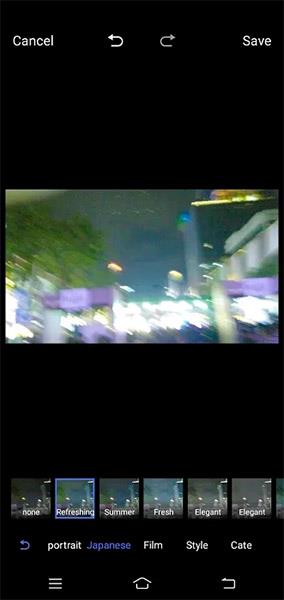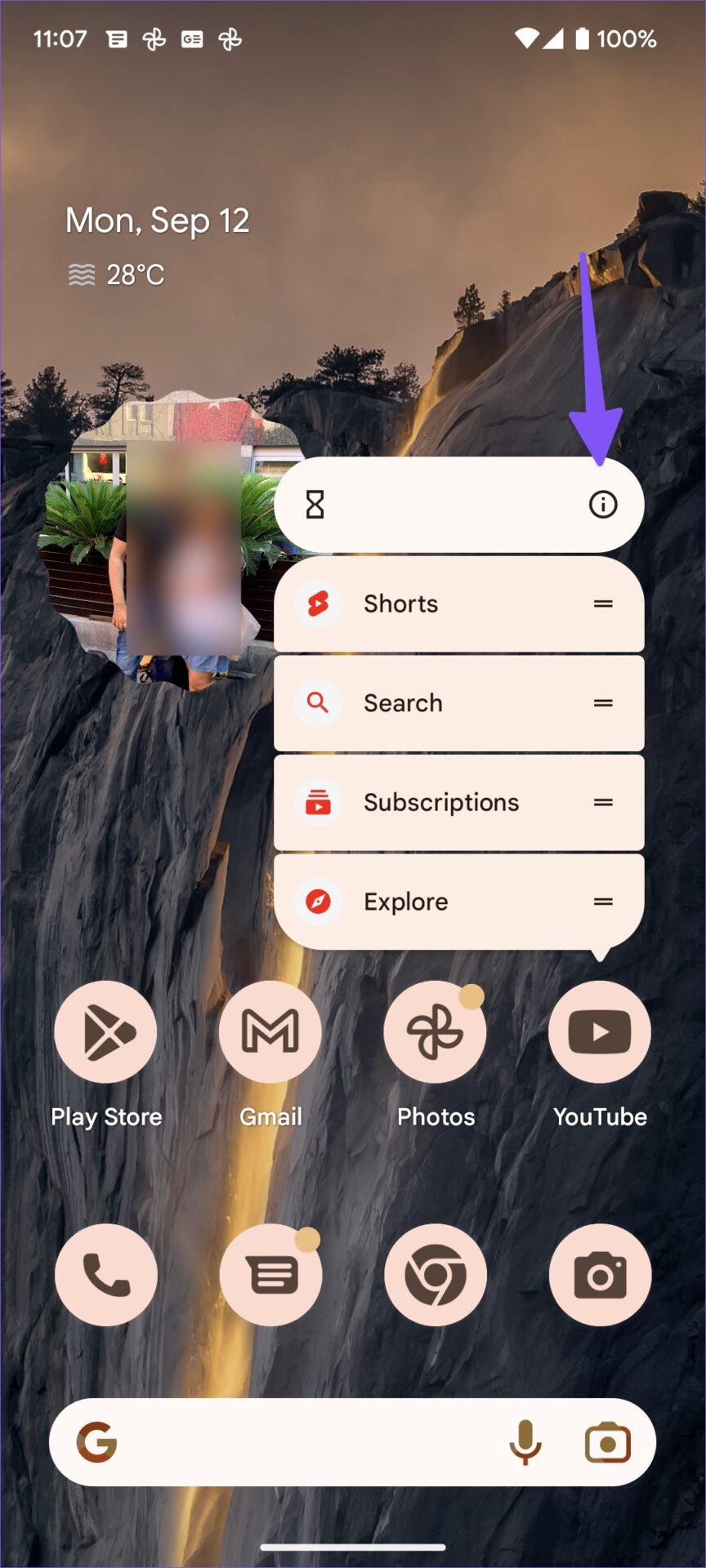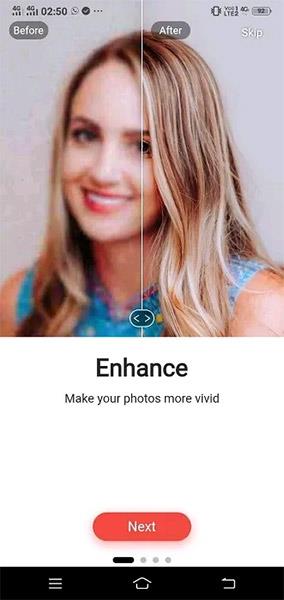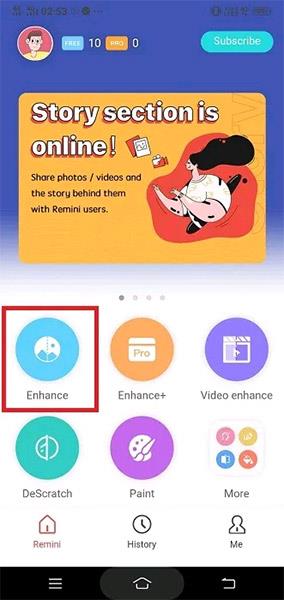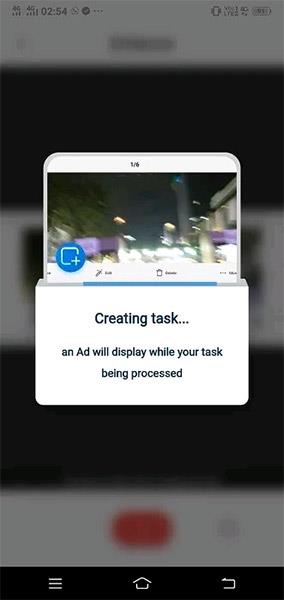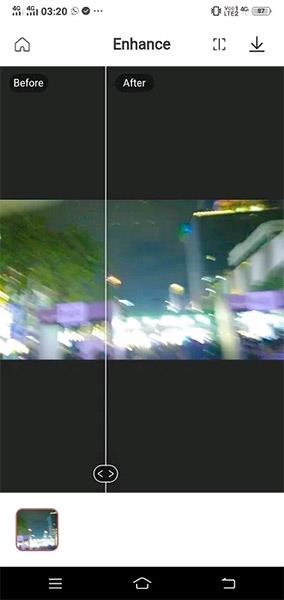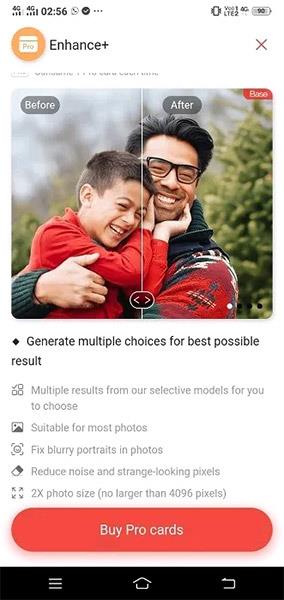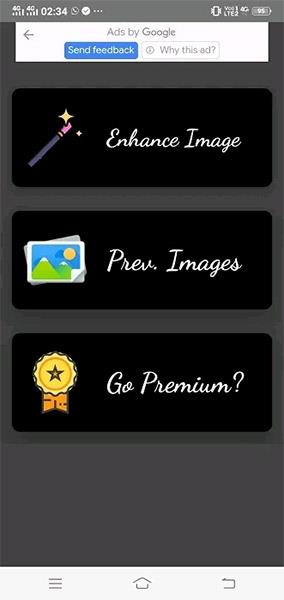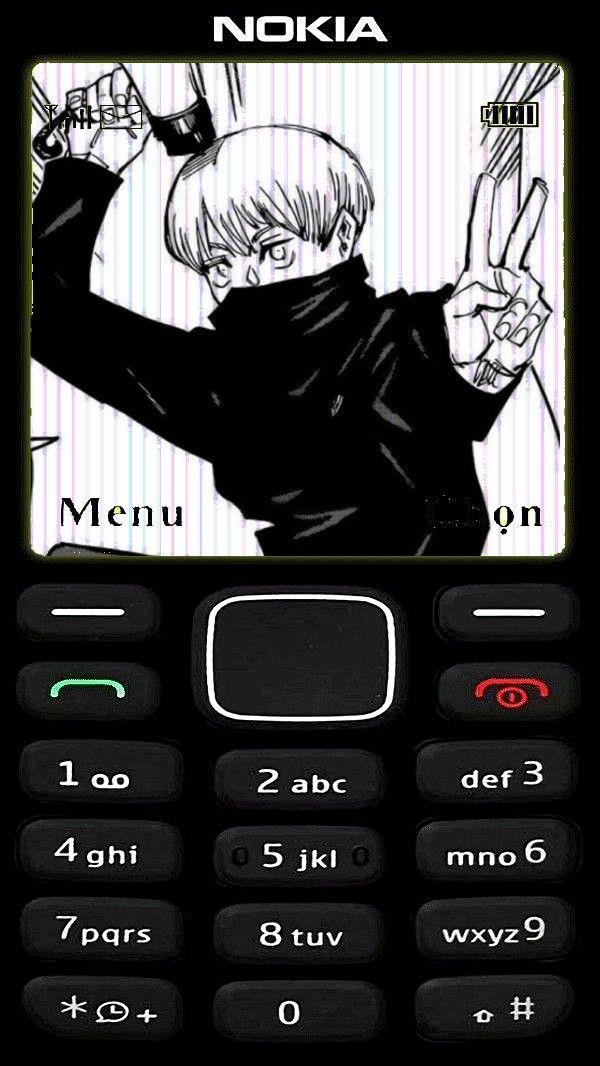Kvalita fotoaparátov na smartfónoch pomáha používateľom získavať stále krásne fotografie bez vynaloženia veľkého úsilia. Fotografia, ktorú ste urobili, je však z nejakého dôvodu rozmazaná, najmä ak ide o dôležitú fotografiu, takže čo robiť?
V tomto článku sa naučíme, ako opraviť (časť) rozmazané fotografie na telefónoch s Androidom.
Použite natívne funkcie zarovnania systému Android
Väčšina smartfónov so systémom Android je dnes vybavená natívnymi vstavanými funkciami úprav založenými na AI, ako sú filtre na čiastočnú opravu rozmazaných fotografií.
V závislosti od výrobcu budú existovať rozdiely v týchto funkciách zarovnania. Použitie, ako aj základné podporované funkcie sú však dosť podobné. Jednoducho prejdite do knižnice fotografií, vyberte rozmazanú fotografiu, ktorú chcete opraviť, a potom kliknite na tlačidlo Upraviť. Zobrazí sa rozhranie obsahujúce funkcie zarovnania obrazu. Tu si môžete zvoliť zaostrenie fotografie, úpravu kontrastu a jasu, ako aj použitie farebných filtrov, aby bol obraz ostrejší.
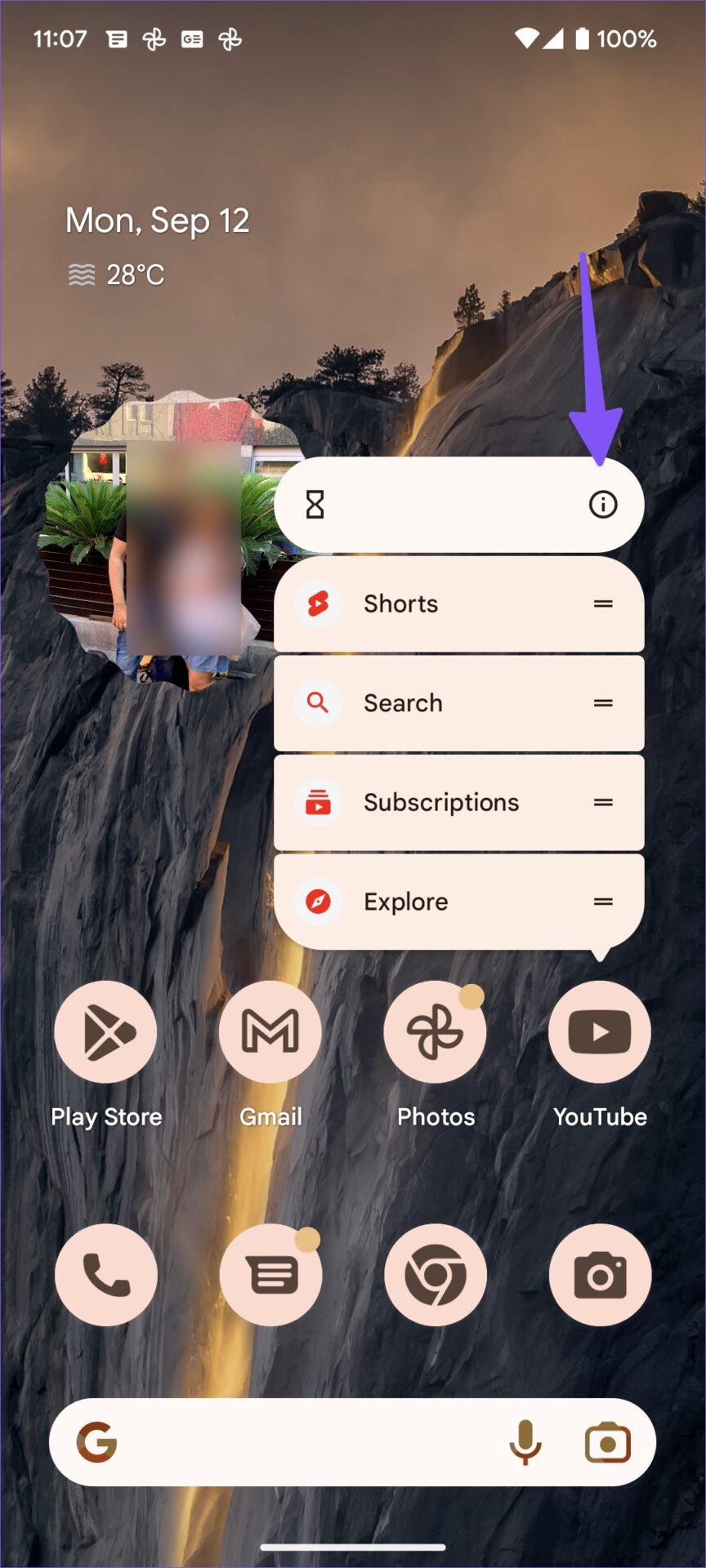
Okrem predvoleného nástroja na úpravu fotografií môžete na efektívnejšiu opravu rozmazaných fotografií použiť aj aplikácie tretích strán.
Aplikácie tretích strán pomáhajú opraviť rozmazané fotografie
Aplikácia Remini
Remini je jednou z najlepších aplikácií na zarovnanie fotografií v Obchode Play.
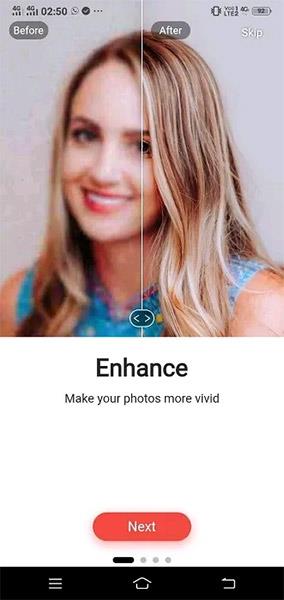
Ak chcete používať túto aplikáciu, musíte si najprv vytvoriť účet pomocou e-mailu alebo Facebooku/Google. Ak chcete pokračovať v skúšaní bezplatnej verzie, ktorá umožňuje úpravu až 10 obrázkov, môžete si jednoducho vytvoriť ďalšie účty. Verzia Pro bude podporovať pokročilejšie funkcie.
Prejdite do ponuky „Vylepšiť“ na domovskej obrazovke aplikácie.
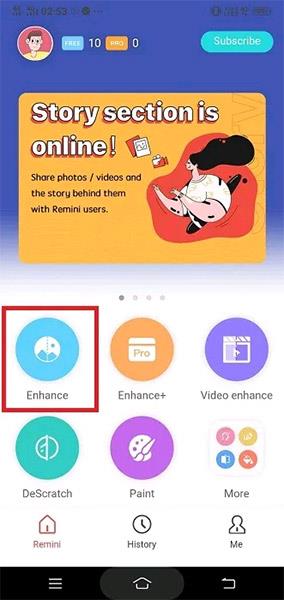
Pokročilé funkcie pomáhajú optimalizovať vaše fotografie na zlepšenie detailov, čŕt tváre a ostrejšieho pozadia. Môže pomôcť znížiť šum, eliminovať zvláštne pixely a funguje dobre na rozmazaných fotografiách s nízkym rozlíšením. Kliknutím na „použiť“ pokračujte v procese opravy rozmazaných fotografií.
Hneď ako vyberiete obrázok, ktorý chcete opraviť, kliknite na červené tlačidlo v spodnej časti a „vytvorte úlohu“. Počas spracovania úlohy sa zobrazí reklama. Samozrejme, tieto reklamy môžete vo verzii Pro odstrániť.
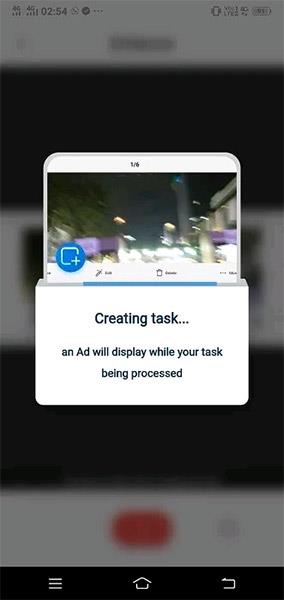
Konečný výsledok sa zobrazí na porovnávacej obrazovke ako 2 panely: „pred“ a „po“, oddelené vertikálnym posúvačom. Posunutím posúvača skontrolujte zlepšenie pred a po.
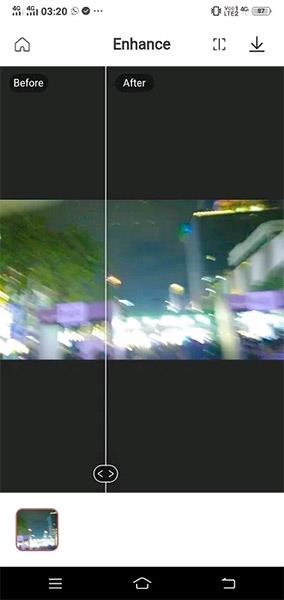
Ak ste spokojní, môžete obrázok po zmenšení rozmazania uložiť.
Samozrejme, aby ste dosiahli čo najlepšie výsledky, mali by ste stále používať pokročilé (platené) funkcie.
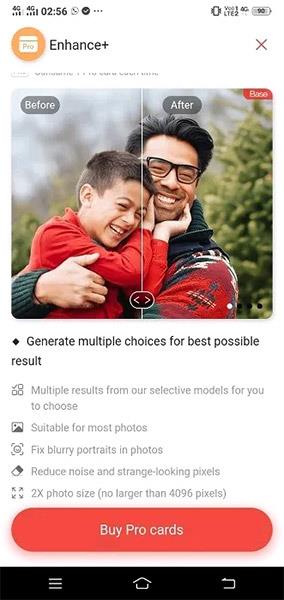
Aplikácia Dehaze Image (Hexel).
Existuje ďalšia aplikácia, ktorá je vo verzii beta, ale je tiež celkom účinná pri oprave rozmazaných fotografií, ktorú môžete vyskúšať: Dehaze Image .
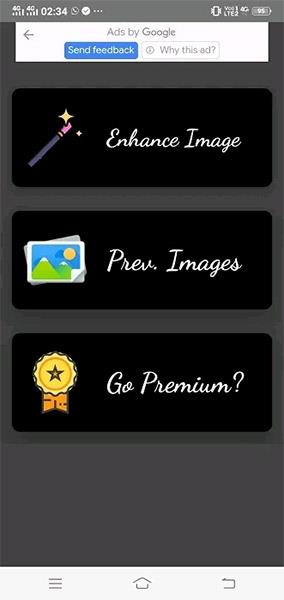
Keď ste na domovskej obrazovke, kliknite na „Vylepšiť obrázok“.
Tu budete mať dve možnosti. Prvým je automatický nástroj, ktorý pomáha odstraňovať rozmazanie. Druhým je manuálna guma rozmazania. Vyberte automatickú možnosť a kliknite na „Odstrániť rozostrenie“.
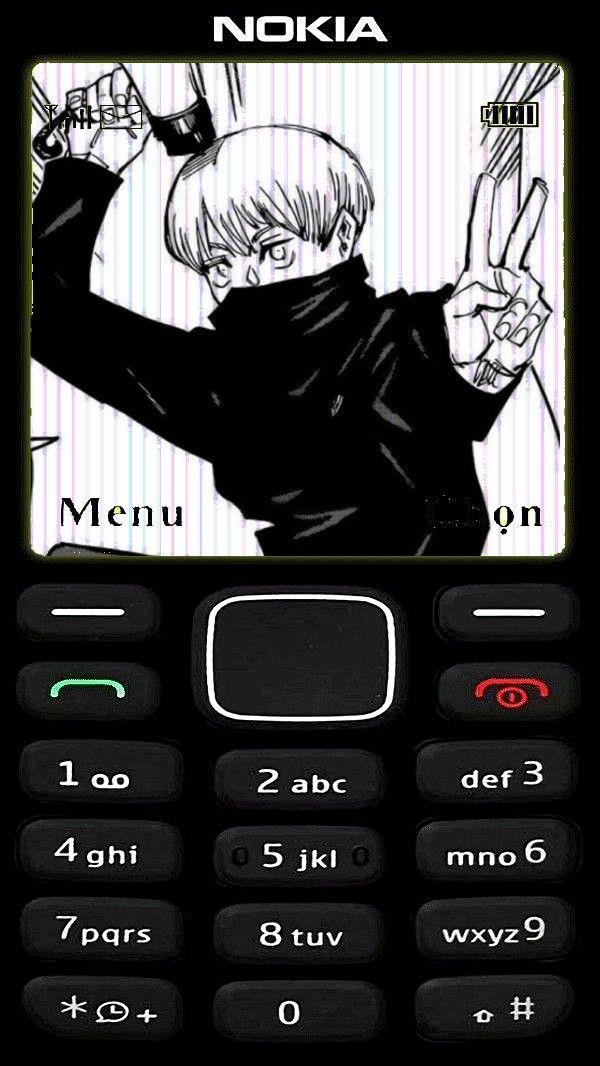
Obrázok, ktorý vyberiete, sa okamžite automaticky spracuje. Nezaberie to veľa času.
Ak nie ste spokojní s automatickou možnosťou, môžete prejsť na možnosť manuálne a kliknúť na „ostré“.

Po dokončení klepnite na Uložiť fotografiu a nahraďte starú fotografiu.