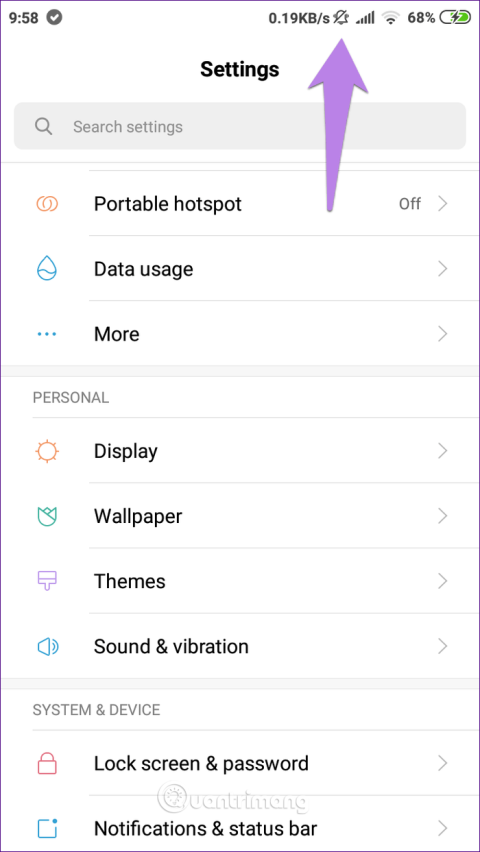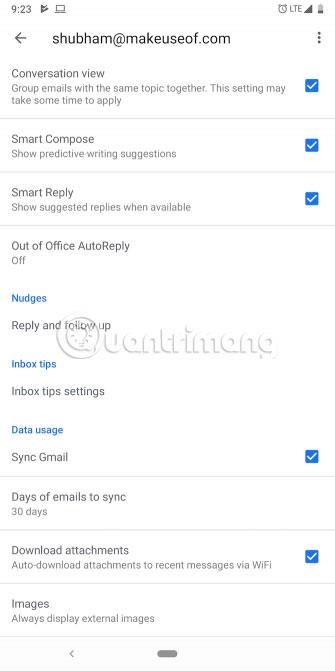Ako zapnúť režim Nerušiť počas šoférovania na telefóne Pixel
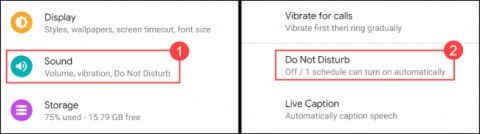
Šoférujete a často vás rozptyľujú prichádzajúce správy a upozornenia, ktoré sa neustále objavujú na vašom telefóne? Zapnite režim „Nerušiť“.
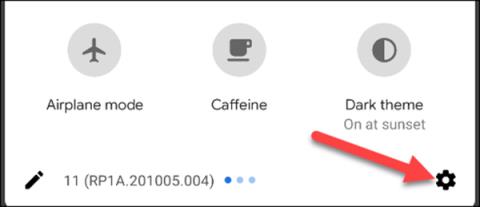
Upozornenia systému Android môžu byť občas nepríjemné, takže zapnutie funkcie Nerušiť je jedným zo spôsobov, ako stlmiť upozornenia, ktoré sa zobrazujú, keď nie sú potrebné. Tu je postup, ako nastaviť režim Nerušiť na telefónoch Google Pixel.
Ako prispôsobiť režim Nerušiť
Možnosť „Nerušiť“ bude v nastaveniach zvuku . Najprv dvakrát potiahnite prstom nadol z hornej časti obrazovky a potom kliknite na ikonu nastavení.
Prejdite na nastavenia z panela upozornení
Prejdite do časti Zvuky (alebo Zvuky a vibrácie) > Nerušiť .
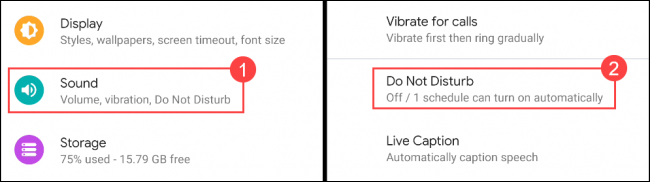
Zvuk > Nerušiť
Začnite kliknutím na položku Ľudia .
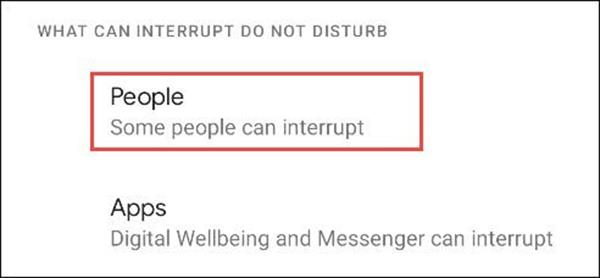
Vyberte položku Ľudia
Klepnutím na Hovory vyberte, kto vás môže kontaktovať v režime Nerušiť.
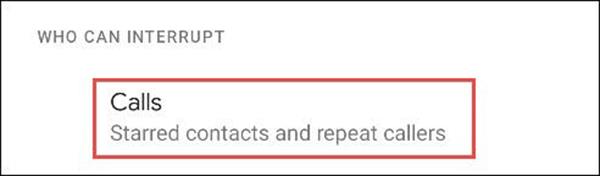
Vyberte položku Hovory
Vyberte jednu z nasledujúcich možností.
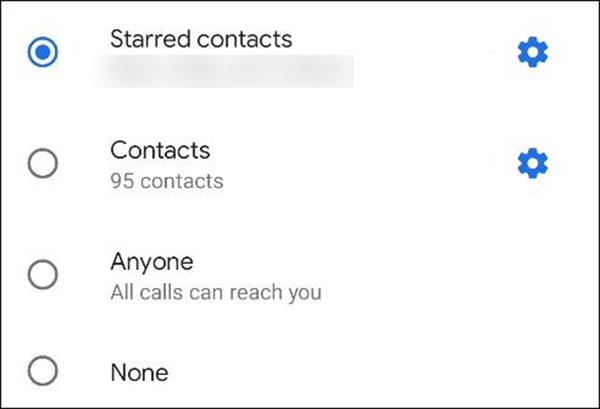
Vyberte 1 z možností
Ak vyberiete položku Špeciálne kontakty , kliknutím na ikonu môžete pridať alebo odstrániť kontakty zo zoznamu.
Ak chcete pridať špeciálny kontakt, vyberte ikonu v pravom hornom rohu alebo kliknutím na ikonu hviezdičky kontakt odstráňte. Po dokončení vyberte šípku späť.
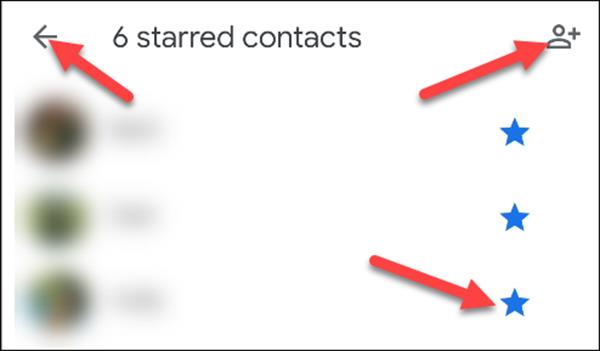
Pridajte kontakty do zoznamu
Potom zapnite možnosť Povoliť opakovaných volajúcich, ak niekto volá nepretržite do 15 minút. Po dokončení vyberte šípku späť.
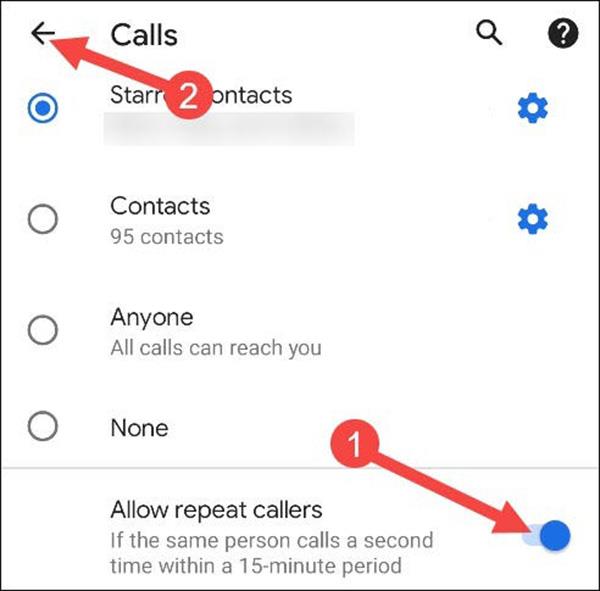
Ďalej sú nastavenia pre sekciu správ. Vyberte položku Správy .
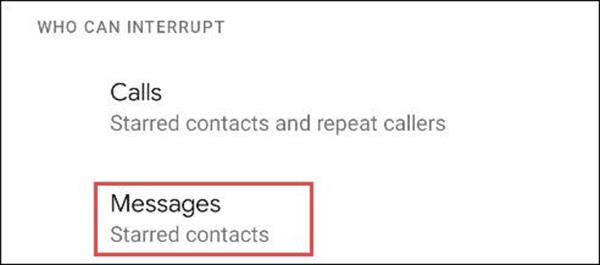
Vyberte položku Správy
Rovnaké možnosti uvidíte v časti Hovory .
Ak vyberiete Kontakty označené hviezdičkou, môžete si vybrať rovnaké kontakty ako vyššie.
Poslednou vecou, ktorú je potrebné nastaviť v sekcii Ľudia, sú Konverzácie . Počnúc systémom Android 11 si môžete v aplikácii na odosielanie správ pridať medzi záložky konkrétne konverzácie. V režime Nerušiť možno nebudete chcieť dostávať upozornenia z Facebooku, no napriek tomu chcete dostávať núdzové SMS upozornenie.
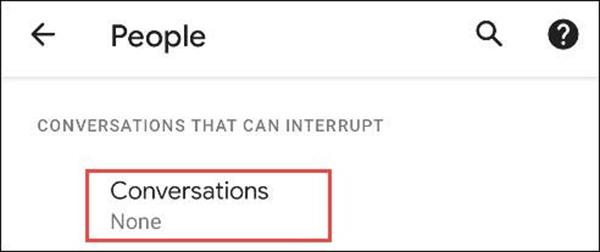
Vyberte položku Konverzácie
Možnosti v časti „Konverzácie“ zahŕňajú nasledujúce. Klepnutím na ikonu ozubeného kolieska vedľa možností môžete upraviť, ktoré konverzácie budú zahrnuté.
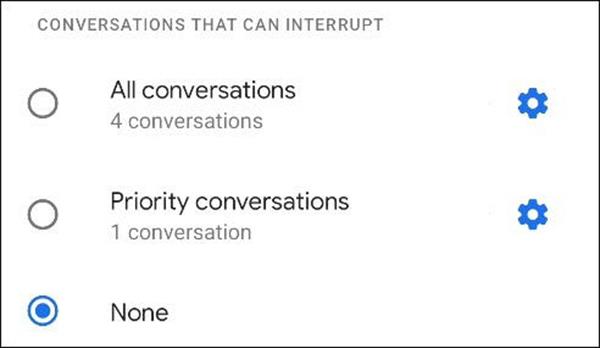
Vyberte si jednu z možností
Po nastavení hovorov a správ si môžeme prispôsobiť, aké ďalšie upozornenia sú povolené v režime Nerušiť. Vyberte položku Alarmy a iné prerušenia .
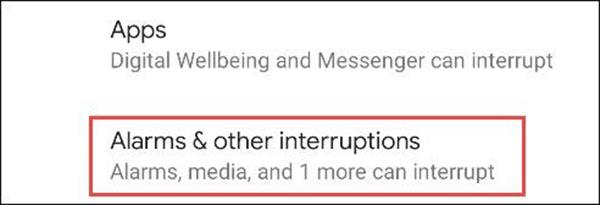
Zobrazí sa zoznam typov upozornení s prepínačmi vedľa nich. Vyberte tie, ktoré chcete vidieť v režime Nerušiť.
Posledná sekcia, ktorú treba spomenúť, je Aplikácie . Označuje, ktoré aplikácie vás budú môcť upozorniť v režime Nerušiť.
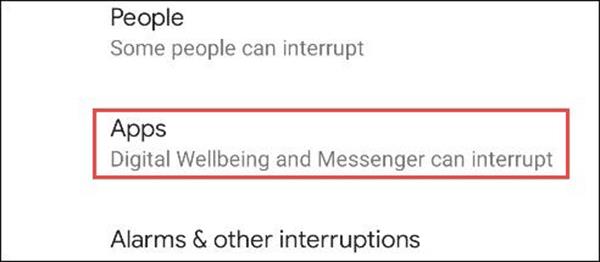
V hornej časti sa zobrazia aplikácie, ktoré môžu prerušiť . Môžete si vybrať aplikáciu a presne prispôsobiť, ktoré upozornenia môžu prerušiť.
Ak chcete pridať aplikáciu do zoznamu, vyberte Pridať aplikácie .
Stránka sa rozbalí s úplným zoznamom aplikácií vo vašom zariadení. Vyberte aplikáciu, ktorú chcete pridať.
Dostanete sa na stránku so všetkými rôznymi typmi upozornení, ktoré môžu pochádzať z aplikácie. Prepnite prepínač na čokoľvek, čo chcete povoliť v režime Nerušiť.
Po dokončení pridávania aplikácií sa vráťte k hlavným nastaveniam „Nerušiť“. Ďalej je potrebné zvoliť, ako dlho bude režim Nerušiť spustený s možnosťou rýchlych nastavení.
Môžete si vybrať režim Kým nevypnete , nastaviť vlastný čas alebo Vždy sa opýtať . Po dokončení kliknite na tlačidlo OK .
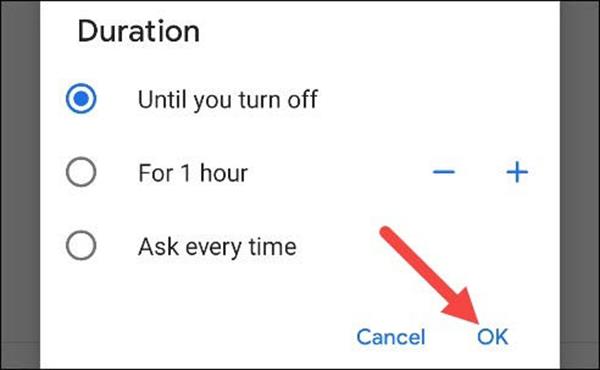
Ďalej vyberte Možnosti zobrazenia pre skryté upozornenia . Táto možnosť určuje, ako sa zobrazujú a znejú upozornenia zablokované v režime Nerušiť.
Odtiaľ sú tri možnosti:
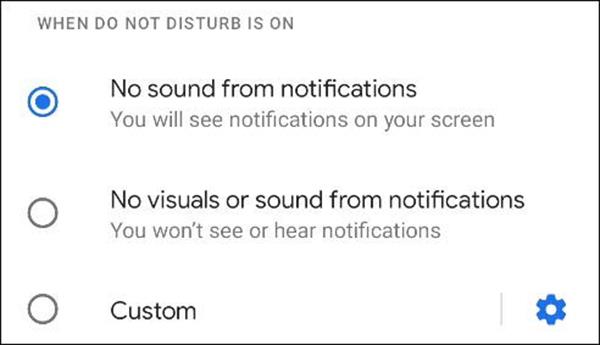
Ak je vybratá možnosť „Vlastné“, klepnutím na ikonu ozubeného kolieska zobrazíte možnosti. Môžete si vybrať množstvo rôznych premenných, aby ste presne určili, ako sa správa zobrazí v rôznych situáciách.
Nakoniec môžeme nastaviť plán pre režim nerušiť. Kliknite na Rozvrhy .
Bude existovať množstvo rôznych rezervačných plánov, ktoré môžete použiť. Ak ste predtým na telefóne nastavili „Režim večierky“, uvidíte, že je povolený ako jeden z plánov.
Ak chcete vytvoriť svoj vlastný kalendár, klepnite na Pridať ďalšie v spodnej časti.
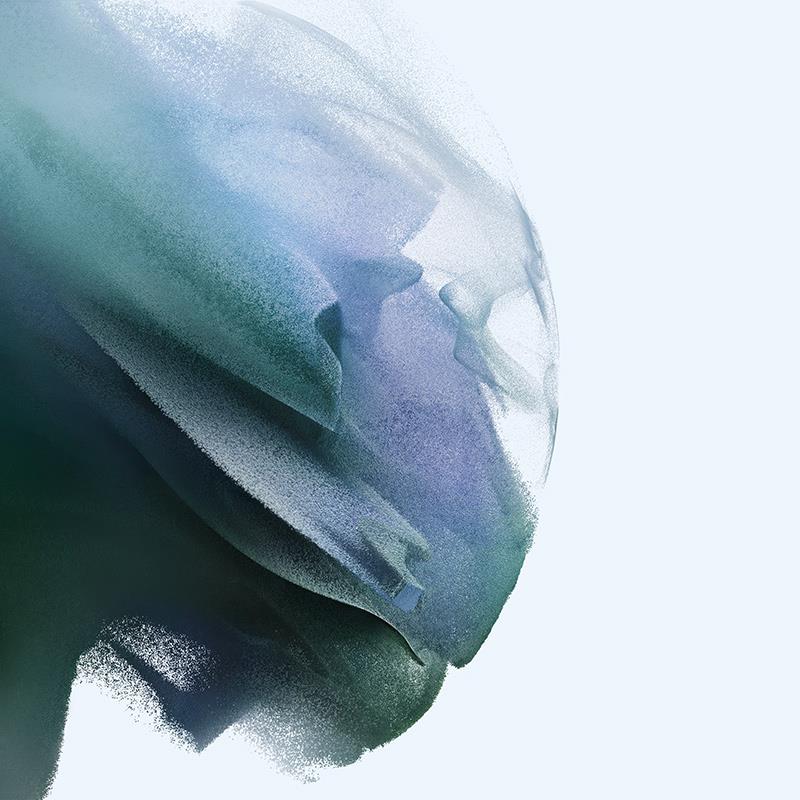
Najprv sa zobrazí výzva na výber typu plánu. Režim Nerušiť sa spustí na základe udalostí v kalendári.
Šoférujete a často vás rozptyľujú prichádzajúce správy a upozornenia, ktoré sa neustále objavujú na vašom telefóne? Zapnite režim „Nerušiť“.
Tu je postup, ako nastaviť režim Nerušiť na telefónoch Google Pixel.
Zmeškali ste hovor, pretože vám nezvonil telefón? Funguje každý iný zvuk okrem zvonenia? Pozrite si nasledujúce riešenia.
Notifikačný systém Androidu je číslo 1 na svete. Tento systém je však často ovplyvnený funkciami prispôsobenia výrobcu alebo chybami v konkrétnej aplikácii.
Prostredníctvom funkcií prevodu reči na text v reálnom čase, ktoré sú dnes zabudované do mnohých vstupných aplikácií, máte rýchly, jednoduchý a zároveň mimoriadne presný spôsob zadávania.
K Tor sa môžu pripojiť počítače aj smartfóny. Najlepší spôsob, ako získať prístup k Tor zo svojho smartfónu, je cez Orbot, oficiálnu aplikáciu projektu.
oogle tiež zanecháva históriu vyhľadávania, ktorú niekedy nechcete, aby ju niekto, kto si požičal váš telefón, videl v tejto vyhľadávacej aplikácii Google. Ako odstrániť históriu vyhľadávania v službe Google, môžete postupovať podľa krokov uvedených nižšie v tomto článku.
Nižšie sú uvedené najlepšie falošné GPS aplikácie pre Android. Všetko je to zadarmo a nevyžaduje sa od vás rootovanie telefónu alebo tabletu.
Tento rok Android Q sľubuje priniesť sériu nových funkcií a zmien do operačného systému Android. Pozrime sa na očakávaný dátum vydania Android Q a vhodných zariadení v nasledujúcom článku!
Bezpečnosť a súkromie sa vo všeobecnosti stávajú čoraz väčším problémom pre používateľov smartfónov.
Vďaka režimu „Nerušiť“ systému Chrome OS môžete okamžite stlmiť otravné upozornenia a získať tak sústredenejší pracovný priestor.
Viete, ako zapnúť herný režim na optimalizáciu herného výkonu na telefóne? Ak nie, poďme to teraz preskúmať.
Ak chcete, môžete si pomocou aplikácie Designer Tools nastaviť aj priehľadné tapety pre celý telefónny systém Android, vrátane rozhrania aplikácie a rozhrania systémových nastavení.
Uvádza sa na trh stále viac modelov telefónov 5G, od dizajnov, typov až po segmenty. Prostredníctvom tohto článku sa okamžite pozrime na modely telefónov 5G, ktoré budú uvedené na trh v novembri.