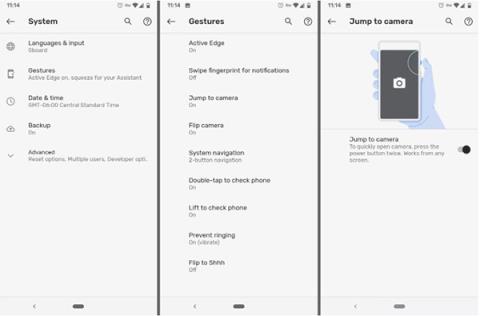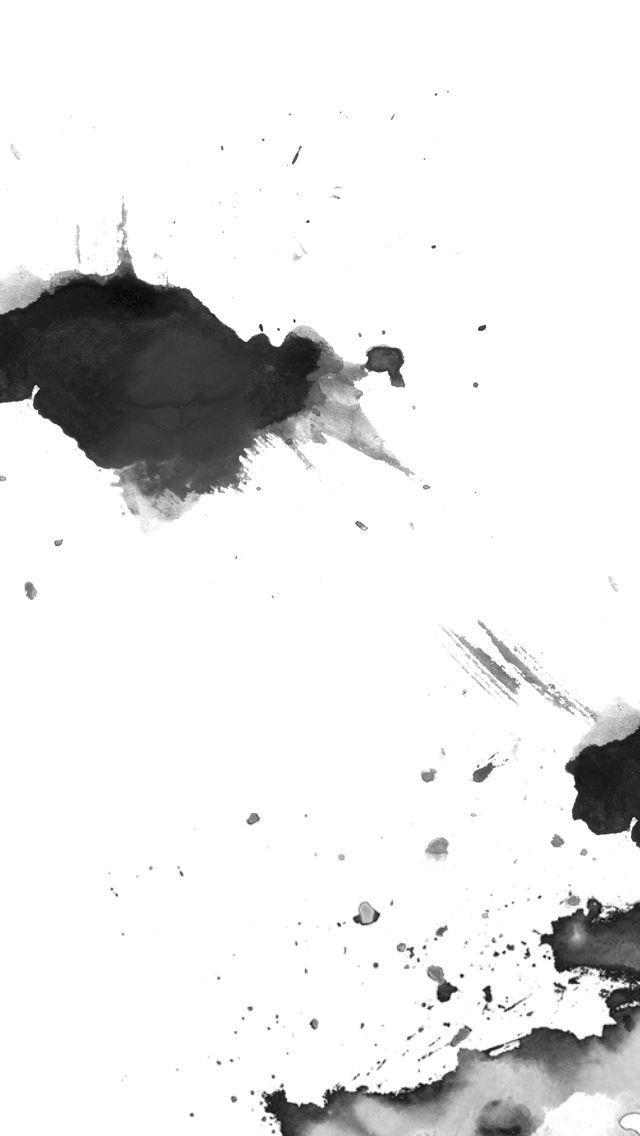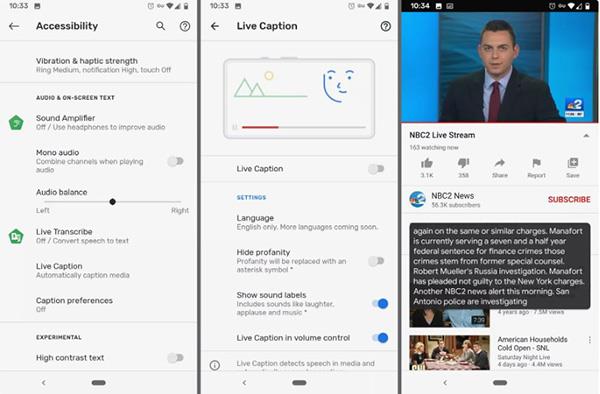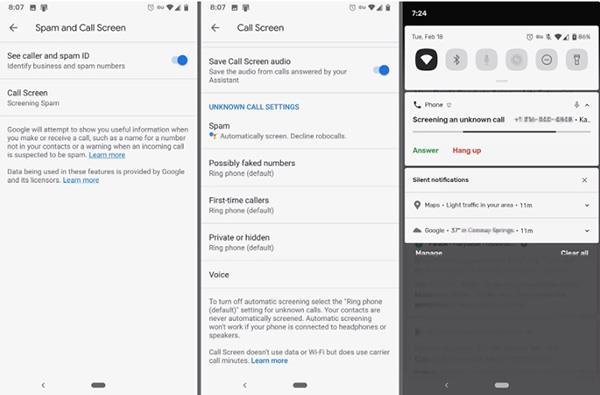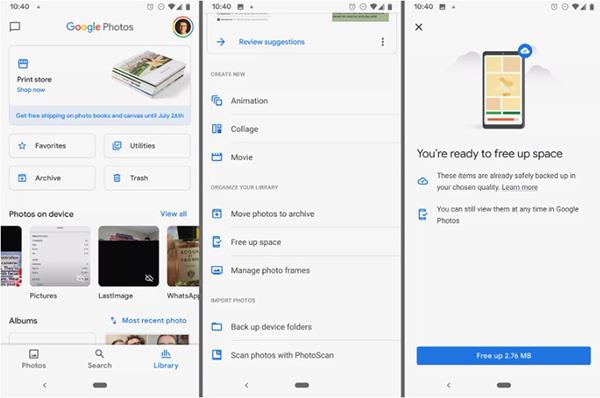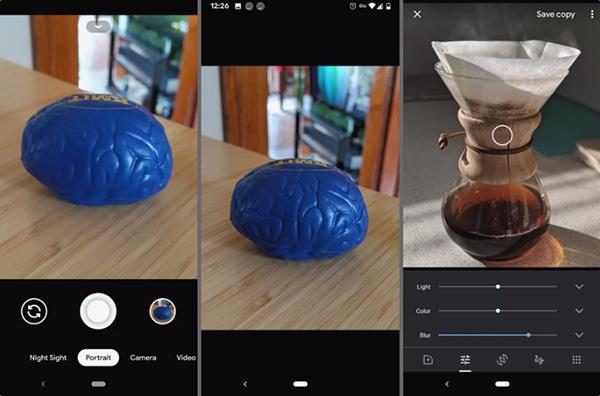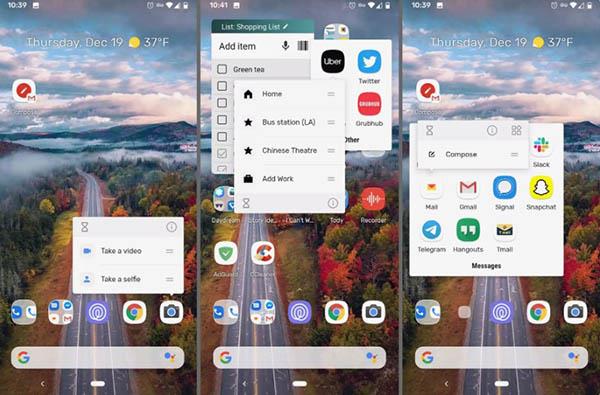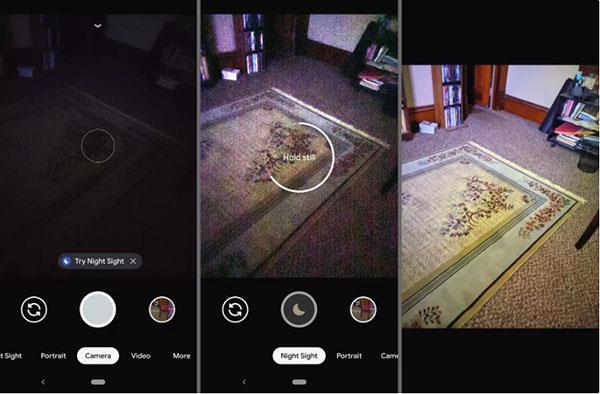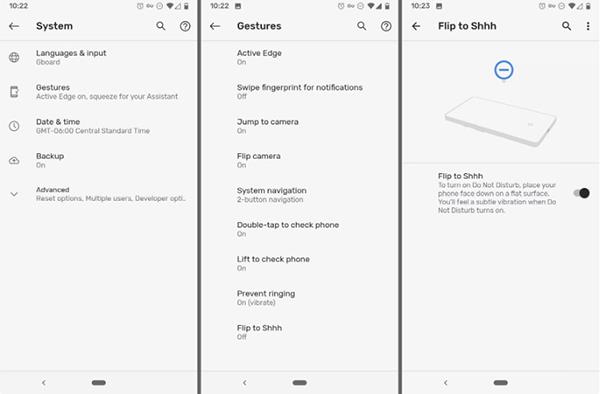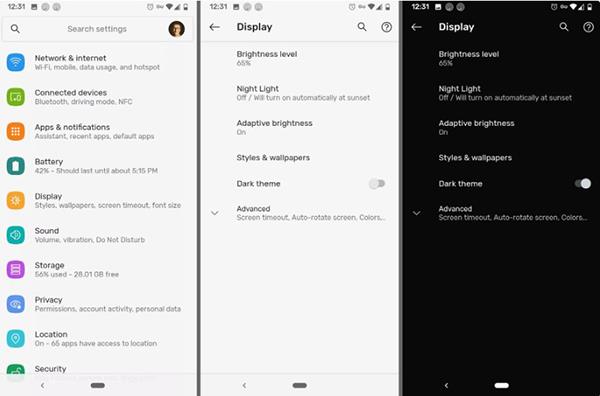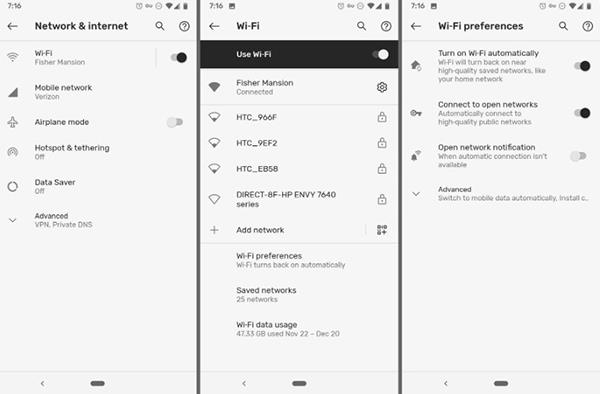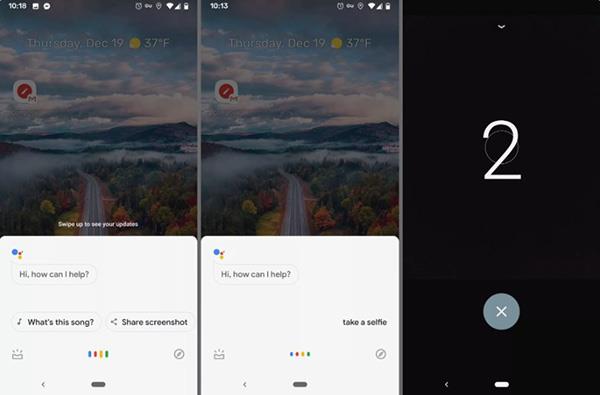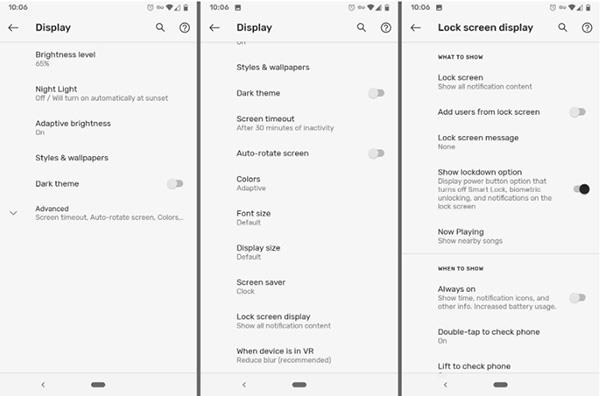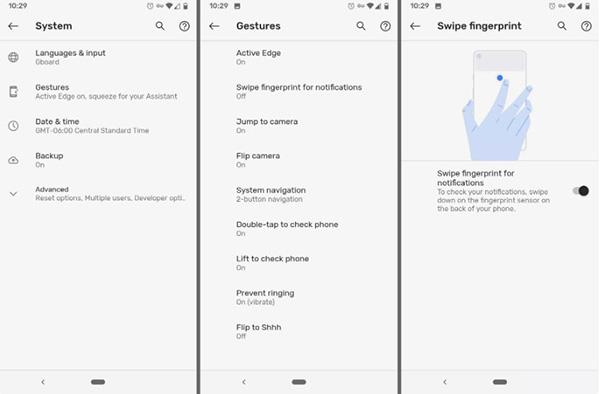Google Pixel je známy rad smartfónov s rozmanitou sadou funkcií a výkonnou konfiguráciou. Vlastníte vlajkovú loď Google, ale naplno ste využili jej funkcie?
Google Pixel má veľa malých funkcií, ktorým možno nevenujete pozornosť. Niektoré veci môžu byť zrejmé, ale niektoré funkcie sú skryté hlboko v nastaveniach Pixela. Nižšie je uvedených 15 skvelých funkcií Google Pixel, o ktorých vie len málo používateľov.
Pekná funkcia na Google Pixel
1. Rýchlo otvorte fotoaparát
Už ste niekedy zmeškali krásny moment len preto, že ste strávili príliš veľa času otváraním telefónu a hľadaním aplikácie fotoaparátu? Ak áno, toto je určite funkcia, ktorú si nemôžete nechať ujsť.
V telefónoch Pixel existuje nastavenie na rýchle otvorenie fotoaparátu iba dvojitým stlačením vypínača. Dokonca aj keď zamknete telefón alebo používate inú aplikáciu, dvojitým kliknutím na fotoaparát okamžite vyskočíte, čo vám ušetrí pár vzácnych sekúnd, keď potrebujete zachytiť rýchle a krásne momenty.

Rýchlo otvorte fotoaparát
Ak chcete nainštalovať, prejdite do časti Nastavenia > Systém > Gestá > Prejsť na fotoaparát .
2. Automaticky zisťovať skladby
Google Pixel vám umožňuje zistiť, aká skladba sa prehráva bez otvárania aplikácie alebo dokonca odomykania telefónu. Táto funkcia funguje úplne offline, takže nemusíte Googlu posielať žiadne informácie ani nepotrebujete žiadne pripojenie. Toto nastavenie obsahuje aj zoznam rozpoznaných skladieb. Môžete si dokonca vytvoriť odkaz na tento zoznam na domovskej obrazovke, aby ste k nemu mali kedykoľvek prístup.

Automaticky detekuje skladby
Ak chcete povoliť túto funkciu, prejdite do časti Nastavenia > Zvuk > Prehráva sa . Skladba sa zobrazí na uzamknutej obrazovke aj v ponuke upozornení.
3. Pevne uchopte telefón a zavolajte Asistenta Google
Áno, môžete tak zavolať Asistenta Google . Keď budete nabudúce chcieť vytvoriť pripomienku, niečo vyhľadať, poslať správu alebo skontrolovať počasie, začnite pevne držať spodnú časť telefónu.
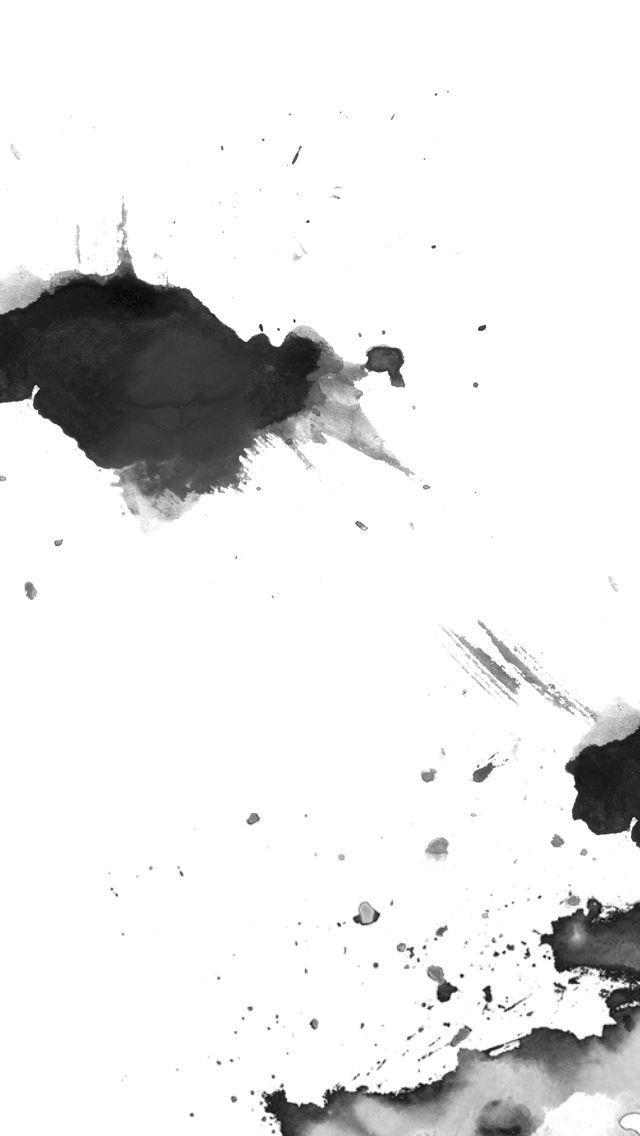
Pevne uchopte telefón a zavolajte Asistenta Google
Ak chcete nainštalovať túto funkciu, aktivujte ju v časti Nastavenia > Systém > Gestá > Active Edge . Túto funkciu môžete spustiť aj vtedy, keď je obrazovka vypnutá.
4. Nahrajte živé prepisy pre akýkoľvek zvuk v telefóne
Živý prepis poskytuje titulky súčasne s prehrávaním zvuku v telefóne. Ak ste na mieste, kde potrebujete ticho a nemáte slúchadlá, stále môžete vedieť, čo hovorí zvuk, keď vypnete zvuk a zapnete režim živého prepisu, aby ste si mohli prečítať titulky.
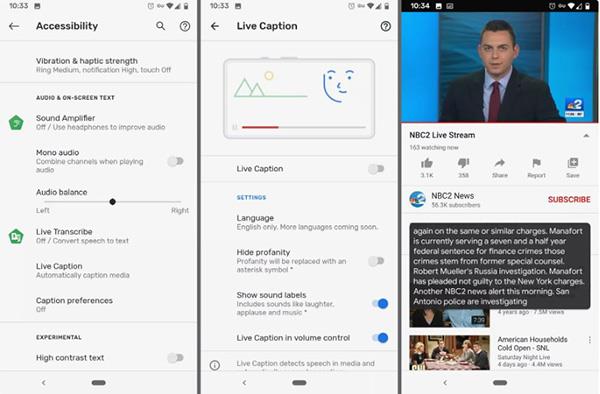
Funkcia živého prepisu
Funkcia môže fungovať takmer so všetkým okrem prichádzajúcich hovorov, hudby a VoIP. Ak chcete na Pixeli zapnúť živý prepis, vyberte Nastavenia > Dostupnosť > Živý prepis . Zapnutie alebo vypnutie živého prepisu sa dá veľmi jednoducho upraviť pomocou tlačidiel na zvýšenie alebo zníženie hlasitosti.
5. Automaticky prijímať prichádzajúce hovory
Google Pixel má funkciu Call Screen, ktorá jednoducho odpovie na prichádzajúce hovory za vás. Keď zapnete túto funkciu, uvidíte, že Asistent Google odpovedá na váš telefón.
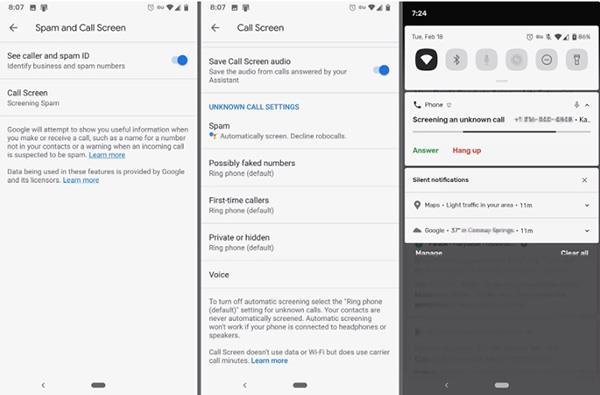
Umožnite Asistentovi Google odpovedať na prichádzajúce hovory
Na zlepšenie tejto funkcie môžete hovor automaticky zrušiť. Spamové hovory budú automaticky zrušené bez toho, aby ste im venovali pozornosť. Zaznamenávajú sa aj hovory z neznámych čísel.
Ak chcete využiť túto funkciu Pixel, otvorte aplikáciu telefónu. Z 3 bodiek v ponuke v pravom rohu prejdite na Nastavenia > Preverenie spamu a volajúceho > Preverenie volajúceho .
6. Nikdy vám nedôjde miesto na fotky a videá
Toto je funkcia Pixel, ktorá môže fungovať na iných telefónoch, ale je užitočná najmä pre tých, ktorí vlastnia smartfóny Google.
Všetky vaše fotky a videá budú zálohované do Fotiek Google, chýbať by vám nemala ani vstavaná funkcia šetrenia miesta. Táto funkcia automaticky odstráni všetky fotky a videá zálohované vo Fotkách Google.
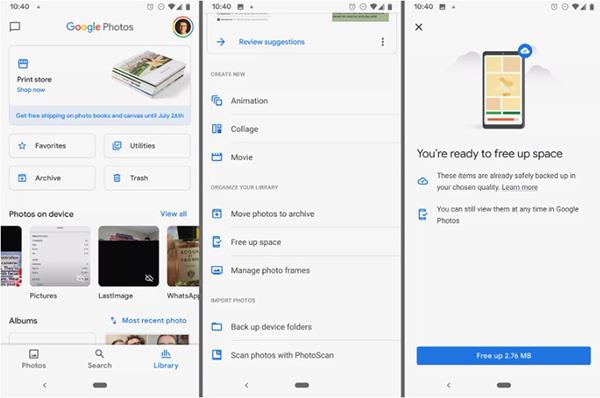
Zálohujte si fotky a videá vo Fotkách Google
Ak chcete nainštalovať nižšie, vyberte položku Knižnica, vyberte položku Pomôcky > Uvoľniť miesto a potom výberom položky Uvoľniť uvoľnite miesto, ktoré možno použiť na ukladanie hudby, aplikácií, ďalších fotografií a videí.
7. Fotografujte v profesionálnom režime na výšku
Možno už viete, že Google Pixel je rad smartfónov s najlepším fotoaparátom na trhu, no nie každý pozná trik s funkciou portrétnej fotografie na Pixeli.
Pred fotografovaním posuňte do režimu Portrét. Zachytená fotografia bude mať rozmazané pozadie, aby objekt vynikol, či už ide o selfie alebo niečo iné.
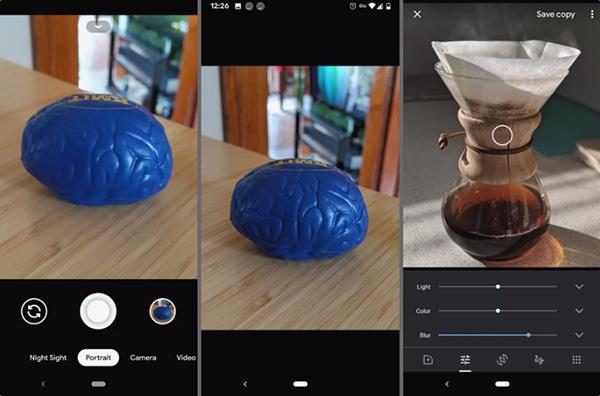
Režim na výšku v telefóne Pixel
Môžete tiež upravovať fotografie uložené vo Fotkách Google (pre fotky ľudí). Stačí použiť možnosť Upraviť a potom vybrať Rozmazať .
8. Vytvorte skratky pre aplikácie
Niektoré aplikácie majú funkcie rýchleho prístupu ľahkým stlačením a podržaním ikony aplikácie. Vyskúšajte to v aplikácii fotoaparátu a uvidíte skratku na nahrávanie videa alebo selfie.
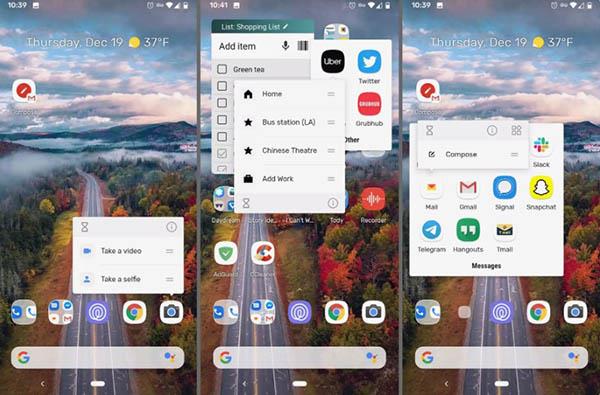
Vytvorte skratky pre aplikácie
Táto funkcia je mimoriadne výhodná, ak aplikáciu používate len na jeden účel, napríklad otvorenie zoznamu skladieb v hudobnej aplikácii alebo napísanie nového e-mailu. Vyskúšajte aplikácie ako Youtube, Správy, Telefón, Mapy,...
9. S nočným videním robte lepšie fotografie pri slabom osvetlení
Night Sight je funkcia fotografovania zabudovaná do všetkých zariadení Pixel. Zlepšuje kvalitu fotografií zhotovených pri slabom osvetlení, ale nie je na to potrebný blesk.
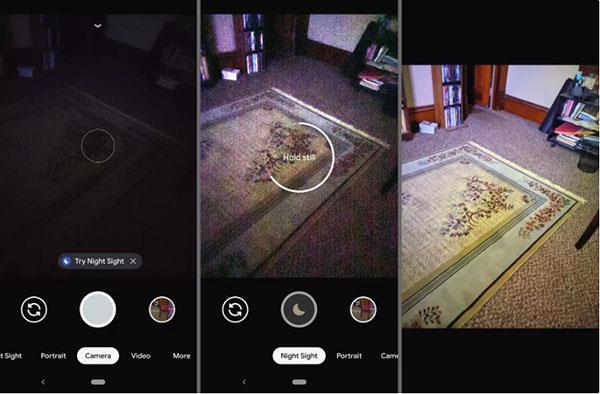
Režim nočného videnia
Keď sa pripravujete na fotografovanie, kliknite na položku Vyskúšať nočné videnie (ak je k dispozícii) alebo potiahnutím prsta otvorte režim nočného videnia. Po stlačení spúšte počkajte niekoľko sekúnd, kým sa fotografia dokončí.
10. Otočením telefónu lícom nadol zapnite režim Nerušiť
Google Pixel vám umožňuje aktivovať režim Nerušiť, keď je telefón otočený nadol. Ak sa zobrazí upozornenie, obrazovka sa zapne, všetko ostatné bude tiché.
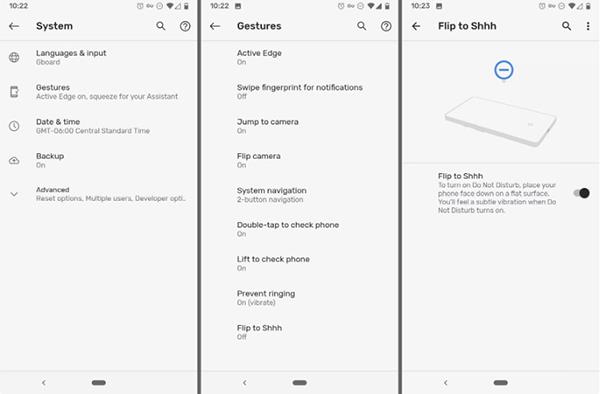
Zapnite režim Nerušiť otočením telefónu tvárou nadol
Tento režim môžete stále zapnúť manuálne, táto funkcia je len o niečo pohodlnejšia, ak nemáte veľa času.
Ak chcete nainštalovať, prejdite do časti Nastavenia > Systém > Gestá > Ticho otočením .
11. Aktivujte tmavý režim na Pixeli
Pixel, rovnako ako súčasné telefóny, podporuje tmavý režim. Tento režim sa zobrazí v ponukách, upozorneniach, priečinkoch, Asistentovi Google a mnohých aplikáciách.
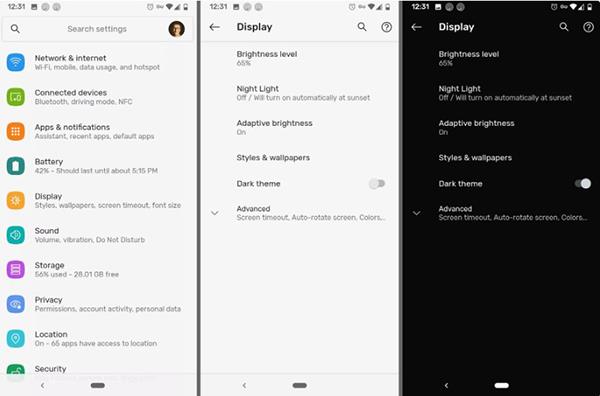
Zapnite tmavý režim
Ak chcete aktivovať tmavý režim, prejdite do časti Nastavenia > Displej > Tmavý motív .
12. Použite VPN na otvorenie WiFi siete
Automatické pripojenie k sieti, aj keď je známe, nie je dobrý nápad. Pri pripájaní k verejnej WiFi sieti bez hesla riskujete, že bude narušené vaše súkromie alebo bezpečnosť.
Používatelia Pixelu ho však okrem automatického pripojenia k verejnej WiFi môžu súčasne spárovať aj s VPN spravovanou Googlom.
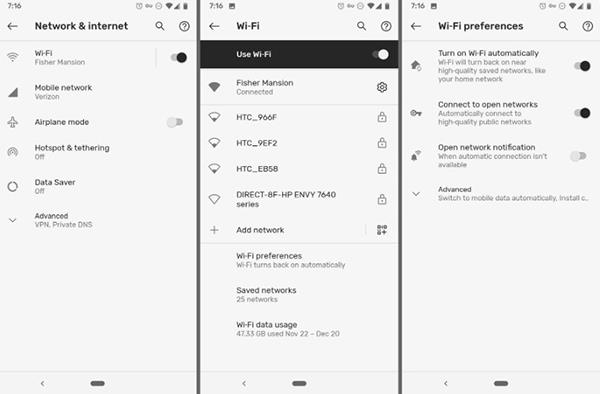
VPN pripojenie
Ak chcete povoliť túto funkciu, prejdite do časti Nastavenia > Sieť a internet > Wi-Fi > Predvoľby Wi-Fi a zapnite možnosť Pripojiť k otvoreným sieťam .
13. Fotografujte hlasom
Keď nemôžete fotiť v pohotovostnom režime a nemáte selfie tyč, môžete zavolať Asistenta Google, aby za vás urobil fotky. Ak chcete spustiť odpočítavanie, stačí povedať OK Google, odfotiť alebo OK Google, urobiť selfie . Pred fotografovaním máte 3 sekundy na pózovanie.
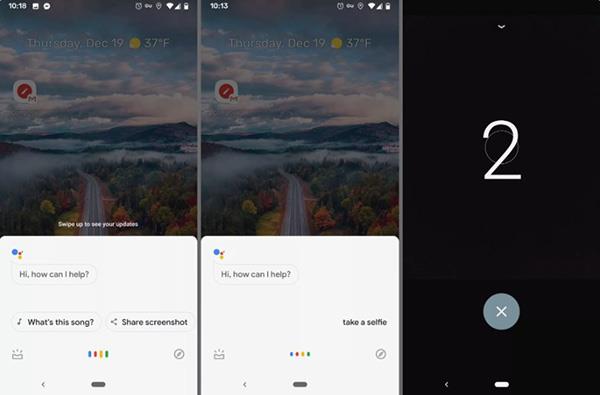
Fotografujte pomocou Asistenta Google
14. Uzamknite zariadenie bez toho, aby ste potrebovali tlačidlo napájania
Okrem použitia tlačidla napájania na uzamknutie zariadenia má Pixel aj funkciu s názvom Lockdown. Keď je zapnuté uzamknutie, tento režim vypne funkciu Smart Lock, vypne všetky typy odomykania odtlačkom prsta a odstráni všetky upozornenia na obrazovke.
Táto funkcia bude užitočná, keď sa používateľ nachádza v nebezpečnej situácii alebo keď je nútený telefón odovzdať.
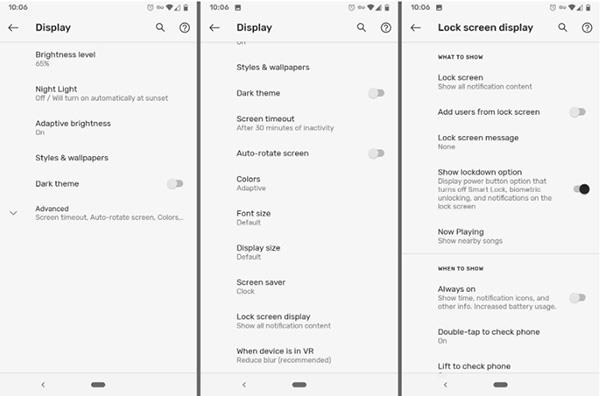
Uzamknite zariadenie bez tlačidla napájania
Ak chcete aktivovať uzamknutie, prejdite do časti Nastavenia > Displej > Rozšírené > Obrazovka uzamknutia > Zobraziť možnosť uzamknutia . Ak chcete použiť, podržte tlačidlo napájania a vyberte možnosť Uzamknúť. Po zadaní hesla zariadenia sa všetko vráti do normálu.
15. Zobrazte upozornenia pomocou snímača odtlačkov prstov
Namiesto potiahnutia prstom nadol na zobrazenie upozornení môžete použiť snímač odtlačkov prstov na zadnej strane telefónu. Potiahnutím nahor po senzore zobrazíte upozornenia a potiahnutím nadol ich vypnete. Nainštalujte si túto funkciu cez Nastavenia > Systém > Gestá > Upozornenia zobrazíte posunutím odtlačku prsta .
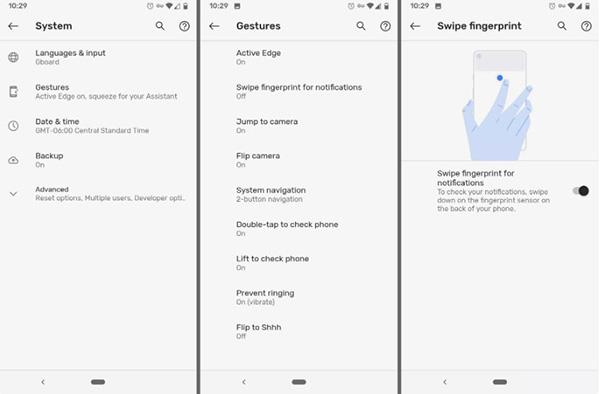
Zobrazte upozornenia pomocou snímača odtlačkov prstov