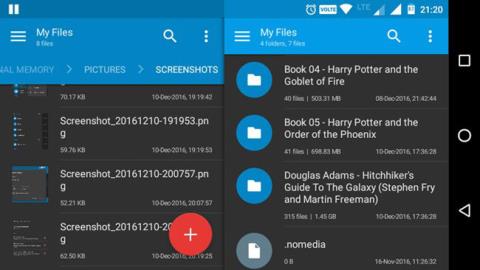Existuje veľa rôznych správcov súborov Android . Spomedzi všetkých správcov súborov je Solid Explorer jedným z najlepších.
Solid Explorer má celkom pekné rozhranie a používatelia môžu voliteľne odstrániť nepotrebné funkcie. A Solid Explorer dokáže ešte viac. Tu sú veci, ktoré možno neviete o Solid Explorer.
1. Navigácia na dvoch paneloch
Navigácia na dvoch paneloch je jednou z hlavných a vynikajúcich funkcií Solid Explorer. Väčšina zariadení so systémom Android, najmä tablety s veľkými obrazovkami, bude mať pri použití v režime na šírku plytvanie miestom. Solid Explorer však plne využíva tento premárnený priestor navigáciou na dvoch paneloch súčasne.

V tomto prípade, keď otočíte zariadenie do režimu na šírku, Solid Explorer zobrazí dva nezávislé panely prehliadača súborov. Odtiaľto môžete súčasne prehliadať dva rôzne priečinky alebo archívy. Okrem toho môžete jednoducho presúvať súbory a priečinky medzi týmito panelmi a kopírovať ich. Funkcia Navigácia na dvoch paneloch je predvolene povolená a môžete ju jednoducho zapnúť alebo vypnúť na stránke Nastavenia .
2. Vytvorte FTP server
Nie často, ale niekedy sa môžu stať, že budete potrebovať prístup k súborovému systému Android z počítača . Za normálnych okolností sa to dá urobiť pri inštalácii aplikácie, napríklad AirDrioid. Ale pomocou Solid Explorer môžu používatelia skutočne vytvoriť FTP server priamo na svojom zariadení so systémom Android a použiť ho na prenos súborov do az. Používatelia budú túto funkciu používať na dennej báze na prenos súborov, ako sú snímky obrazovky, obrázky a iné médiá.

Vytvorenie FTP servera je veľmi jednoduché. Spustite aplikáciu Solid Explorer, klepnite na ikonu „ Pridať “, ktorá sa zobrazí v pravom dolnom rohu, vyberte „ Nové pripojenie cloudu “ a potom v ďalšom okne vyberte možnosť „FTP“. Zobrazí sa výzva na stiahnutie doplnku FTP. Stiahnite si ho a nainštalujte ho. Teraz už len postupujte podľa pokynov na obrazovke a máte hotovo.

Keď chcete preniesť súbory, stačí spustiť FTP server, zadať adresu zobrazenú v Solid Explorer do okna prehliadača alebo do prieskumníka súborov. Ak je všetko vykonané správne, mali by ste vidieť svoje súbory a priečinky. Ešte lepšie je vytvoriť sieťové pripojenie z počítača k detailom FTP. To vám umožní prehliadať súborový systém Android pomocou Windows File Explorer.
3. Vytvorte pripojenie LAN/SMB
V Solid Explorer je to jedna z funkcií, ktorú milujú mnohí používatelia. Len niekoľkými klepnutiami môžete vytvoriť pripojenia LAN a SMB. Rovnako ako server FTP vám to pomáha pristupovať k súborom a priečinkom v počítači prostredníctvom zariadenia so systémom Android. Pomocou tohto pripojenia môžete tiež prenášať médiá z počítača. Samozrejme, najprv treba povoliť zdieľanie pre cieľové súbory, priečinky alebo dokonca celé disky v PC.

Postup je rovnaký ako pri vytváraní FTP servera, klepnite na ikonu „ Pridať “ , ktorá sa zobrazí v pravom dolnom rohu, vyberte „ Nové pripojenie cloudu “ a potom vyberte „ LAN/SMB “. Táto akcia vyhľadá zdieľané položky v celej sieti. Ak Solid Explorer nenájde zdieľanie v sieti, kliknite na ikonu „ Šípka hore “ a zadajte ju manuálne.
Ak ste vo svojom sieťovom ovládači povolili povolenie „ Čítať a zapisovať “, môžete súbory jednoducho presúvať myšou pomocou funkcie duálnej navigácie.
4. Prístup k cloudovým úložiskám
Okrem Dropboxu je pre mnohých používateľov primárnym cloudovým úložiskom Disk Google. So Solid Explorer môžete pripojiť všetky tieto cloudové služby niekoľkými klepnutiami a prechádzať ich rovnako ako ktorýkoľvek iný priečinok alebo úložisko. Samozrejme, môžete nahrávať, sťahovať a prehrávať súbory na požiadanie.

Rovnako ako pri pripojení LAN alebo FTP kliknite na Pridať, vyberte „ Nové pripojenie ku cloudu “, vyberte službu cloudového úložiska a postupujte podľa pokynov na obrazovke. Solid Explorer podporuje všetky hlavné cloudové prehrávače ako Dropbox, Box, OneDrive, Google Drive, Sugarsync, Copy, Mediafire, Owncloud atď.
5. Skryť súbory a priečinky
Bez ohľadu na to, kto ste, budú chvíle, keď budete chcieť jednoducho skryť svoje súbory, priečinky alebo médiá. Dôvodom môže byť požičanie zariadenia priateľovi, nechce sa vám zobrazovať všetky osobné dokumenty alebo fotografie atď. Našťastie Solid Explorer má jednoduchý spôsob, ako rýchlo skryť súbor alebo priečinok. Keď skryjete súbor alebo priečinok, nezobrazí sa v bežnom prieskumníkovi súborov a nebude uvedený v príslušnom prehrávači.

Ak chcete súbor skryť, vyberte ho, klepnite na ikonu Možnosti a potom vyberte možnosť „ Skryť “.
Ak chcete zobraziť skryté súbory alebo priečinky, otvorte ponuku, prejdite nadol a vyberte možnosť „ Skryté priečinky “. Ak chcete zobraziť skrytý priečinok alebo súbor, jednoducho vyberte súbor alebo priečinok a klepnite na tlačidlo „ Späť “ na hornom navigačnom paneli.
6. Šifrovanie a dešifrovanie súborov a priečinkov
Skrytie súborov a priečinkov je dobrá vec. Ak sú však súbory skutočne dôležité, je lepšie ich zašifrovať. Nedávne aktualizácie programu Solid Explorer umožňujú používateľom šifrovať súbory a priečinky pomocou šifrovacieho algoritmu AES256. Pretože Solid Explorer dešifruje celkom čisto, nemusíte sa obávať ich opätovného kódovania pri každom prístupe k zašifrovanému súboru v priečinku. Okrem toho, ak má vaše zariadenie Android snímač odtlačkov prstov, môžete pomocou odtlačku prsta šifrovať alebo dešifrovať súbory.

Ak chcete súbor zašifrovať, vyberte ho, klepnite na ikonu možností a potom vyberte možnosť „ Šifrovať “ Teraz zadajte heslo a klepnite na tlačidlo „ Ok “. Ak chcete odstrániť zdrojové súbory, nezabudnite zaškrtnúť políčko „ Odstrániť zdrojové súbory “.
7. Archivujte a extrahujte súbory a priečinky
Chcete vytvárať alebo otvárať archívne súbory ako ZIP, 7ZIP, RAR a TAR? Nemusíte používať žiadne aplikácie tretích strán. Solid Explorer skutočne podporuje tieto typy súborov. V skutočnosti môžete archív otvoriť rovnako ako ktorýkoľvek iný priečinok. Môžete dokonca prenášať súbory do az archívov.

Ak chcete vytvoriť archív, vyberte súbor alebo priečinok, klepnite na ikonu „ Možnosti “ a potom vyberte „ Archív “. Teraz pomenujte archívny súbor, vyberte typ archívu, prípadne zadajte heslo a potom kliknite na tlačidlo „ Vytvoriť “.
8. Preskúmajte koreňový adresár
Ak je zariadenie Android zakorenené , môžete z akéhokoľvek dôvodu prehľadávať koreňový adresár. Našťastie Solid Explorer podporuje natívne prechádzanie pamäťou.

Ak chcete získať prístup do koreňového priečinka, otvorte ponuku a klepnite na ikonu „ Nastavenia “. Teraz prejdite nadol a vyberte možnosť „ Zobraziť koreňové úložisko “ v časti „ Ostatné “. S vyššie uvedenou akciou uvidíte novú možnosť s názvom " Root " v sekcii Úložisko ponuky. Solid Explorer samozrejme vyžaduje oprávnenia root na prístup k koreňovému úložisku. Povoľte teda, ak sa zobrazí pripomenutie.
9. Hromadné premenovanie
Premenovanie súborov alebo priečinkov nie je ťažké. Ak však existuje príliš veľa súborov, ktoré je potrebné premenovať, bude to chvíľu trvať. Na vyriešenie tohto problému môžete použiť funkciu dávkového premenovania. Vďaka tejto funkcii je možné ju použiť s výrazmi Reg.

Ak chcete premenovať viacero súborov, vyberte všetky súbory, ktoré chcete premenovať, a kliknite na ikonu „ Premenovať “. Teraz zadajte nový názov, pridajte výrazy reg a kliknite na tlačidlo „ OK “. Kliknutím na tlačidlo „ Ukážka “ môžete vidieť, ako budú premenované súbory vyzerať.
Stiahnite si Solid Explorer: https://play.google.com/store/apps/details?id=pl.solidexplorer2&hl=sk
Pozrieť viac: